Autodesk Sketchbook 1
Wie bereits im Info kapitel beschrieben wird Autodesk Sketchbook das Hauptprogramm in diesem Workshop sein...und die App wollte ich euch Mal möglichst detailliert vorstellen...und bitte verzeiht mir dass ich unglaublich schlecht beschreiben kann.
Auch hier wird es wieder mehrere Teile geben, weil Wattpad ja nur 20 Bilder pro kapitel zulässt
Hier geht es erstmal und die Grundsachen vom Programm.
Desweiteren zeige ich euch hier die Laptop Version...die Handyversion kommt erst später
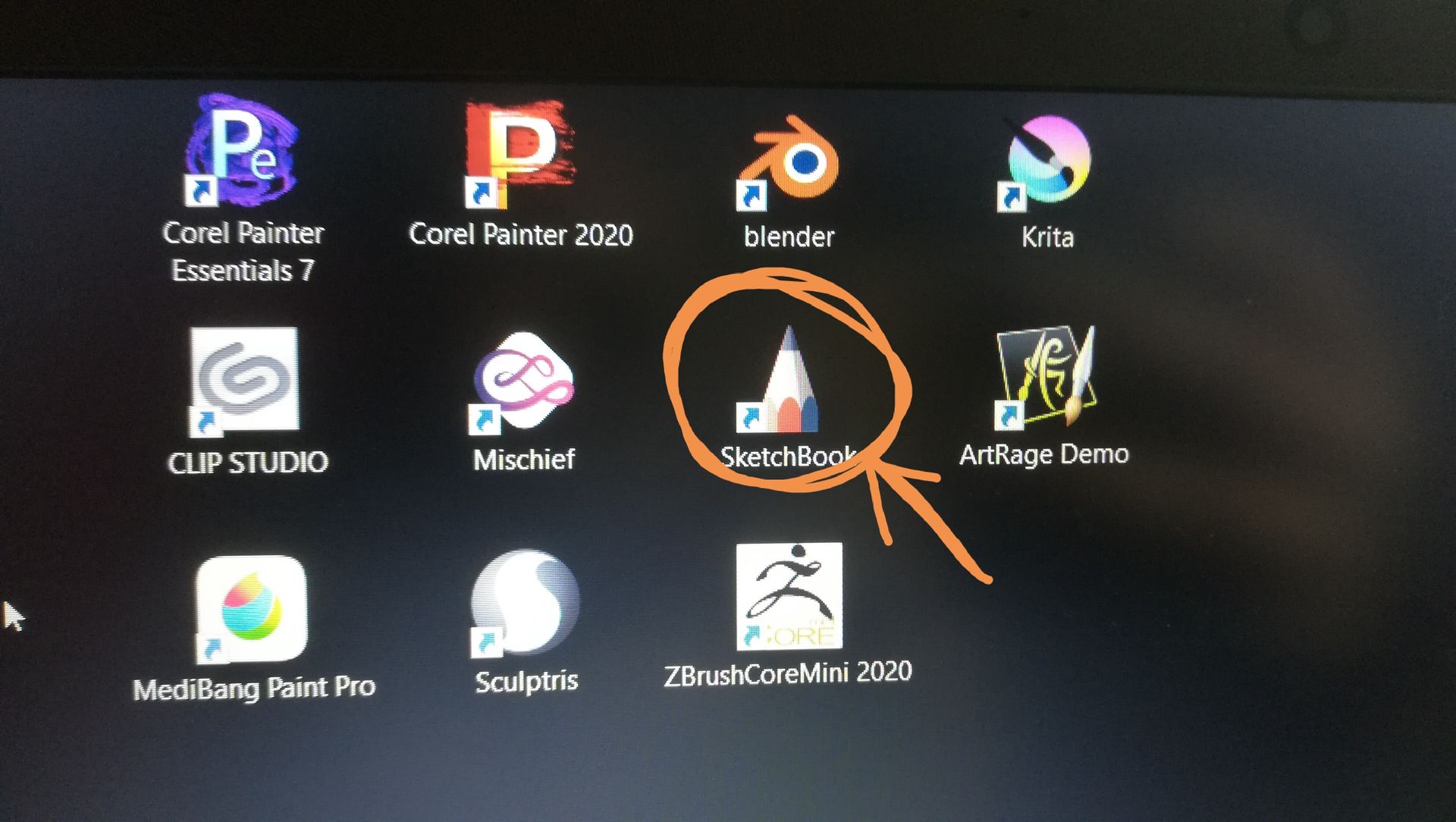
Ja...das eingekreist ist das Symbol...was die Installation angeht gibt es Unterschiede...manchmal gibt es dass im Store oder bei Chip .de
Aber natürlich auch direkt auf der Webseite von Autodesk... Sketchbook ist in allen Fällen kostenlos...wenn ihr es aber direkt auf der Webseite runterladet müsst ihr einen ,, Account" erstellen...aber keine Angst, der ist nur provisorisch, also ihr bekommt dann keine Werbung oder sonst was...nach dem ihr das gemacht habt werdet ihr wahrscheinlich vergessen dass ihr das machen musstet...wenn Sketchbook dann installiert ist gibt es soweit ich weiß eine kleine Einführung...die solltet ihr euch durchlesen, denn würde ich auf die extra eingehen würde das den Rahmen Sprengen.

Öffnet ihr das Programm zum ersten Mal, sollte es inetwa so aussehen...es kann sein dass die Pinselbibliothek auch schon geöffnet ist, aber im Normalfall nicht...also kümmern wir uns erstmal um das was wir hier sehen.
Der Grund warum die Fläche komplett weiß ist, ist dass Sketchbook wenn man neu öffnet eine Standartgröße hat die erstmal über den gesamten Bildschirm geht und den man dann kleiner zoomen kann.
Dafür findet ihr oben in der Leiste ein Lupen Symbol. Wenn ihr das anklickt erscheint auf eurem Bildschirm
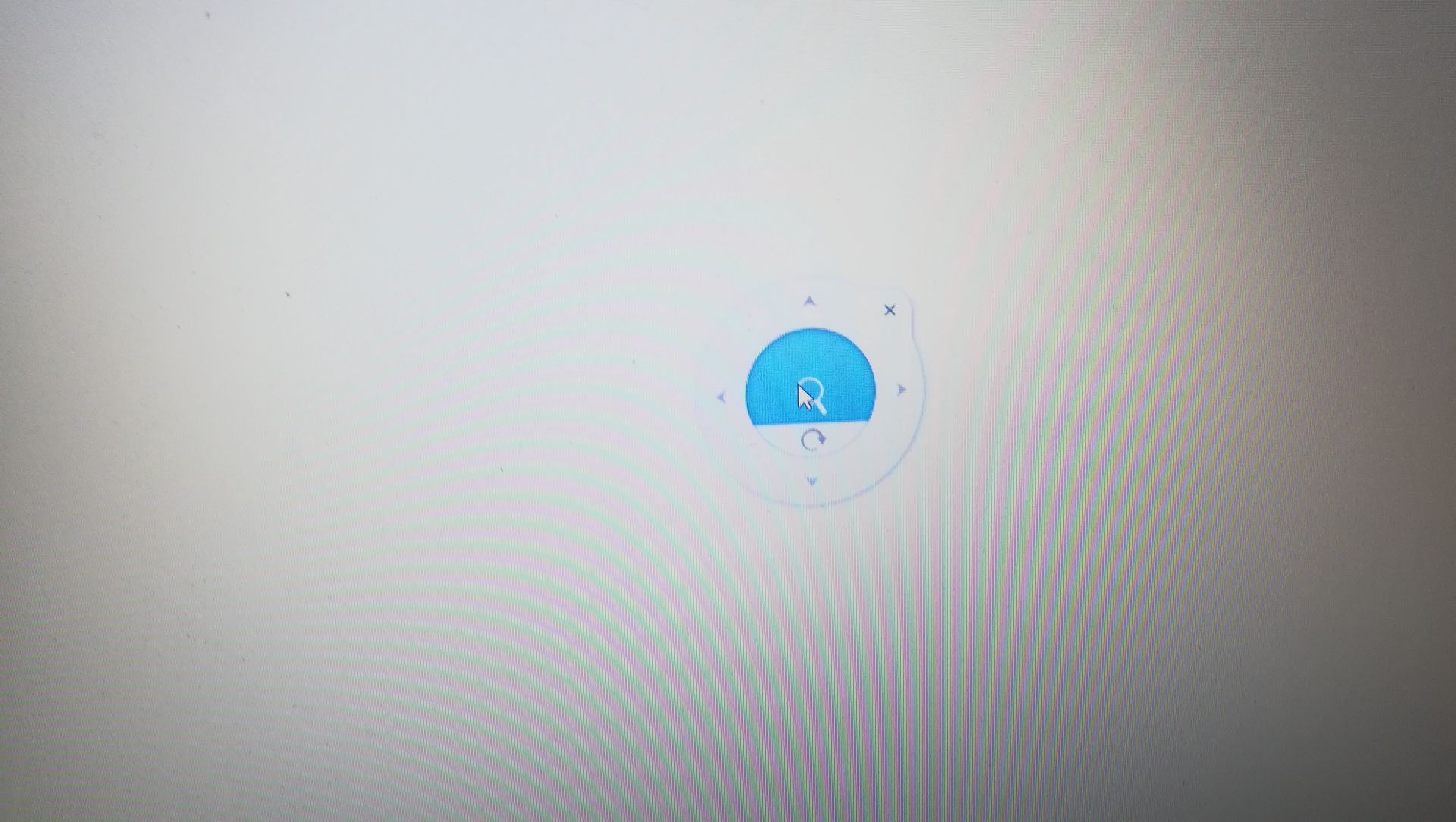
Das hier...in diesem Kreis sind vier Symbole, im Inneren oben die Lupe.
Wenn ihr diese gedruckt haltet und nach oben zieht zoomt ihr in die Stelle wo der Kreis ist. Wenn ihr gedrückt haltet und nach unten zieht zoomt ihr an diese Stelle wo der Kreis ist raus.
Unten in der Mitte ist der Rotationspfeil. Auch hier müsst ihr gedrückt halten wehrend den Mauszeiger bewegt um das Bild beliebig zu rotieren.
Der äußere Kreis dient dazu das gesamte Bild nach rechts oder links zu verschieben...das ist zum Beispiel dann sinnvoll wenn ihr ausversehen an eine falsche Stelle gezoomt habt. Im Endeffekt ist es egal welchen Pfeil ihr berührt...also wenn ihr nach links schieben wollt muss es nicht der linke Pfeil sein. Wichtig ist nur dass auch hier wieder gedrückt haltet und dann in die beliebige Richtung zieht.
Um den Kreis zu schließen reicht es nicht los zu lassen...sondern ihr müsst auf das Kreuz oben drücken...wenn ihr es dann wieder braucht einfach erneut oben auf die Lupe gehen.
Generell wird dieses Symbol euer Liebling werden. Nachteil an dieser Variante ist, dass es gewöhnungsbedürftig ist und man aufpassen muss nicht auf das falsche symboz zu kommen...ich bin Beispielsweise schon öfter ausversehen auf rotieren Statt zoomen gekommen...der Vorteil ist dass man zoomen und verschieben oft unmittelbar nacheinander kommt und so hat man gleich beides in einem und muss nicht erst wechseln.
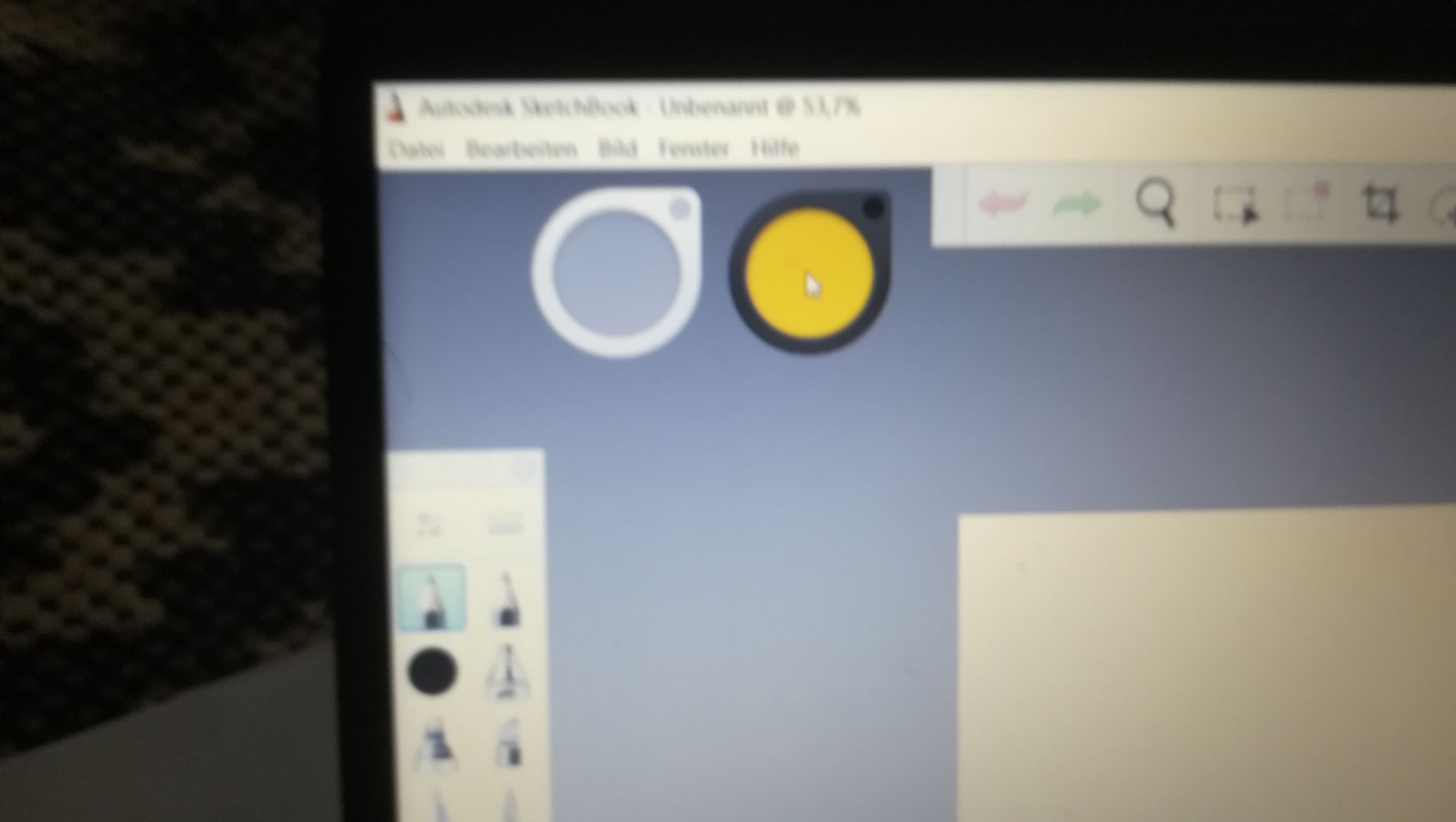
Das Nächte sind die beiden Kreise...(sorry für meine Kamera Qualität)
Trotz dass ich sie bisher noch nie benutzt habe, zeige ich sie euch trotzdem, kann ja sein dass die doch jemand verwenden will.
Fangen wir mit dem farbigen Kreis an (also dem dunklen). Der existiert quasi als Vereinfachung des Farbkreis. Wenn du auf den Kreis drückst und auch hier gedrückt hält's wehrend du nach oben ziehst stellst du eine hellere farbe ein, ziehst du gedrückt nach unten eine dunklere, nach links wird sie grauer und nach rechts strahlender.
Bei dem farblosen Kreis (dem helleren) wenn ihr gedrückt nach links zieht wird der Stift dünner, wenn ihr gedrückt nach rechts zieht wird er dicker.
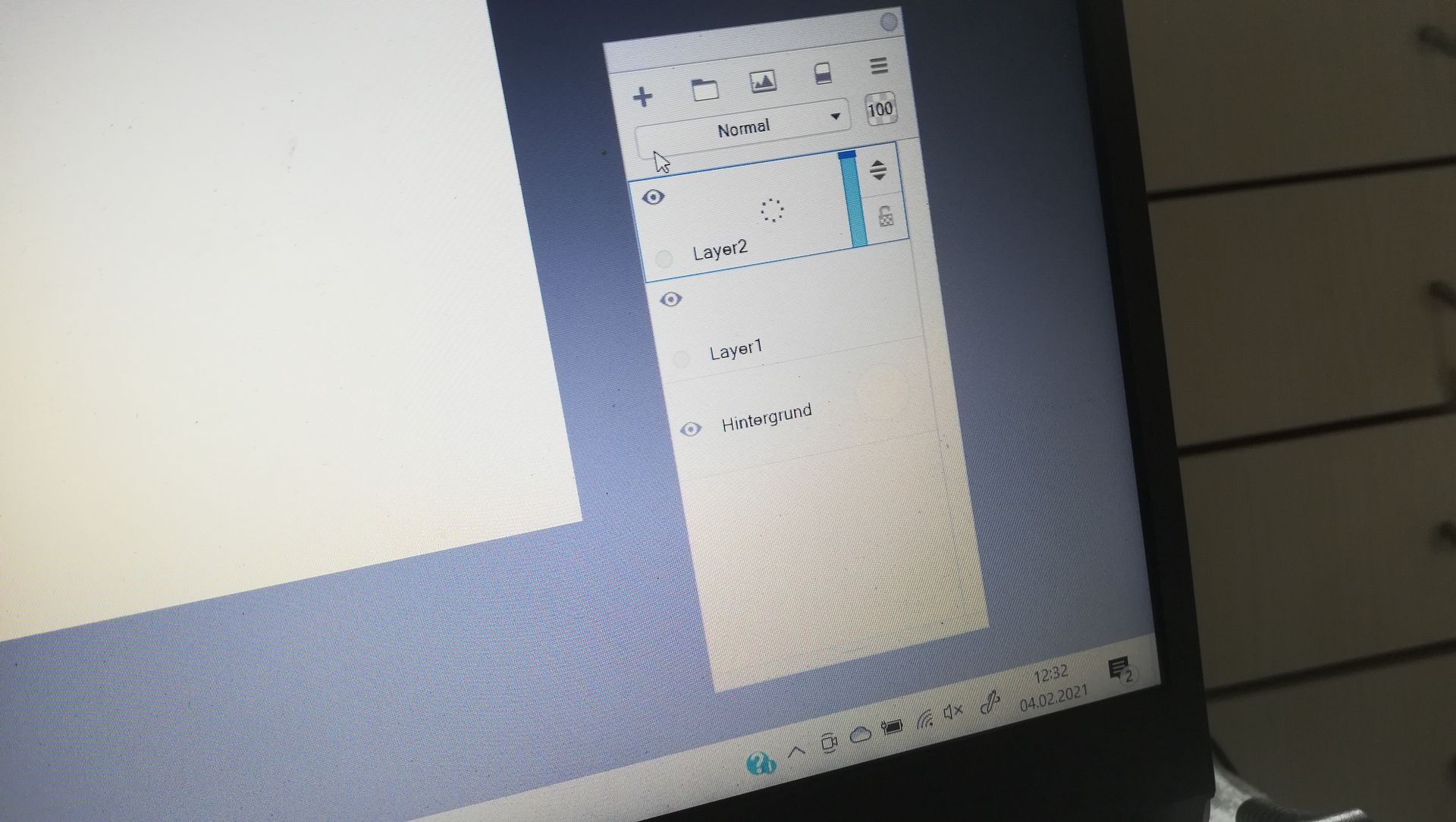
Kommen wir zu dem Feld mit den layern...ganz unten ist immer der Hintergrund...wenn ihr ein neues Bild Anfangt gibt es auch immer schon einen layer 1.
Bei dem plus könnt ihr einen neuen layer erstellen. Dieser wird dann automatisch layer 2 genannt...wenn ihr die layer umbenennen wollt müsst ihr auf den Name klicken und dann öffnet sich ein Feld wo ihr den umbenennen könnt. Wenn ihr auf einem layer zeichnen wollt müsst ihr diesen auch auswählen, ob ihr den layer gewählt habt Seht ihr an der blauen Umrandung. Um einen layer auszublenden müsst ihr auf das ,,Auge" klicken...ist das Auge durchgestrichen und der layer Grau, dann ist er ausgeblendet...Wollt ihr ihn wieder einblenden müsst ihr erneut auch das Auge gehen.
Um die Stärke des layers einzustellen könnt ihr den blauen Balken nach unten oder nach oben regeln. Dort wo ,,normal" steht könnt ihr einstellen welche Art der layer sein soll, auf eine dieser, nämlich das ,, multiplizieren" komme ich später noch Mal drauf zurück.
Dort wo der Hintergrund layer ist ist auch ein weißer Kreis, wenn ihr auf diesen drauf geht öffnet sich ein kleiner Farbkreis wo ihr die Hintergrundfarbe verändern könnt.
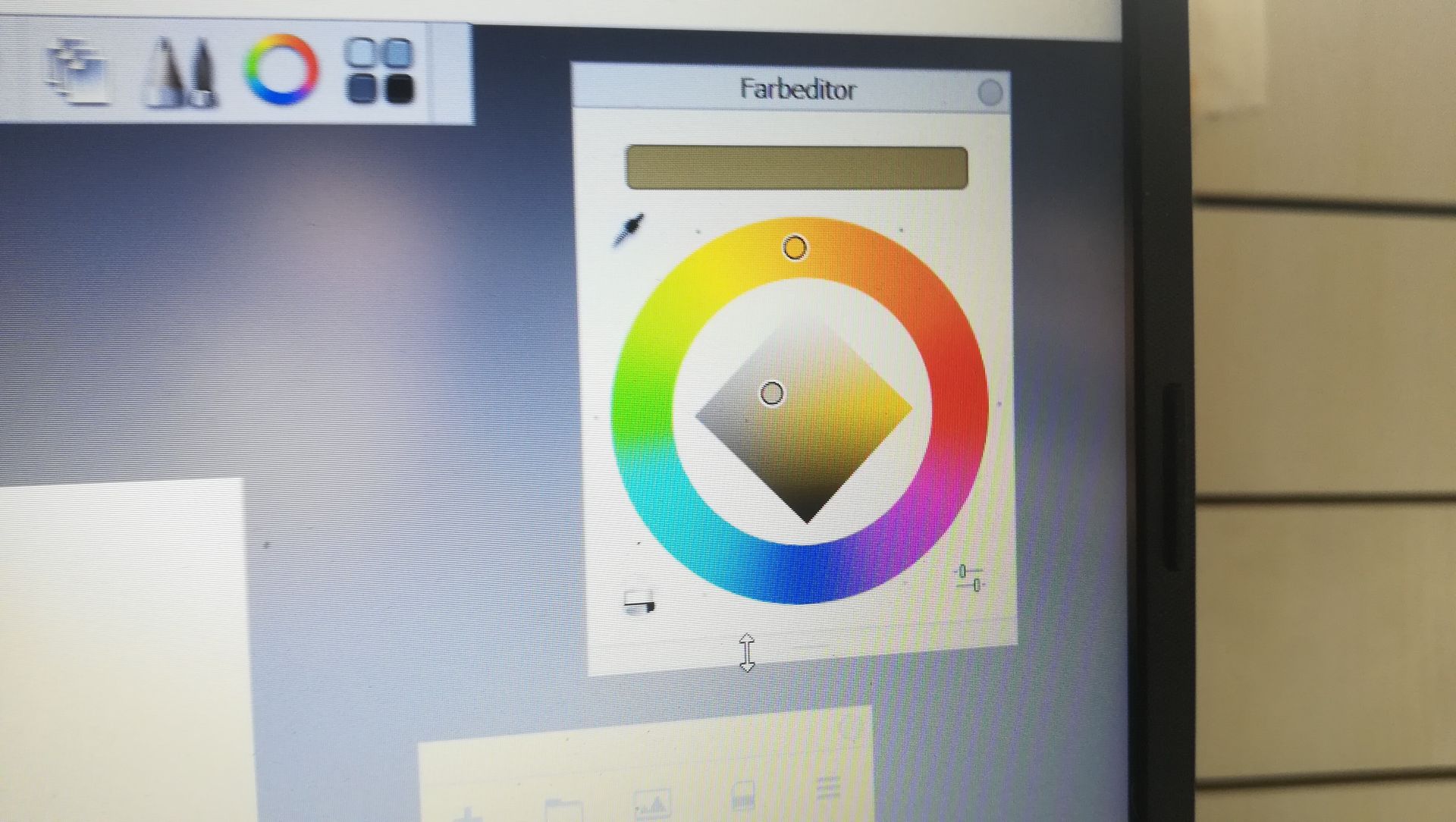
Hier ist der große Farbkreis. Die Funktion sollte eigentlich klar sein...man tippt auf dem äußeren Kreis die Farbe an und tut sie dann mit dem Rechteck anpassen. Mit der Pipette könnt ihr Farben auffassen. Dazu einfach die Pipette anklicken und dann die Stelle deren Farbe ihr aufnehmen wollt im Bild. Wenn ihr länger auf die Stelle der Farbe drückt öffnet sich eine Art Lupe die es euch ermöglicht pixelgenau die Farbe aufzunehmen.
Bei fast allen Fenstern sehr ihr unten eine dünne graue Fläche mit einem kleinen Strich...dort könnt ihr das Fenster nach unten hin verlängern oder nach oben hin verkürzen.
Wenn ihr oben auf der Leiste auf diese vier grauen Quadrate tippt öffnen sich die copic Farben.
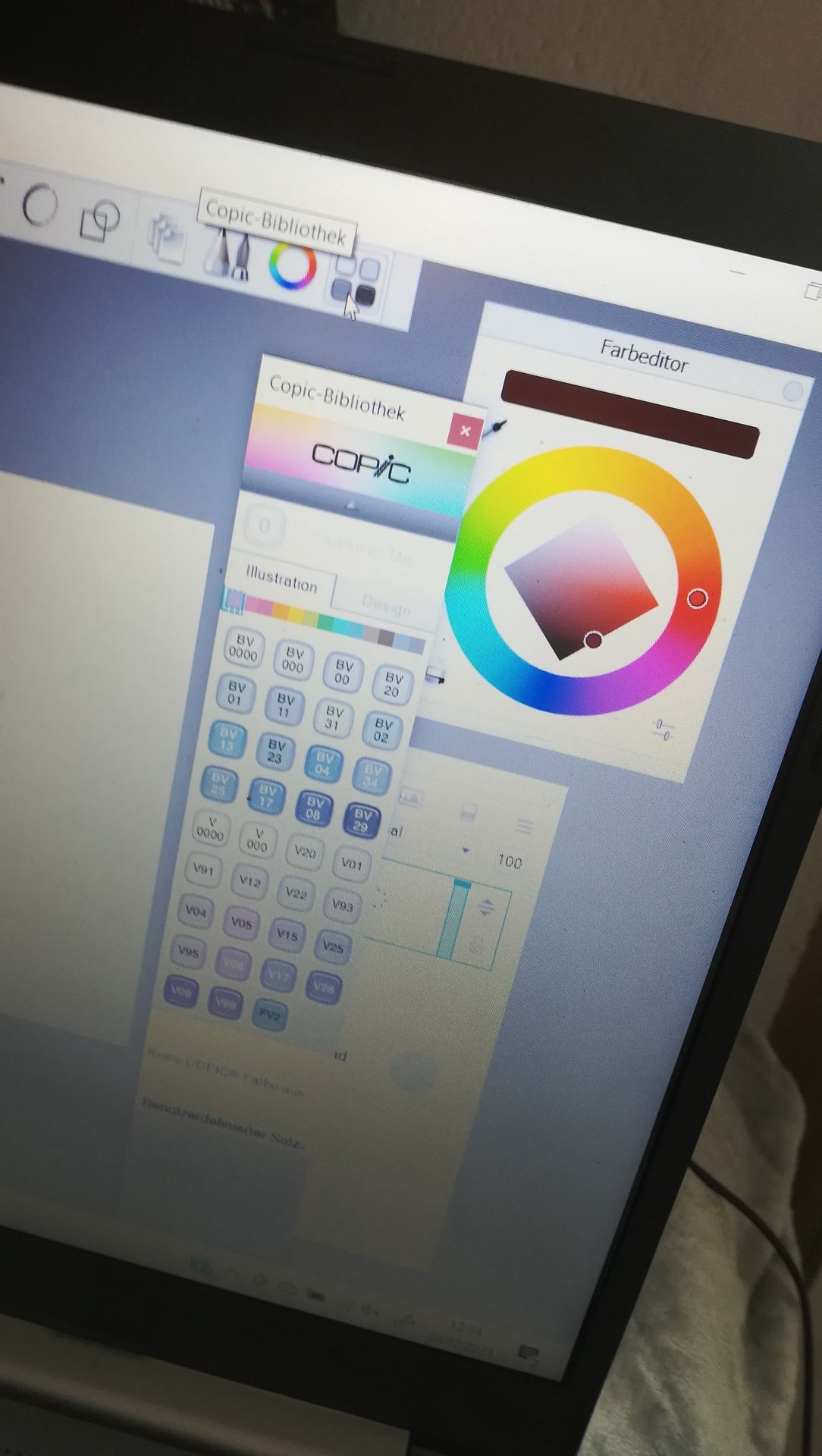
Wenn ihr auf das Kreuz oder noch Mal auf das Symbol geht schließt sich das Feld wieder.
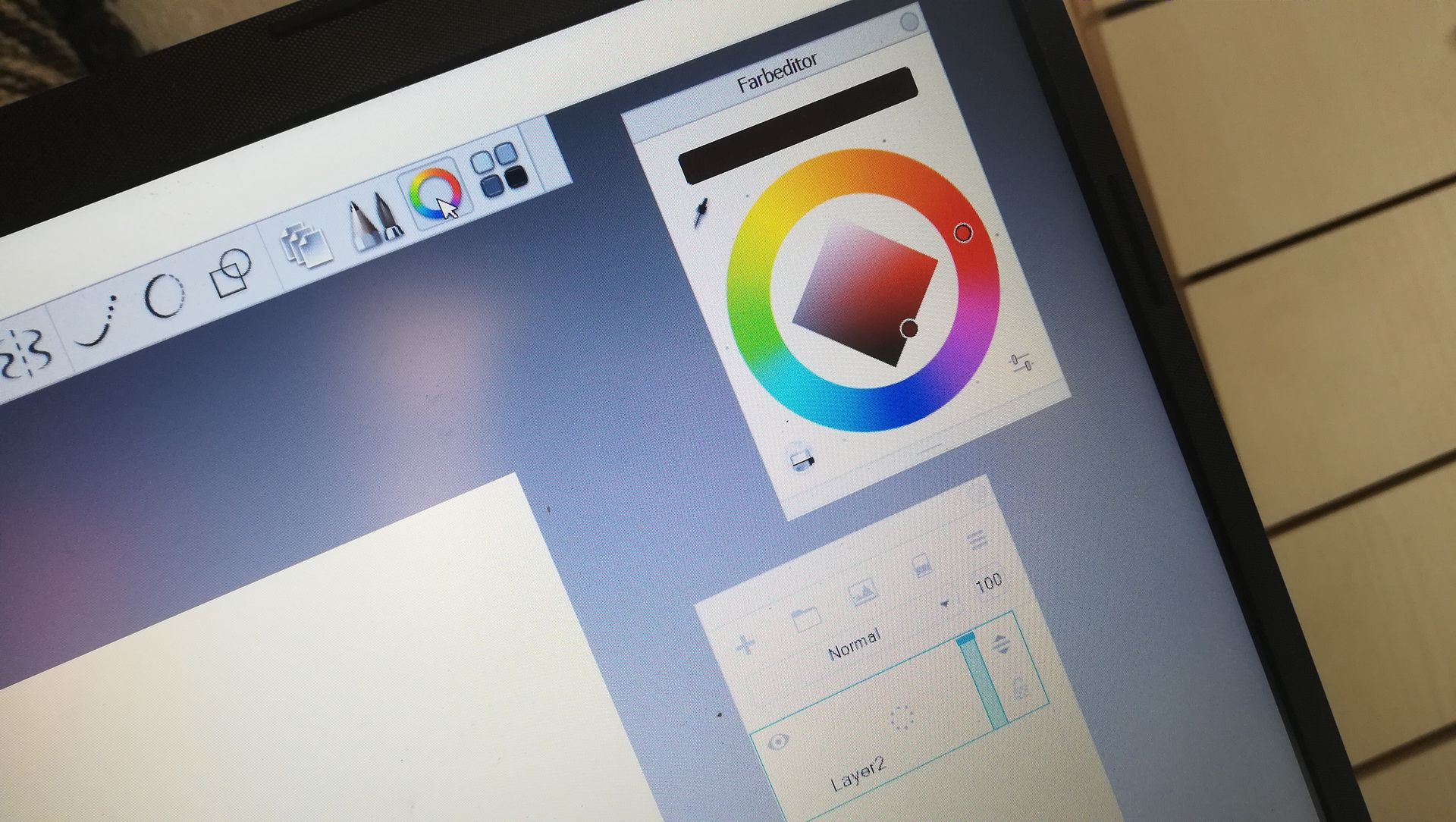
Die letzen vier Symbole in der oberen Leiste, sind dafür da um wichtige geschlossene Fenster schnell wieder zu öffnen. Jedes Fenster (also zb layer oder auch der Farbkreis und die anderen) haben oben rechts einen kleinen weißen Kreis der rot wird sobald man über ihr geht...klickst du auf diesen schließt sich das Fenster und du kannst es dort oben wieder öffnen...das ist ganz praktisch wenn so ein fester im Weg ist, aber man erschickt am Anfang hin und wieder wenn man ausversehen drauf kommt und zb der Farbkreis plötzlich weg ist...
Das erste der vier Symbole mit den drei Blättern ist für das layer Fenster, das zweite für die Grundpinsel leiste ganz links.
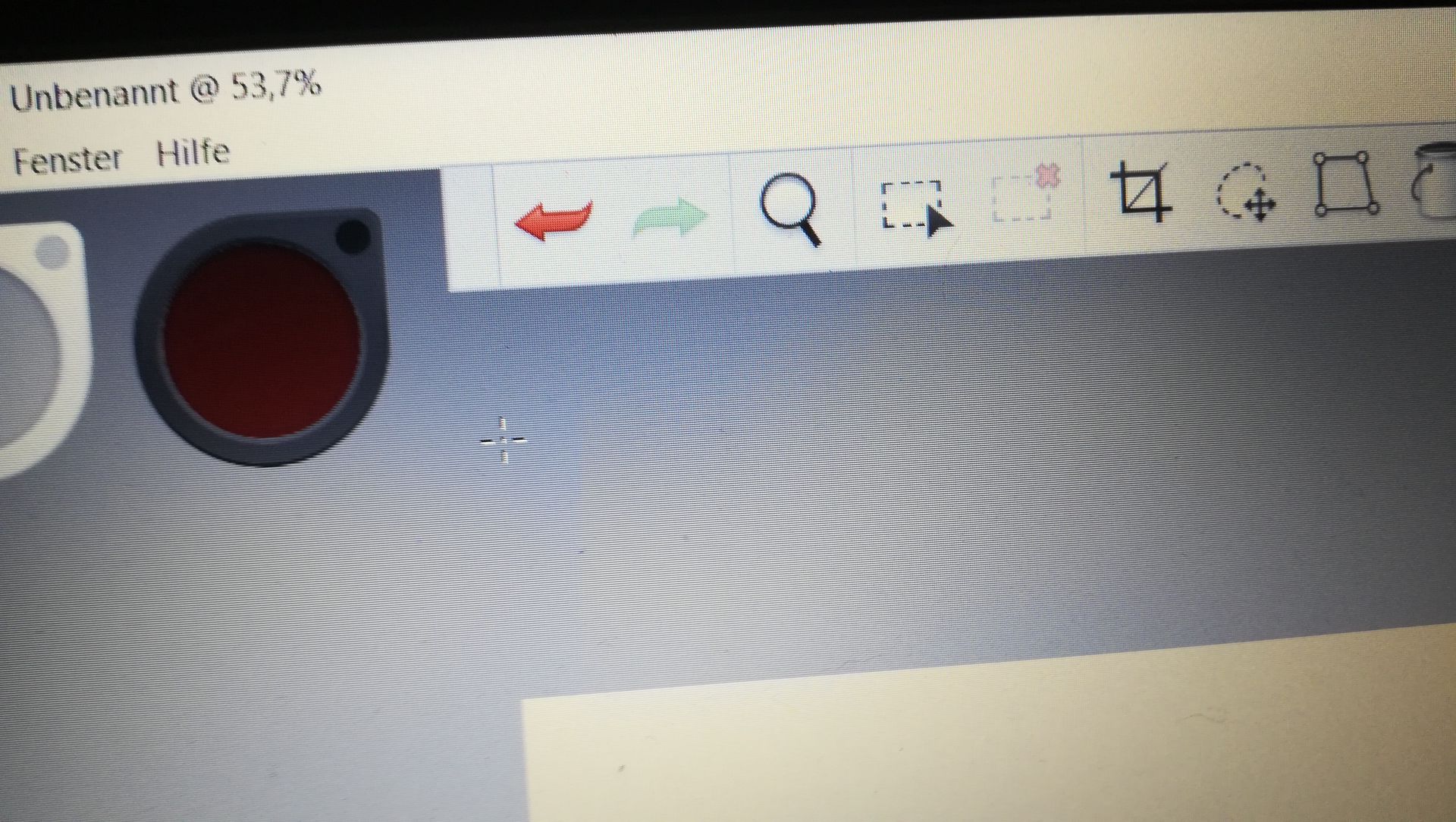
Da sind wir wieder bei der oberen Leiste...diese Pfeile sind dafür da um die letzten Arbeitsschritte rückgängig zu machen...das geht aber leider nicht beliebig oft...mit dem grünen Pfeil kann man den Arbeitsschritt wieder herstellen, wenn man zum Beispiel einen zu viel weg gemacht hat.

Ein weiteres oft genutztes Symbol dort oben ist das dort...wenn ihr dort drauf klickt öffnet sich darunter eine andere kleine leiste. Mit dem ersten von dort könnt ihr die Größe des derzeit ausgewählten layers verändern so wie dessen Position...mit dem zweiten könnt ihr ihn zum Beispiel dünner oder breiter machen, einer Perspektive anpassen und so weiter.
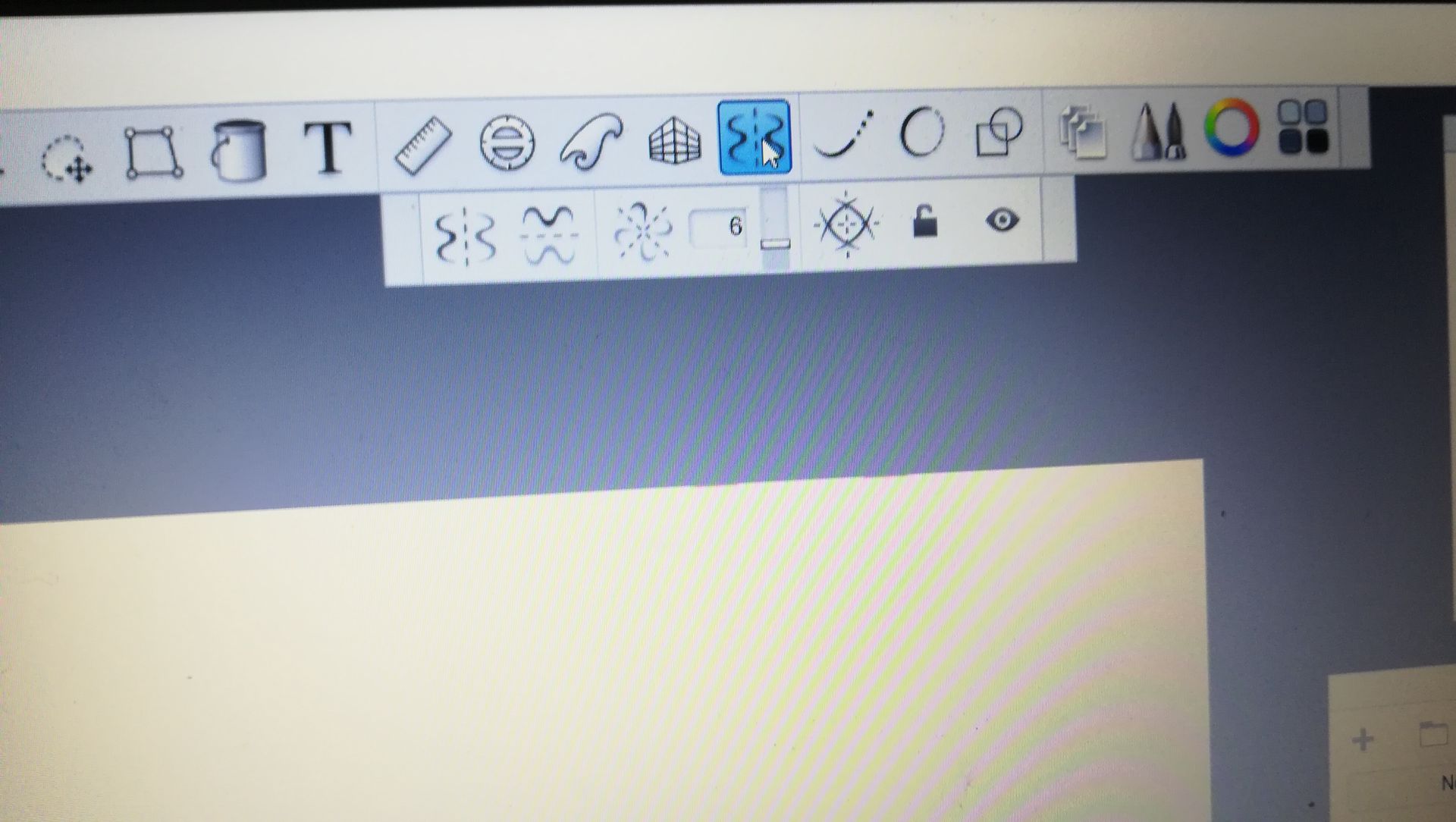
Auch wichtig sind die Symmetrie Achsen...auch hier könnt ihr diese in der kleinen leiste wählen...und anschließen auf eurem Bild zurecht schieben...was heißt dass eure Symmetrie Achse nicht zwingend in der Mitte eures Bildes sein muss. Dazu seht ihr, wenn ihr die Achse öffnet dann an den Linien weitere Symbole mit denen ihr eure Achse verschieben, drehen oder anpassen könnt.
Das linial und der Kreis den ihr dort weiter vorn seht ist für Hilfslinien gedacht...wenn ihr also einen exakt geraden strich braucht oder ein Kreis oder oval ohne Unebenheiten ist das das richtige Werkzeug...wenn ihr eins der beiden öffnet erscheint eine Linie die ihr in Winkel und Position, so wie bei dem Kreis in oval, Kreis, Position und große einstellen könnt...wählt ihr nun euren Pinsel wird dieser automatisch an der Hilfslinie entlang geführt.
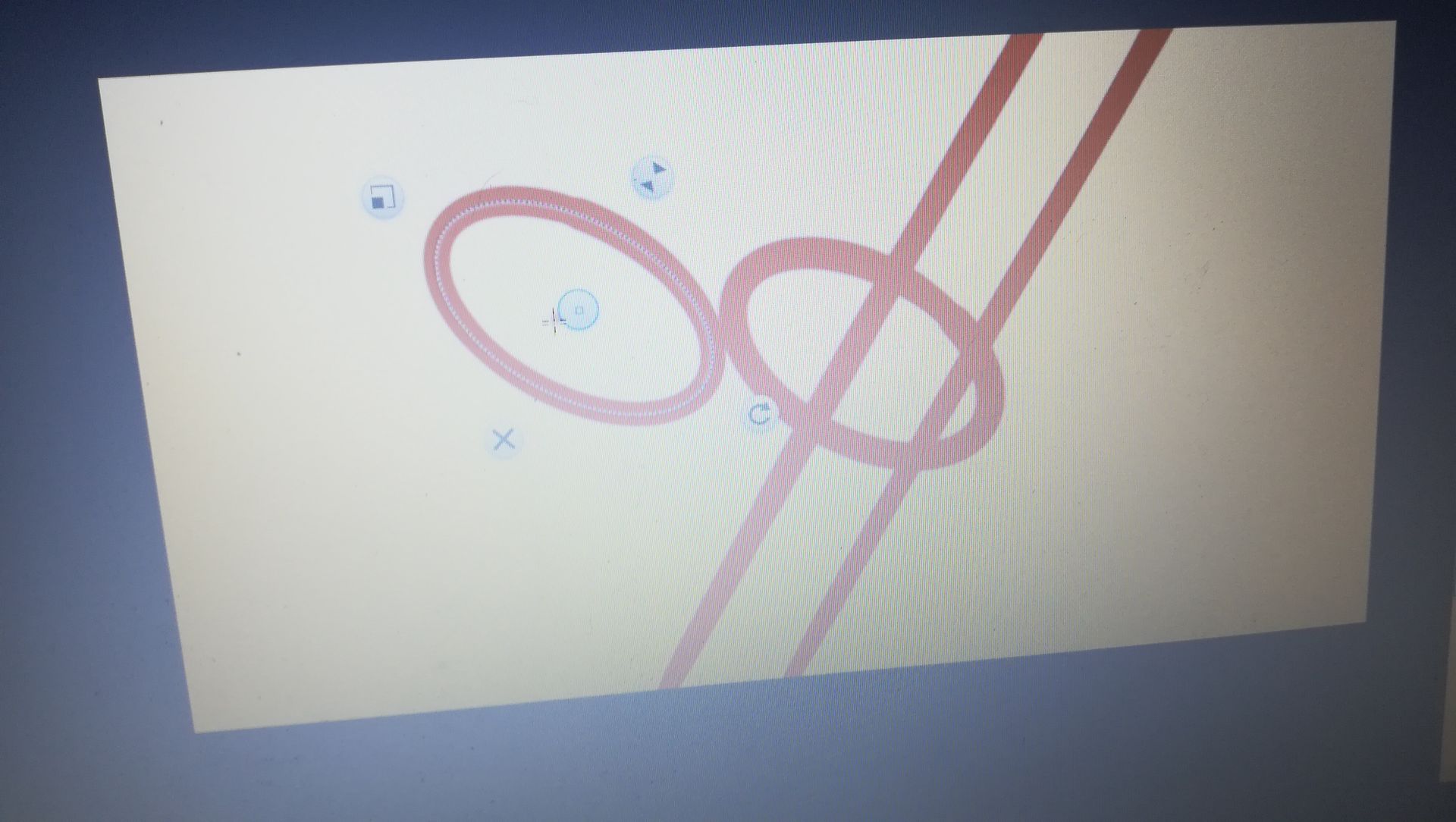
Zum Beispiel so...um das Werkzeug zu beenden drückt auf das Kreuz oder erneut auf das Symbol des Werkzeuges.
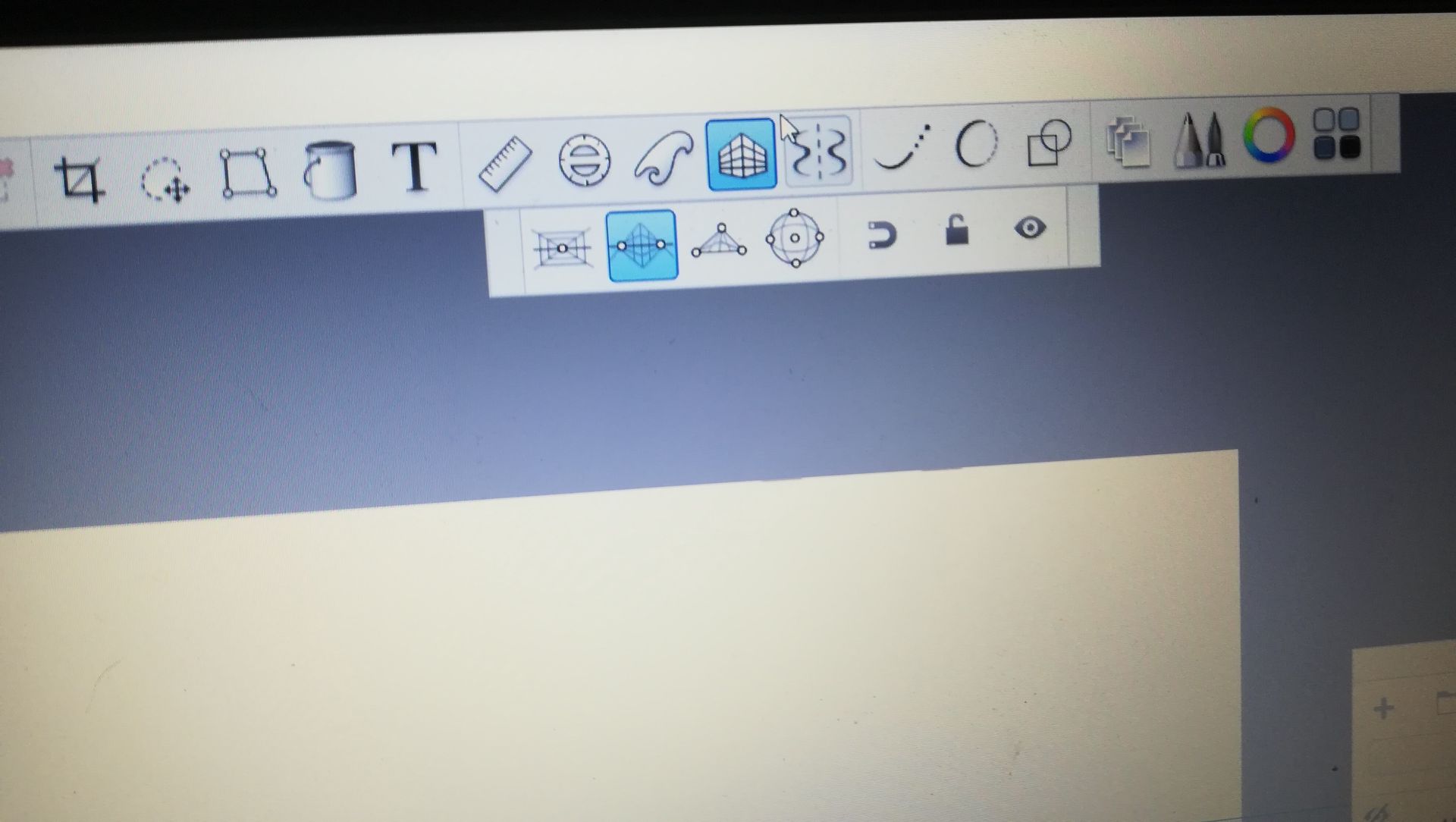
Hier gibt es noch die Perspektiv Linien...
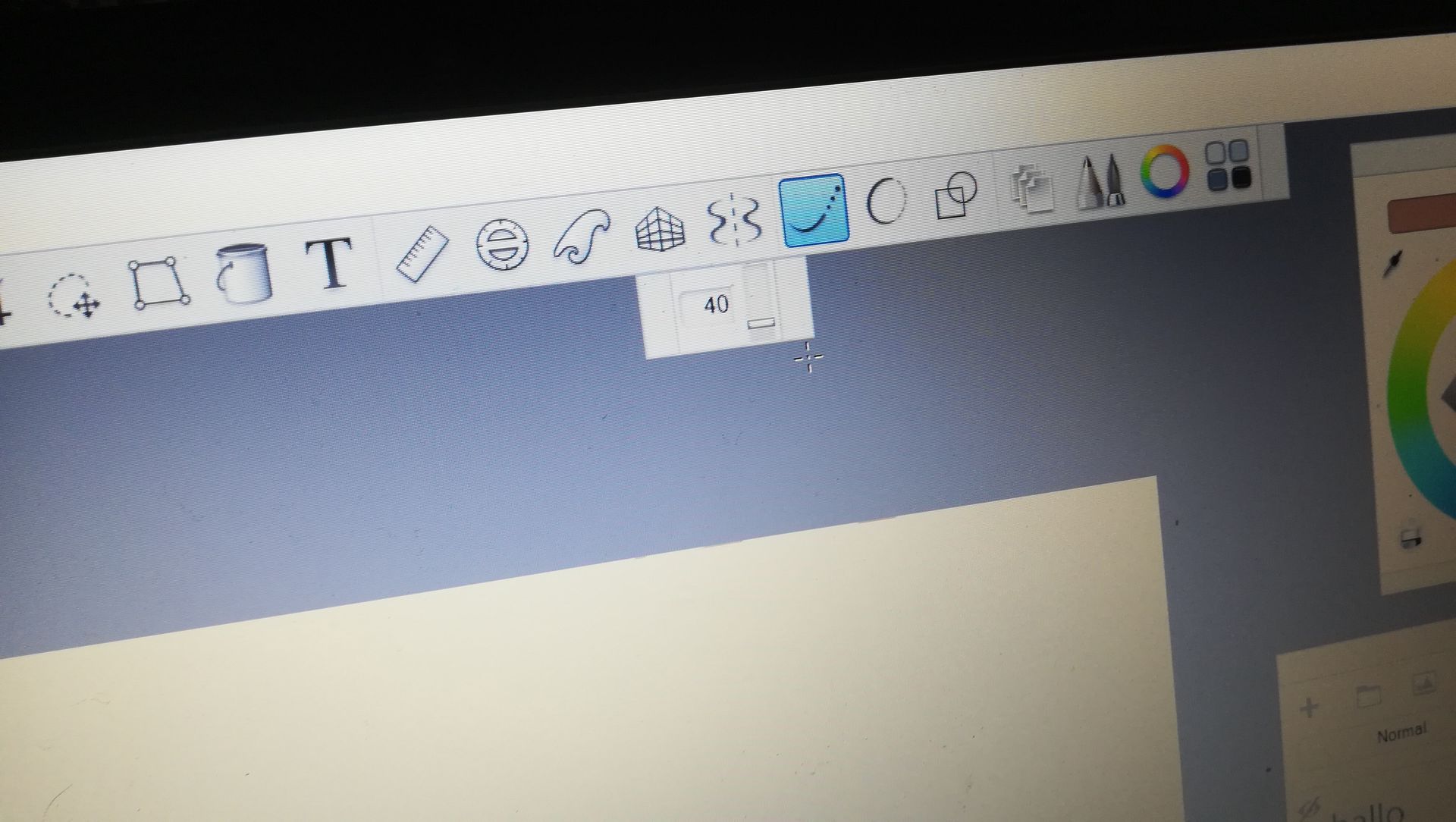
So wie Strich Stabilisatoren, ich ich persönlich aber nicht soo nützlich finde..
Das hinten mit dem Kreis und dem Viereck ist dann wenn ihr geometrische Formen haben wollt...
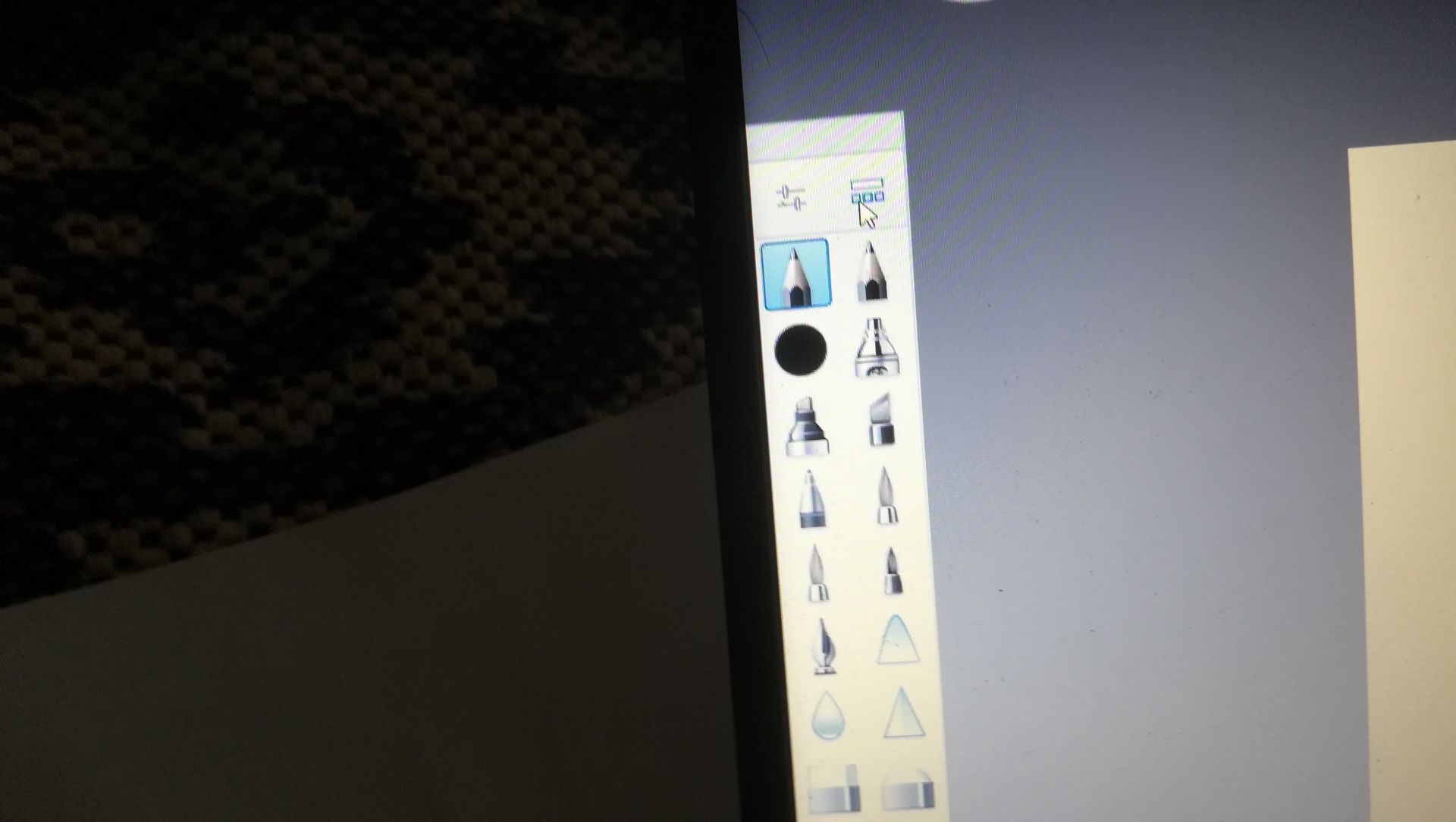
Kommen wir zur leiste der Grund Pinsel. Oben findet ihr zwei Symbole, mit dem rechten öffnet ihr die Pinselbibliothek und mit dem linken die Pinsel Einstellungen...klickt ihr erneut darauf schließen sie sich wieder (oder ihr macht es über den kleinen Punkt oben rechts bei dem jeweiligen Fenster)...dort sind die Grundpinsel zu sehen, also Bleistift, Pinsel, Airbrush und so (bitte nicht wundern, auf dem Bild sind zwei Pinsel die ihr nicht habt weil ich die selbst erstellt habe) diese leiste nutze ich persönlich nicht soo viel...da ich die Pinselbibliothek fast dauerhaft geöffnet habe.
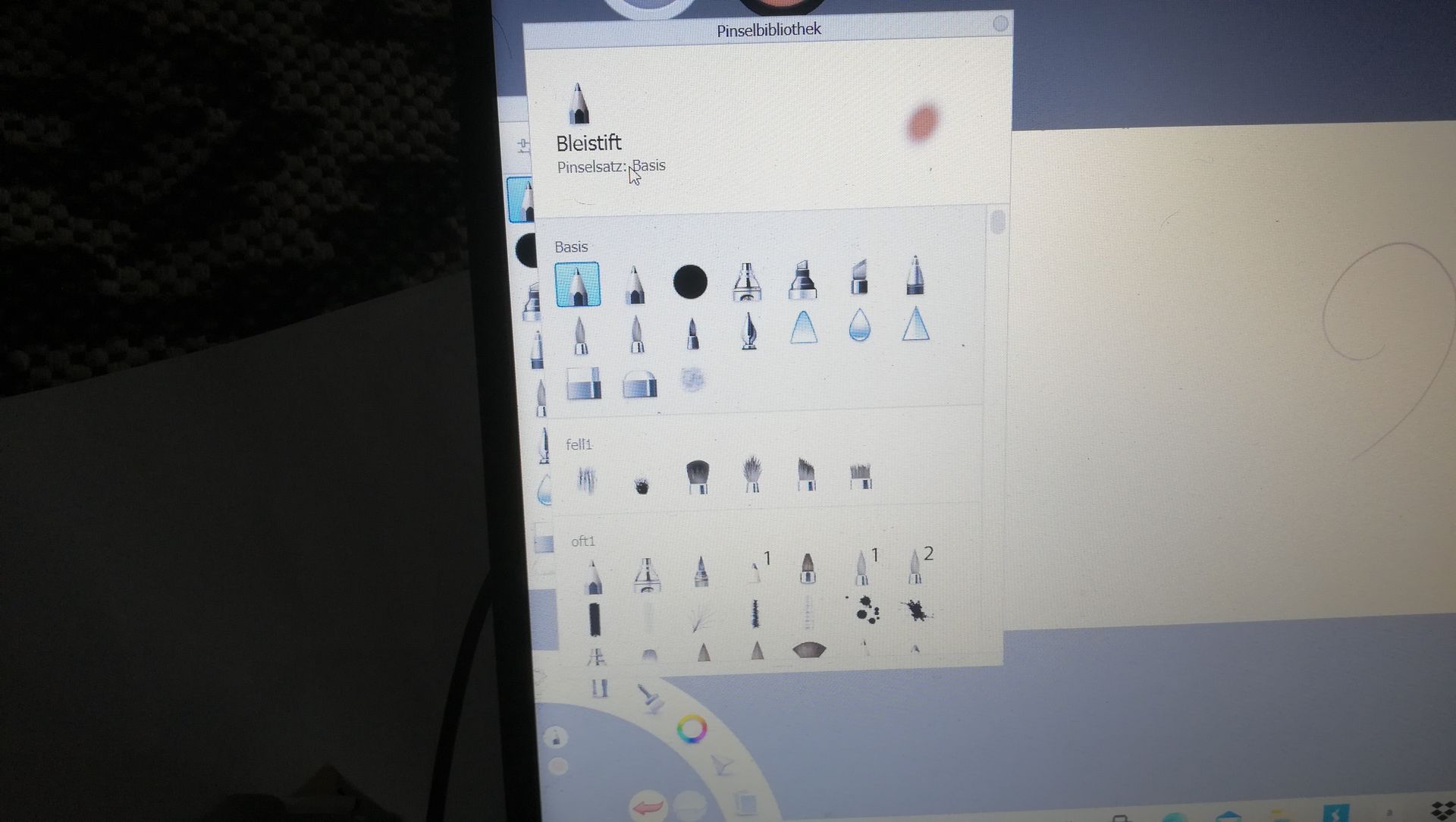
So sieht die Pinselbibliothek aus wenn sie sich öffnet (auch hier bitte nicht irritieren lassen...ich habe das Programm schon länger und eine angepasste Bibliothek so wie eigene oder hinzugefügte Pinsel, wenn ihr das Programm neu habt seht ihr andere Pinsel.)

Das hier sind die Pinsel Einstellungenen...da gibt es Basis, also nur die wichtigen Sachen wie Stärke und große, manchmal auch noch eine weitere Eigenschaft...und erweitert.
Mit erweiterte Eigenschaften könnt ihr eure Pinsel vollkommen verändern, individuell einstellen oder gänzlich neue erschaffen...da wir das hin und wieder brauchen werden zeige ich euch in einem späteren kapitel wie ihr eigenes Pinsel erstellen könnt.
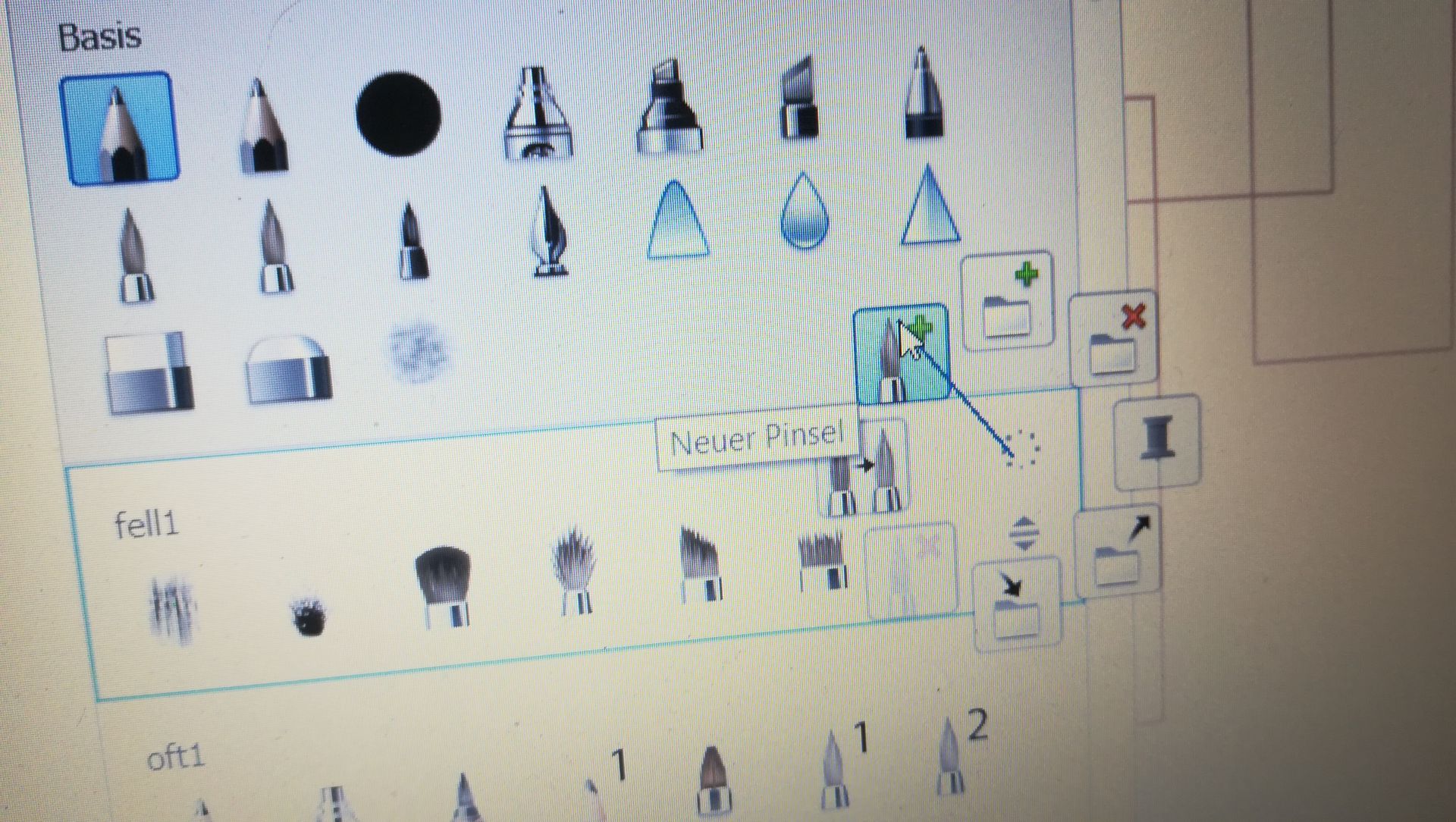
Wenn ihr auf diesen Kreis mit den Punkten drückt öffen sich weitere Möglichkeiten eure Bibliothek anzupassen. Dabei ist es wichtig dass ihr auf hier wieder gedrückt haltet und den Zeiger auf das jeweilige Feld zieht...denn lässt ihr los schließt es sich wieder.
Für uns sind nur die oberen möglikeiten wichtig...dass sind einmal die zwei Pinsel mit dem Pfeil dazwischen...damit kopiert ihr den derzeit ausgewählten Pinsel. Ihr habt ihn also dann doppelt...das braucht ihr wenn ihr einen neuen Pinsel erstellen wollt und der vorherige Pinsel hat schon gute Einstellungen...dann musst ihr nicht alles neue anpassen und euer alter Pinsel geht nicht verloren.
Ganz oben ist der Ordner mit dem grünen plus...damit könnt ihr einen neuen Pinselsatz erstellen...so wie den den ihr dort lesen könnt ,,fell1" in diesem Satz könnt ihr dann Pinsel verschieben die ihr zusammen haben wollt...ich habe dort sie am Name unschwer zu erkennen alle Pinsel hin kopiert mit denen man gut Fell zeichnen kann...oder unten drunter habe ich ein paar Sätze mit ,,oft" gemacht in denen sich alle rein gemacht habe die ich oft brauche um sie nicht jedes Mal suchen zu müssen.
Benennen und umbenennen kannst du die Sätze in dem du auf den Name klickst...Pinsel kannst du bei den Einstellungen umbenennen...auch dort einfach auf den Name klicken.
Löschen geht auf dem Symbol mit dem roten x.
Unter dem Kreis mit den Punkten seht ihr die zwei Pfeile mit dem Strich in der Mitte...damit könnt ihr den gesamten Satz nach unten oder oben verschieben...das ist praktisch wenn ihr einen Satz sehr weit unten habt und ihr keine Lust habt jedes Mal runter zu scrollen...oder weit oben einer ist den ihr selten braucht und der weiter runter soll.
Auch einzelne Pinsel könnt ihr verschieben in dem ihr diese gedrückt haltet und an die Stelle zieht zu der der Pinsel soll...
Alle Fenster lassen sich beliebig verschieben...ich habe meist alle außer die copic Farben geöffnet und schiebe sie an den Rand...weil ich einfach so oft Pinsel wechsel, die großen und starken verändert, die Farbe ändern oder den layer Wechsel dass es sich nicht lohnt es zu schließen...ich schiebe die meist an den Rand...die können dann auch übereinander liegen...und wenn mich eins stört dann schiebe ich es auf die andere Seite. Wenn ein Fenster unter einem andern liegt und ihr das unteren antippt kommt es automatisch nach oben.
Und je nach Bildgröße verwendet wird überlagern die Fenster das Bild nur beim reinzoomen...
Weshalb meine Arbeitsfläche oft so aussieht.
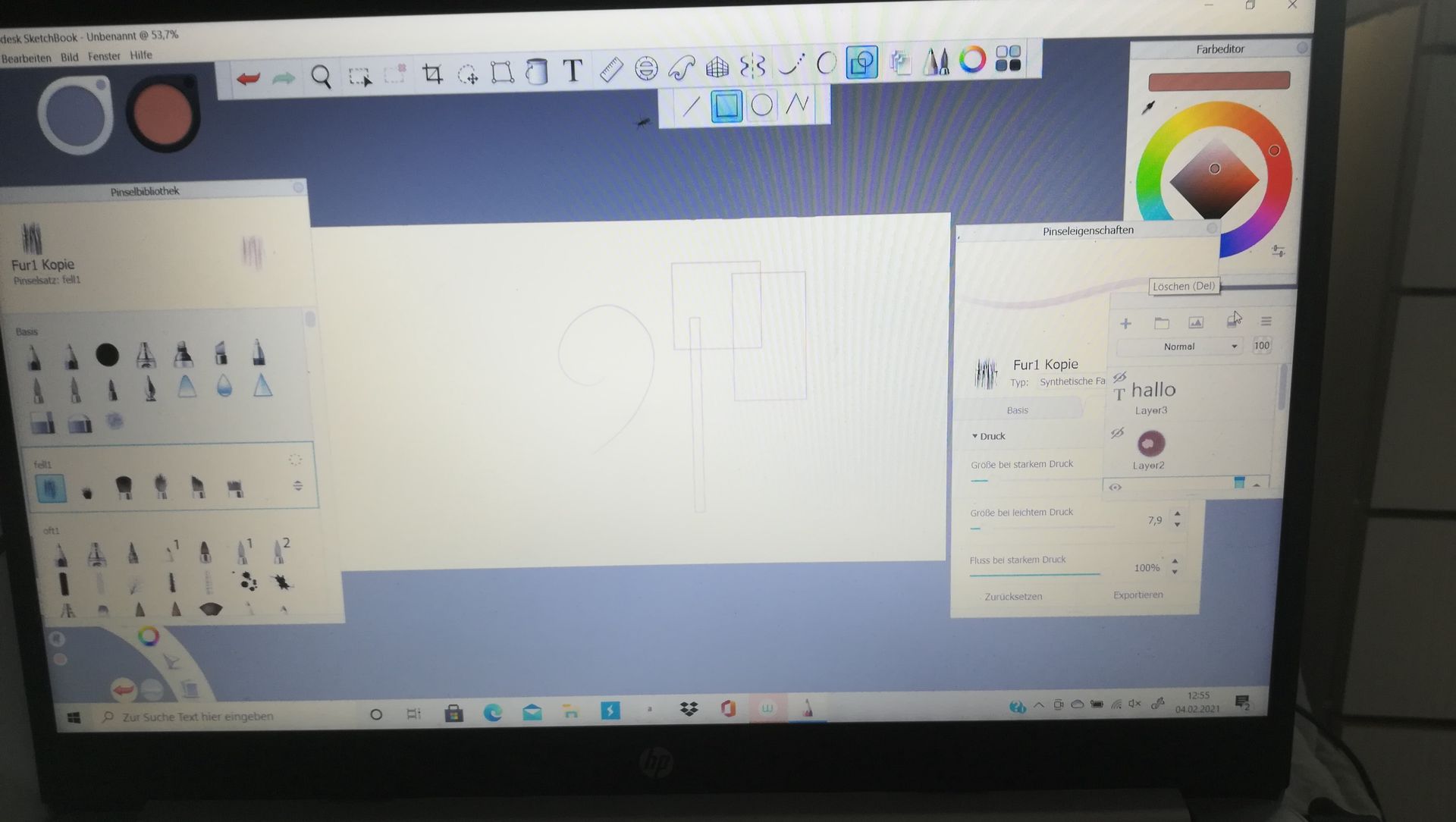
Das ist ja aber jeden seine Sache...
Ich werde jetzt nicht extra alle Pinsel zeigen...am besten ihr probiert sie selbst aus...
Aber hier habe ich noch eine Liste an Zusatzpinseln die für den ersten Teil des Workshops vorteilhaft wären:
Sumi-e
Jason's Tutorial brushes
Weather Elements !!
Snow brushes !!
Glitch brush Set
Skin Texture brushes !!
Fur brushes !!
Grunge Texture
Clouds !!
Water 1 !!
Creamy pastels
Fryewerk
Storybook
JPH brush Set
Giuseppe Set
Jason's free Fantasy Art Set !!
Jason's Art brushes !!
Textured watercolors !!
Die mit den Ausrufezeichen sind die sie am praktischsten für den ersten Teil des Workshops sind...die die dort stehen sind fast alle Zusatzpinsel die ich auf dem Laptop habe...auf dem Tablet habe ich alle Zusatzpinsel...das sind noch Mal deutlich mehr als hier...
Gernell empfehle ich euch einfach alle runter zu laden, wenn ihr genügend Speicherplatz habt...
Um die Pinsel runter zu laden gibt es zwei Wege...wenn ihr das Programm neu habt sollte wenn ihr die Pinselbibliothek öffnet oben ,,neue Pinsel" stehen...
Wenn das dort nicht steht dann geht im Internet auf Autodesk Sketchbook Blog und gebt dort free brushes ein...oder nur den Name die ich aufgelistet habe...die sind allesamt kostenlos...
Wenn ihr keinen ,, installieren" Button findet dann müsste irgendwo im Text der dann angezeigt wird wenn ihr das jeweilige pinselset anklickt eine unterstrichene Stelle sein...meist relativ am Anfang...dort drauf, dann müsste es das installieren...
Wenn es Probleme gibt fragt gerne...
Ich braucht die Pinsel nicht unbedingt...aber sie erleichtern das zeichnen schon enorm.
_______
Soo im Nächten Kapitel kommt dann das erstellen eigener Pinsel so wie die ersten Übungen für komplette Neulinge...so wie das vorstellen der Handy App.
Für Leute die schon länger digital zeichnen und entweder das oder ein anderes Programm nutzen...und daher wissen wie die App funktioniert oder es sich auf Grund von Erfahrungen denken können, war das kapitel natürlich nicht nützlich...zumal ich bei weitem nicht auf alle Funktionen eingegangen bin sondern nur auf die die wir oft brauchen...aber schließlich soll der Workshop auch für Anfänger und fortgeschrittene sein^^...
Na dann bis zum nächsten Kapitel.
Bạn đang đọc truyện trên: AzTruyen.Top