» Gif 0.2

Hola, decidí que siempre sí voy a continuar también con los tutoriales en picsart.
El siguiente tutorial será de un gif pero más complejo que el anterior, pues este sí lleva edición más profunda.
En fin, el tutorial sería de esto:

La edición está hecha en picsart y el resto en páginas de Internet. Es sencillo porque lo hice rápido pero ya enseñándoles ustedes puedes agregarle lo que quieran.
· · • • • ✤ • • • · · · • • • ✤ • • • · ·
𝑹𝑬𝑪𝑶𝑴𝑬𝑵𝑫𝑨𝑪𝑰𝑶𝑵𝑬𝑺 𝑷𝑨𝑹𝑨 𝑨𝑵𝑻𝑬𝑺 𝑫𝑬 𝑰𝑵𝑰𝑪𝑰𝑨𝑹.
Elgir un pack de png donde el photoshoot de tu personaje sea el mismo, no random. Será más fácil para ti que el gráfico se vea bien y uniforme.
Agregar solamente extras siempre y cuando combinen totalmente con el resto de tu edición.
No agregar mucho extras, pues pueden hacer ver tu edición cargada.
· · • • • ✤ • • • · · · • • • ✤ • • • · ·
Aún no supero el que hayan llegado tan rápido a la meta, lxs amo pero me di cuenta que se las puse muy fácil.

Debes ir directo a la sección de dibujar y ahí en personalizar medida, vas a colocar 800x512 (puedes también ponerlas más grandes, pero ten en cuenta que el tamaño sería mayor y si quieres colocarlas en wp lo máximo que te permite es 3mb). En cuanto te abra el lienzo vas a cambiar el color, en la gama, por el que quieras que sea tu color base.
(Abriré un gran paréntesis acá para recordar que tengan en mente el que todos los colores que usen deben combinar, para que el gráfico tenga mayor armonía.)
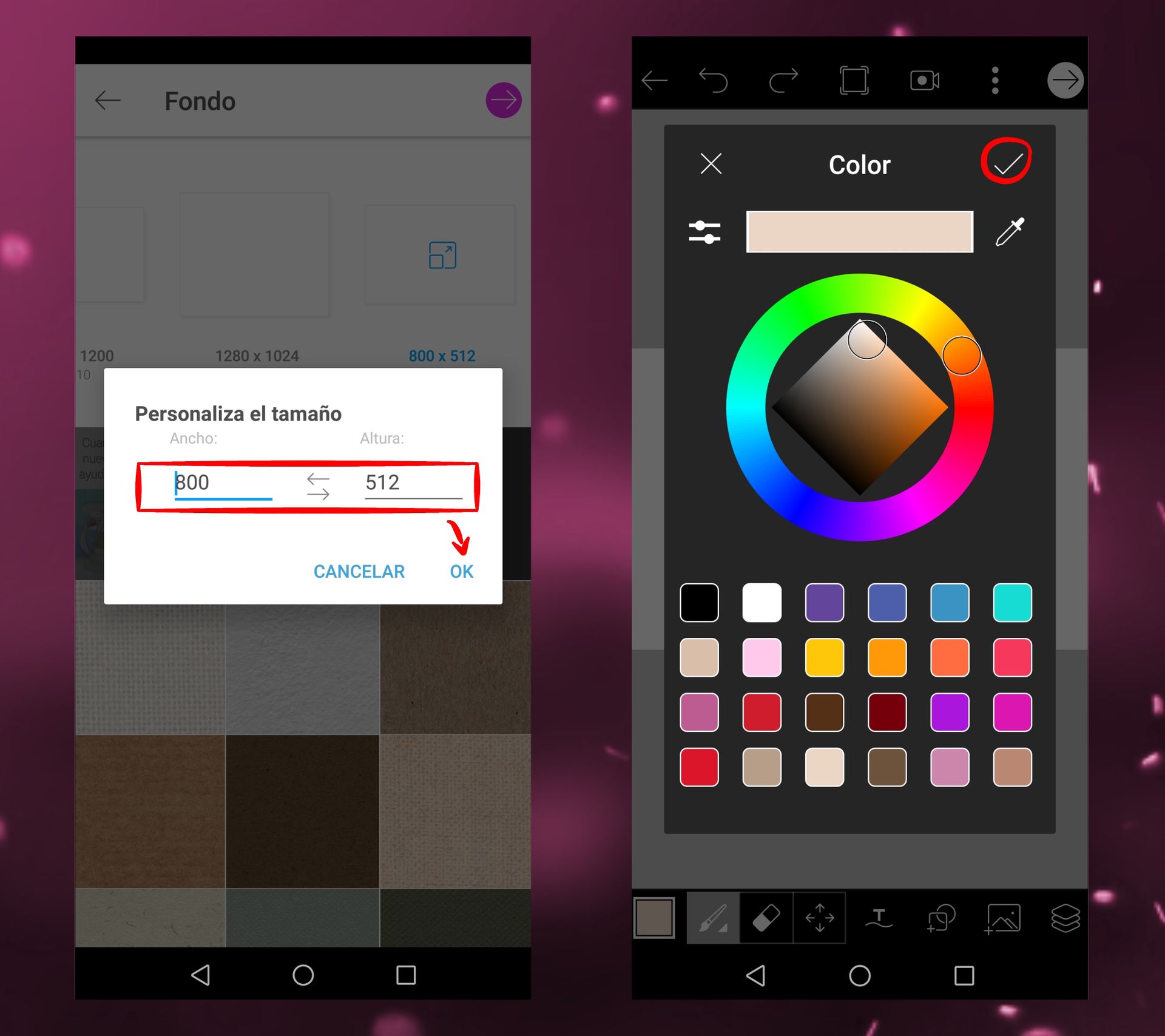
En las formas vas a elegir el cuadrado en el modo relleno. Agregarás dos capas vacías, en una harás un rectángulo de modo que cubra todo tu fondo del color seleccionado para ir en el fondo.
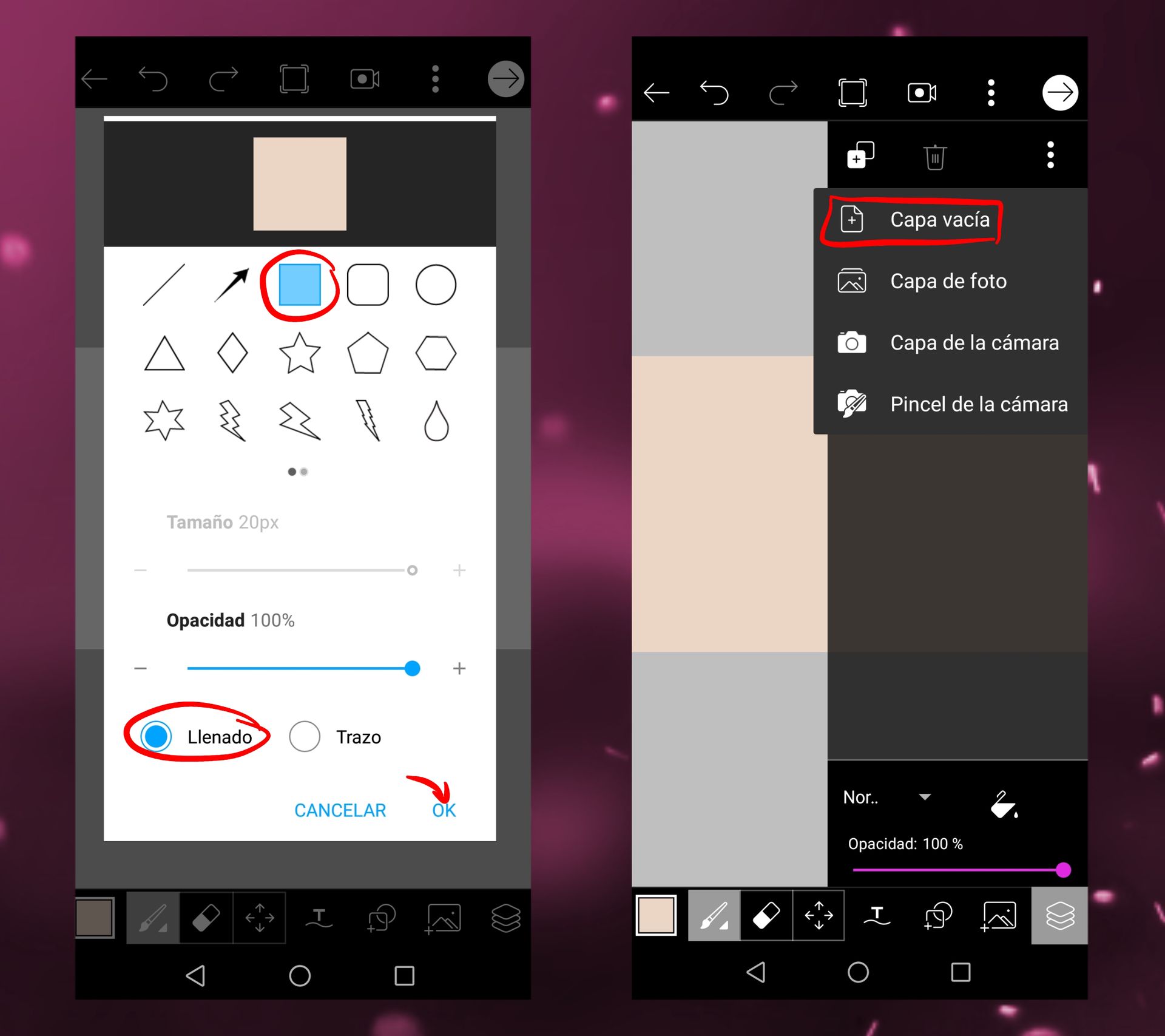
En la segunda capa vacía vas a abrir tu primer png. Con el gotero tomarás el color que quieras, obviamente que sea un color de tu png.
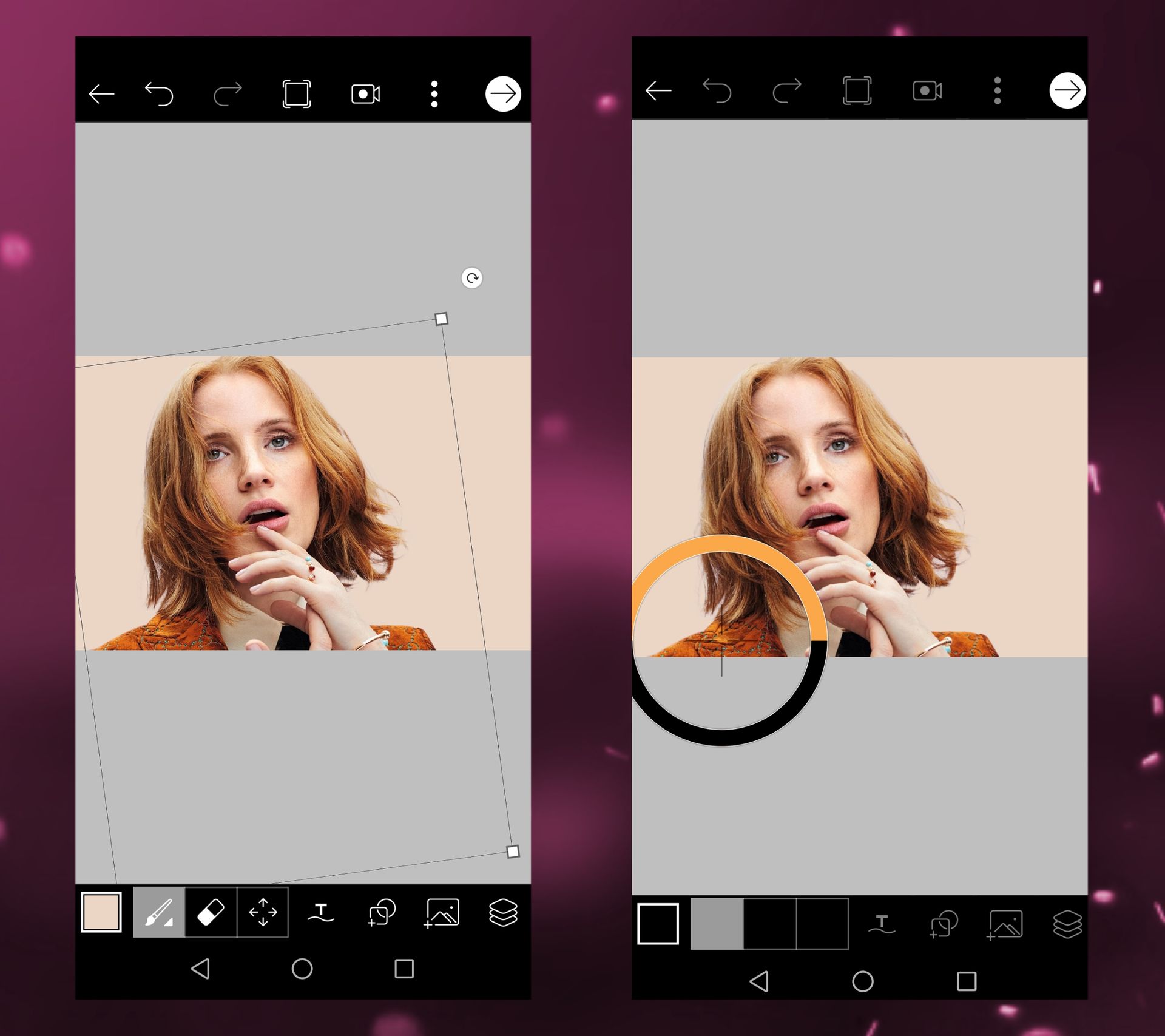
Entonces harás una nueva capa, la cual debe ir debajo de tu png y arriba de tu fondo. En ella, al igual que con el fondo, vas a pintar una forma, esta vez será un rectángulo minúsculo que colocarás en el sitio donde quieres que vaya tu gif. Abres nueva capa y agregas un png de humo (si no lo consigues tu mismo puedes hacerlo con los pinceles, dando pequeños toquecitos) el cual pondrás en modo de fusión xor.

Nuevamente abres dos capas vacías, para la primera vas a poner tu segundo png, pero solo colocarás de modo que se vea su ropa. Lo situarás encima de tu rectángulo y nube de humo. También le cambiarás el modo de fusión a oscurecer y la opacidad la disminuirás. Debe estar debajo de tu primer png y del humo.
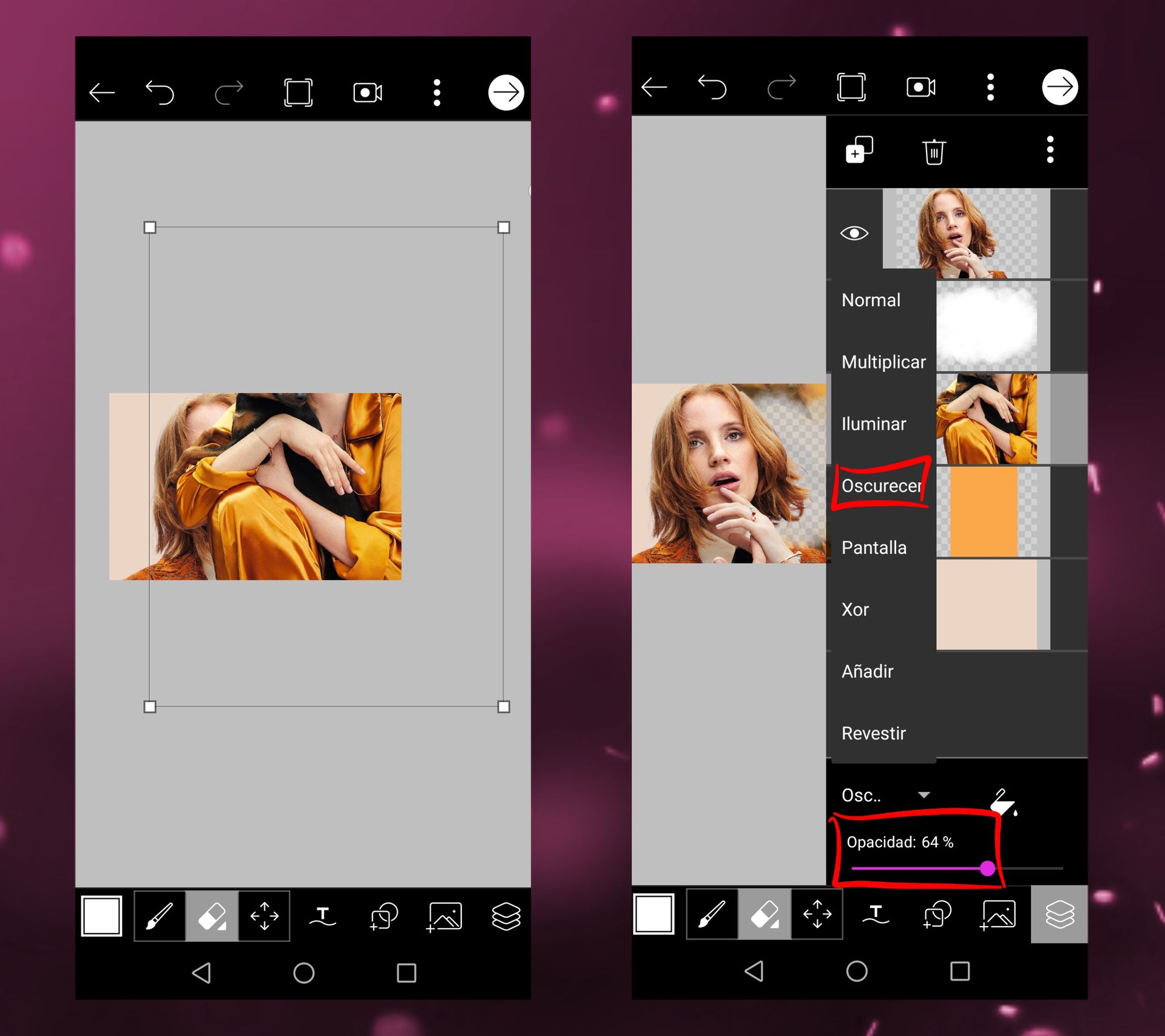
Vuelves a agregar el segundo png de tu personaje y lo moverás al lado que queda vacío, ahí lo colocarás de la forma que más te guste y cambiarás el modo de fusión por oscurecer y bajarás la opacidad. Agregas el resto de pngs de la manera que más te parezca y guardas.
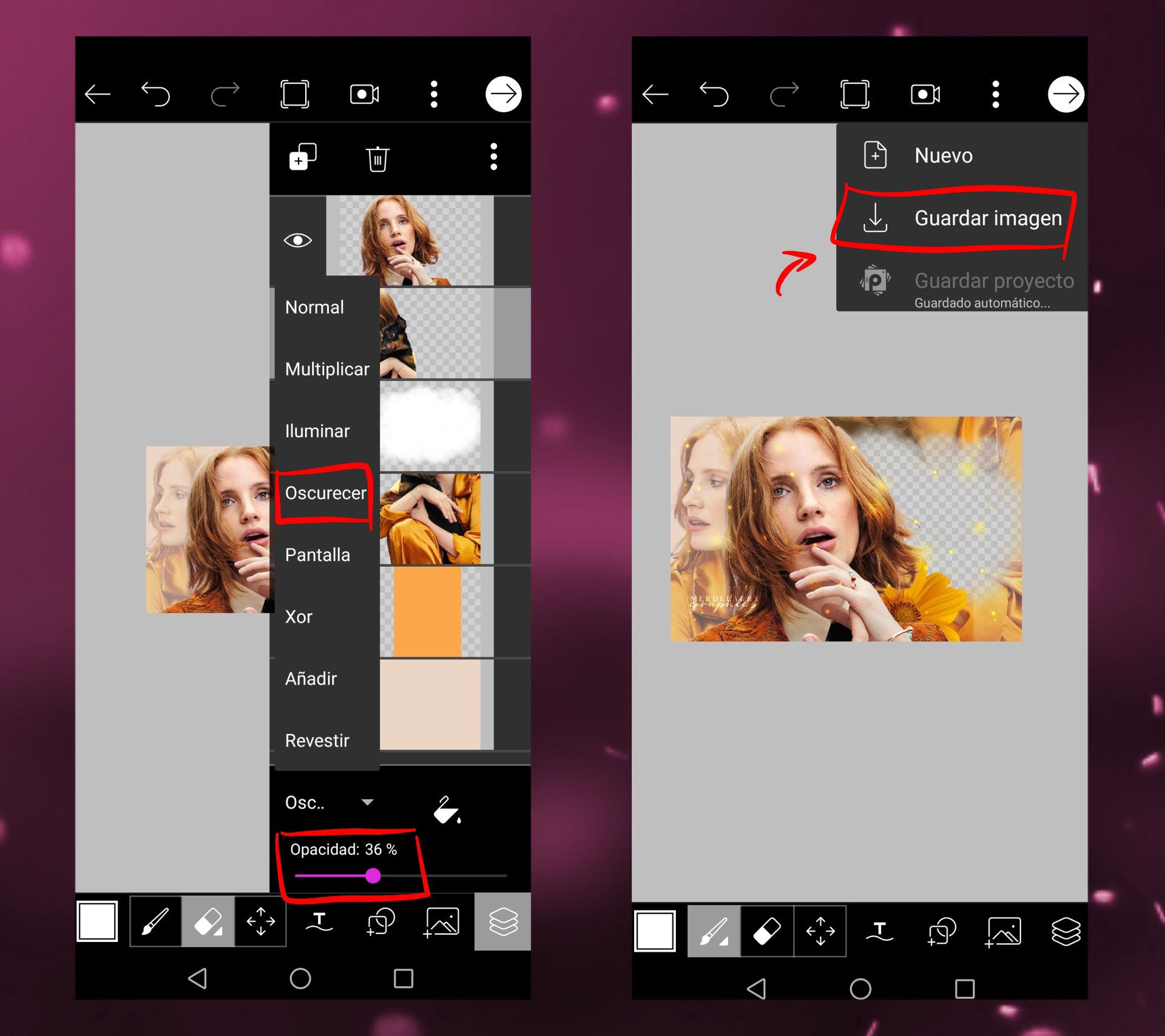
Ahora es cuando viene lo bueno, ahre.
Debes ir a la página:
http://www.online-image-editor.com
Esta es la pantalla principal, ve a seleccionar archivo y en las opciones que te den escoges archivos, ahí buscas tu gráfico. Después das clic en upload.
(Al lado de seleccionar archivo aparecerá el nombre de tu gráfico una vez lo hayas seleccionado, verifica eso y después da en upload)
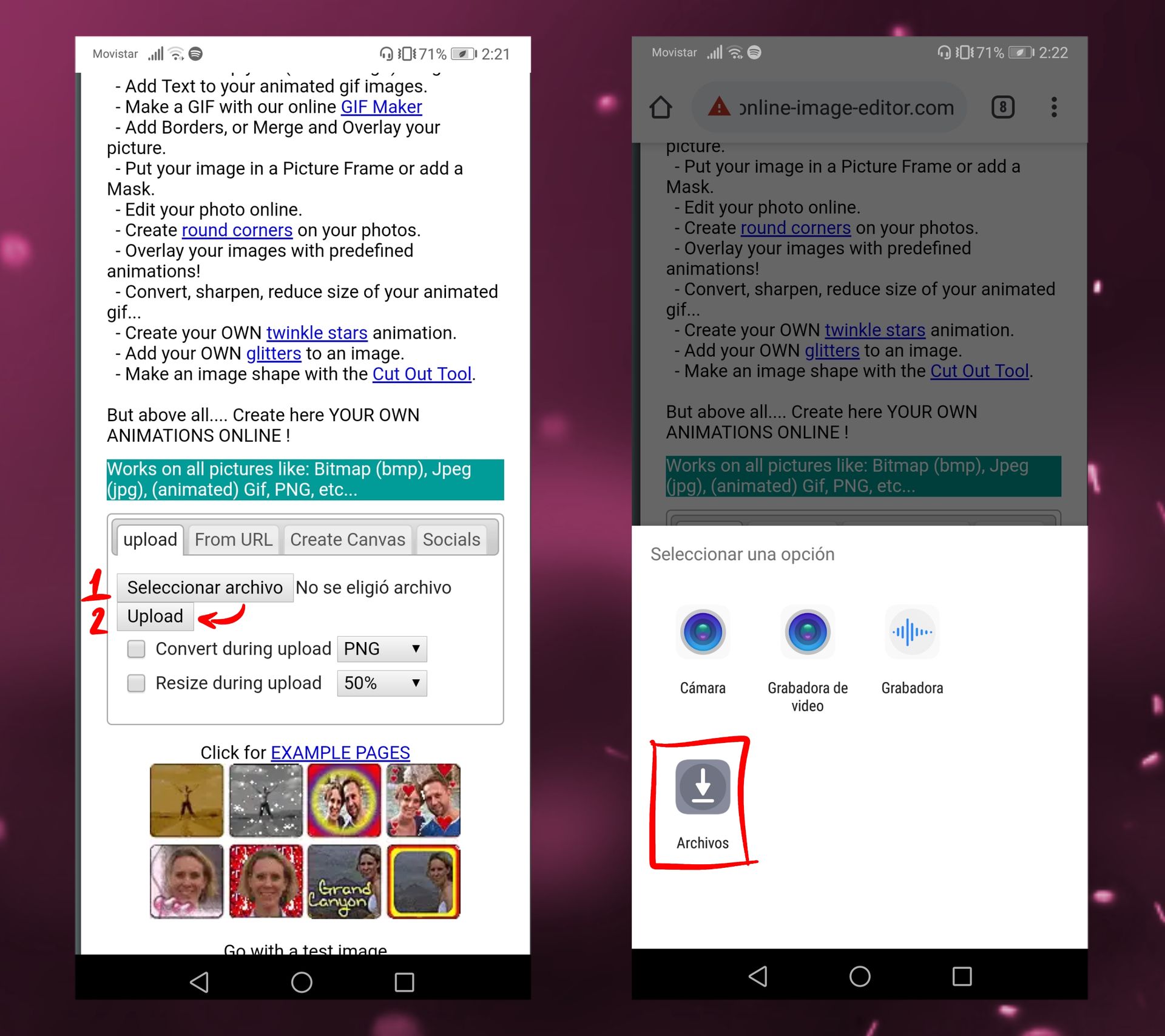
Ve a Wizards, ahí selecciona Overlay Image¹. Te aparecerá, del lado izquierdo, la opción de seleccionar archivo² ahí debes dar clic y agregar tu gif. Cuando lo hayas seleccionado da clic en upload.
Esta página es un poco lenta, por lo que es normal que se tarde un poquito en mostrar tu gif.
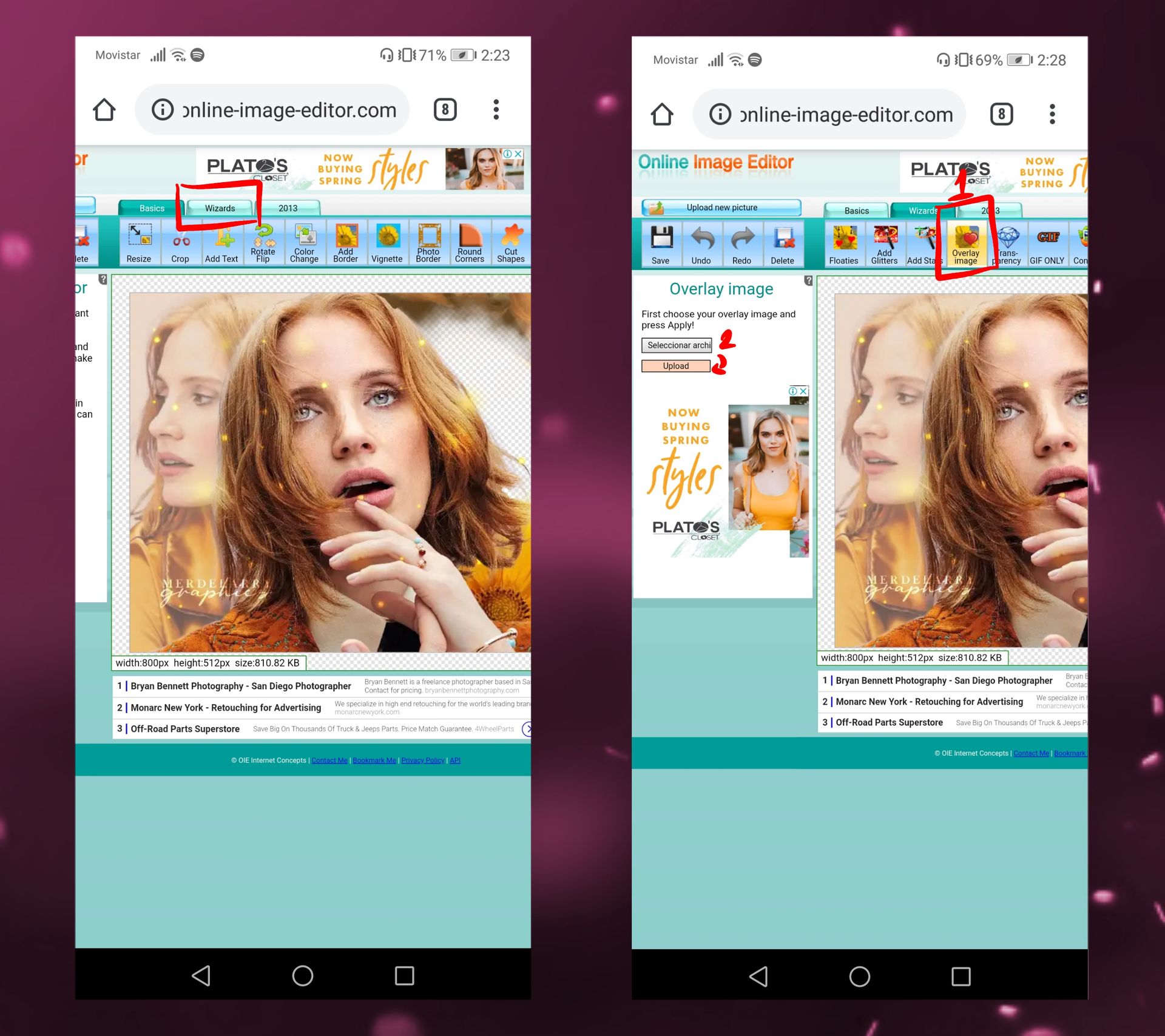
Cuando te lo muestre te dará opciones como la de redimensionar, ahí tu puedes moverle a tu gusto, siempre y cuando sea necesario. También puedes arrastrar tu gif para colocarlo en el mejor lugar.
A veces no te aparece el gif después de dar clic en apply, lo que yo hago es dar clic en uno y luego en redo, casi siempre me funciona. O espera un poquito, recuerda que es medio lenta la página.
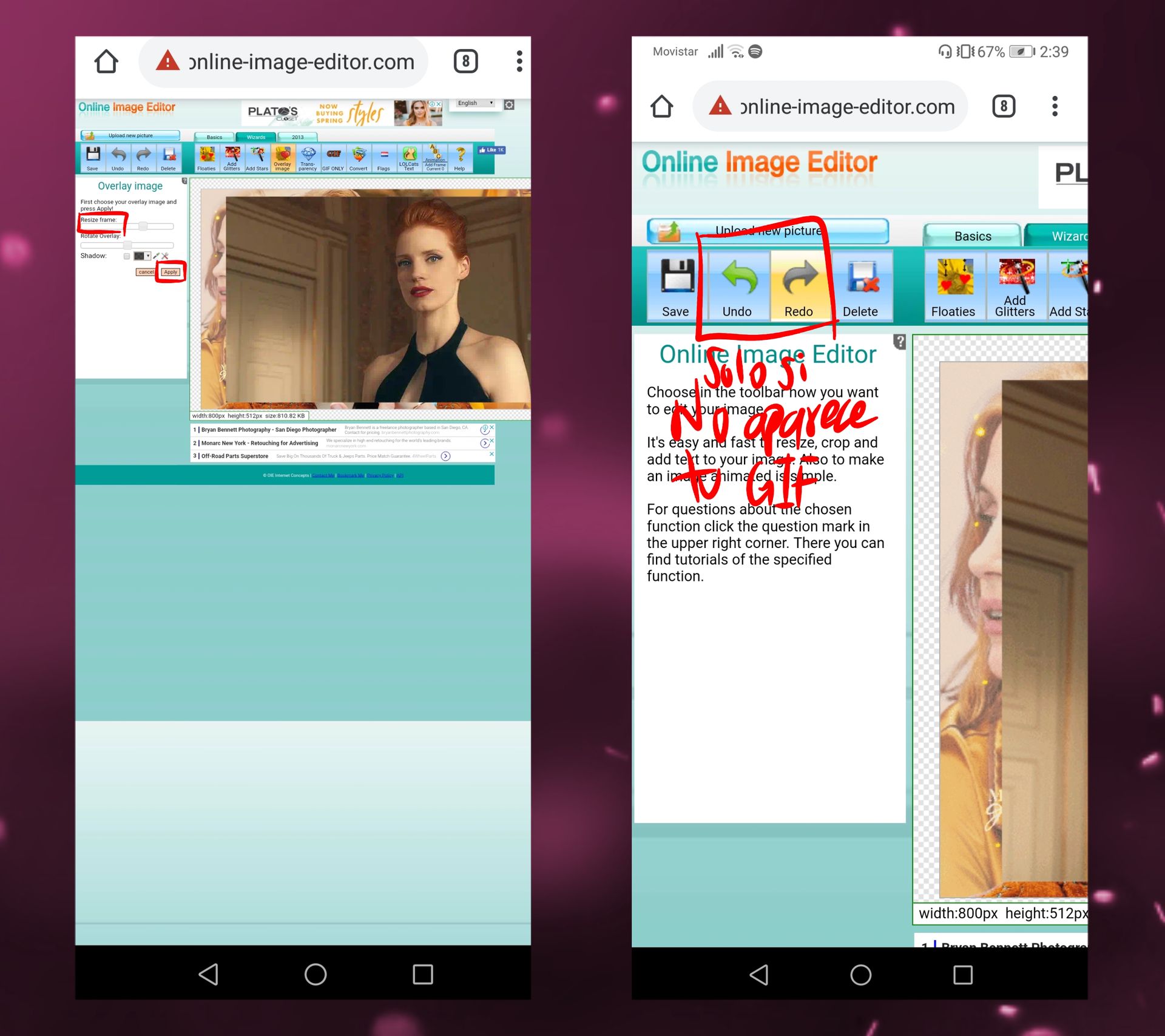
Repite el procedimiento que se hace para agregar el gif, solo que ahora agrega tu gráfico. Para guardar da clic en el casete (save) y en save image local.
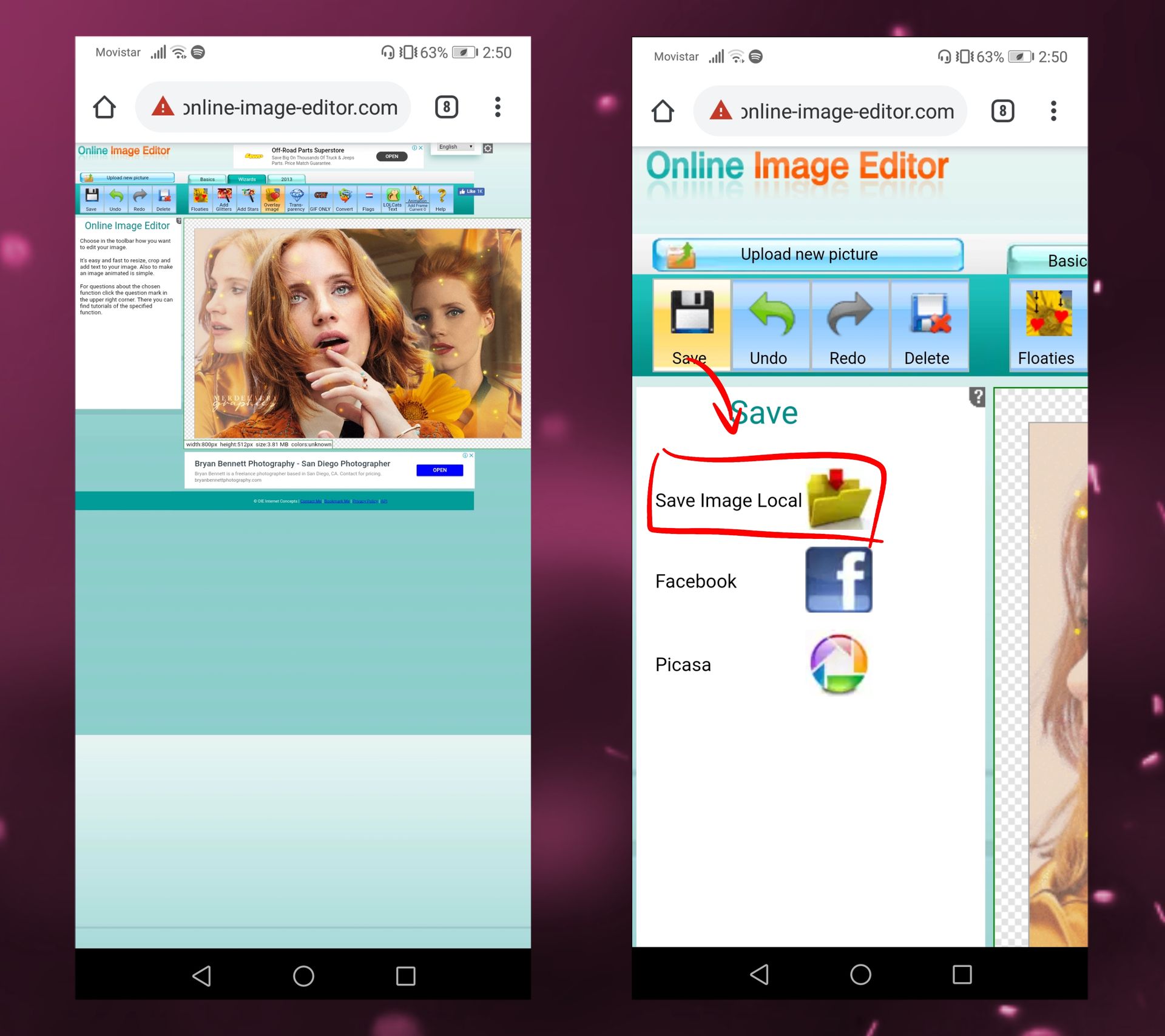
Finalmente, si quieren agregarle un filtro debe ser sí o sí un psd, el cual puedes colocar desde photopea (como ya había enseñado en el tutorial de psd 0.3) y después exportar tu archivo con formato .gif, te aparecerá una ventana ahí das en save.
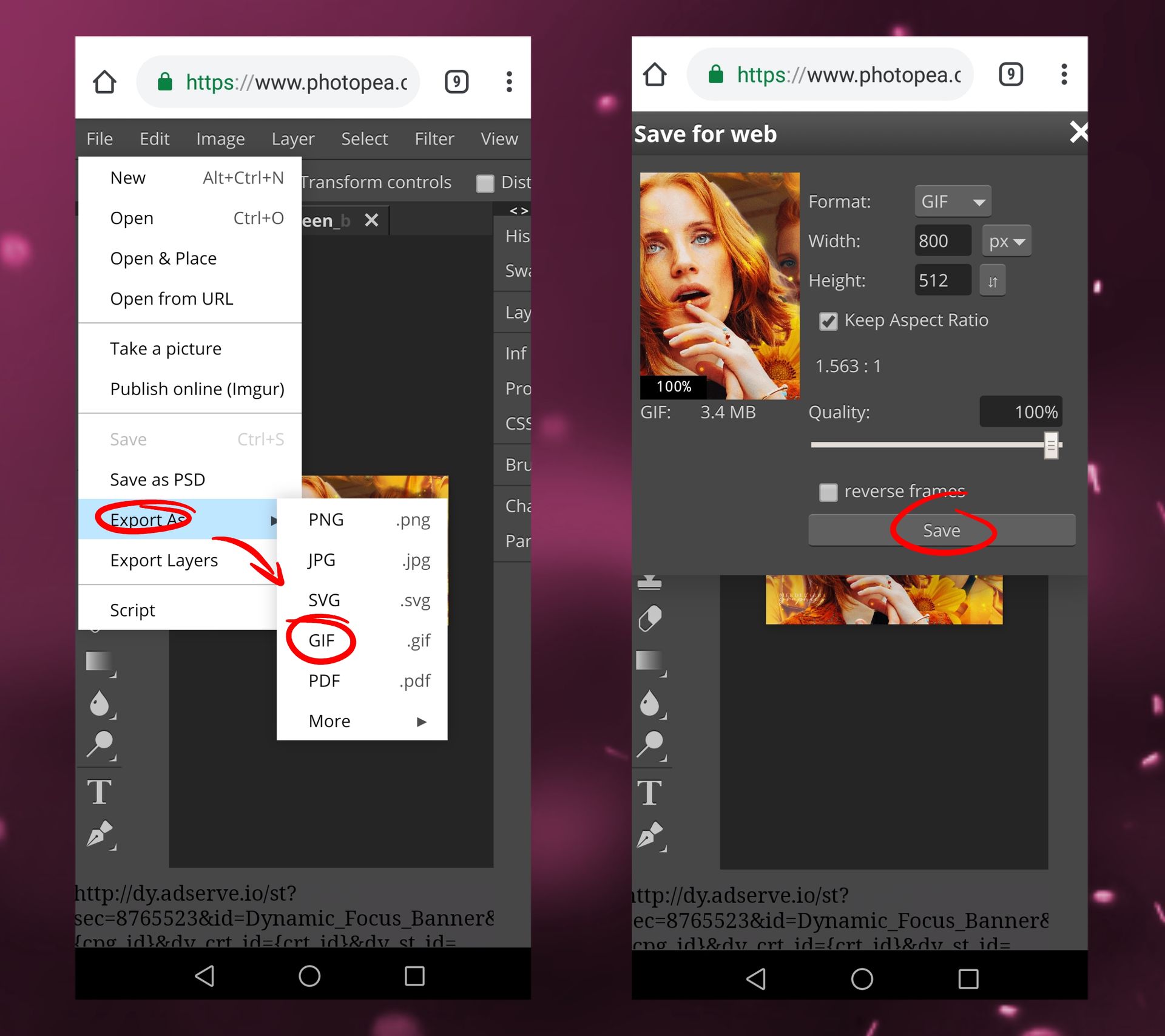

Finalmente este ha sido mi resultado:

No conozco de nada a la chica pero he visto el photopack y quedé encantada. Es preciosa.
Bue, agradecería mucho se pasarán por mi último video:

Te invito a suscribirte a mi canal de youtube, donde se encontrarán algunos videos de mis tutoriales:
https://m.youtube.com/channel/UCa4up4jb6pWl7sayUBj8TIg / O también puedes buscarme como inl4rrywetrust.
• Por favor, no copies ni robes mi trabajo. El esfuerzo de nadie debe ser tomado a la ligera. •

Bạn đang đọc truyện trên: AzTruyen.Top