gяυи∂ℓαgєи / вαѕι¢ѕ

German
|3| Apps (mit Bedienung)
> PicsArt
ist die meist genutzte App für das Erstellen von Graphiken. Man kann zuschneiden, färben, Titel hinzufügen und einige verschiedene Effekte nutzen. Mit der App kann man Objekte ausschneiden, zeichnen und einiges mehr!
Dennoch erkläre ich lediglich was genau welches Symbol meint!
• Werkzeuge

- Ausschnitt
Mit ausschneiden ist es möglich ein Bild in die gewünschte vor zu bekommen. Entweder ihr nutzt die vorgefertigten Formen in der unteren Leiste oder auch die Option "frei" dann ist eine manuelle Einstellung von Hand/Stift möglich.
Ansonsten geht ihr auf die Zahlen die oben angegeben sind; daneben befindet sich ein kleiner Pfeil, der darauf aufmerksam macht, dass hier ein Tool versteckt ist; und gebt dir Größe in Höhe und Breite ein.
- Freischnitt
Mit Freischneiden kann man vor allem PNGs erstellen, was ich euch in einem anderen Tutorial genauer zeige.
- Ausschnitt
Durch diese Option ist es möglich ein Kreis beispielsweise zu erstellen, aber vorher solltet ihr, wenn ihr einen runden symmetrischen Kreis wollt, ein Quadrat ausschneiden. Ansonsten würdest ihr den Kreis verziehen/verzerren.
- Dispersion
Vorerst malt ihr die gewünschte Stelle aus, die später sich sozusagen löst und den Effekt ergibt. Dispersion lässt das Bild in diesen Dreiecken auseinander gehen. Der Effekt hat verschiedene Möglichkeiten zur Verstellung. Dadurch könnt ihr es kleiner oder größer machen usw.
- Klonen
Einen "Doppelgänger" erstellen. Hier einfach die Stelle auswählen und im nächsten Schritt an einer anderen Stelle darauf malen, also einfach übers Display streichen.
- Entfernen 👑
- Dehnen
Diese Eigenschaft ermöglicht euch, bestimmte Stellen durch streichen über den Bildschirm zu verzerren/dehnen.
- Bewegung
Wählt einen Bereich aus durch streichen über den Bildschirm bis ihr eine gestrichelte Linie sehr. Bewegt diese wider zu dem Ausgangspunkt, es sollte eine Fläche entstanden sein. Dann könnt ihr die in verschiedene Richtungen ziehen. Diese Option hat Ähnlichkeit mit klonen.
- Auswahl
Hier könnt ihr etwas ausschneiden, verdoppeln, einen bestimmten Bereich mit Effekten verändern oder anpassen.
Vorteilhaft ist, das PicsArt die Möglichkeit für eine automatisch einstellende Personenauswahl, also Haar, Kopf, Gesicht, Person usw. zur Verfügung stellt.
- Kurven
Kurven: weiß, rot, blau, grün
Dadurch ändert ihr die Farbe des Bildes, umso mehr ihr von der Linie weicht, umso stärker ist der Effekt.
- Anpassen
HELLIGKEIT, KONTRAST, KLARHEIT, SÄTTIGUNG, FARBTON, SCHATTEN, HIGHLIGHTS, TEMPERATUR
Individuelle Einstellung der verschiedenen Eigenschaften möglich. Dadurch ändert ihr auch wider das optische farbliche, Schatten uvm.
- Stärken
Hier könnt ihr wie bei anpassen Highlights erstellen.m, oder Farben kräftigen.
Gut um bei Personen an Wange, Nase, Auge, Haar Highlights zu erstellen, wenn man diese nicht selber malen möchte.
- Verkanten (früher: Tilt-Verschi...)
Die Option ermöglicht euch entweder linear oder in einem Kreis etwas nach außen hin verschwemmen lassen/unscharf machen zu können.
- Perspektive
Ein bestimmten Teil des Bildes in der Perspektive zu verändern, allerdings nur in einem Ausschnitt und nicht in einer dreidimensionalen Form, sondern einer zweidimensionalen!
- Größe ändern
Dadurch könnt ihr das Bild in der Größe verstellen, ähnlich wie die Funktion Ausschnitt.
- Umdrehen (früher: Drehen/Spiegeln)
Euer Bild nach links, rechts zu kippen oder horizontal/vertikal zu spiegeln.
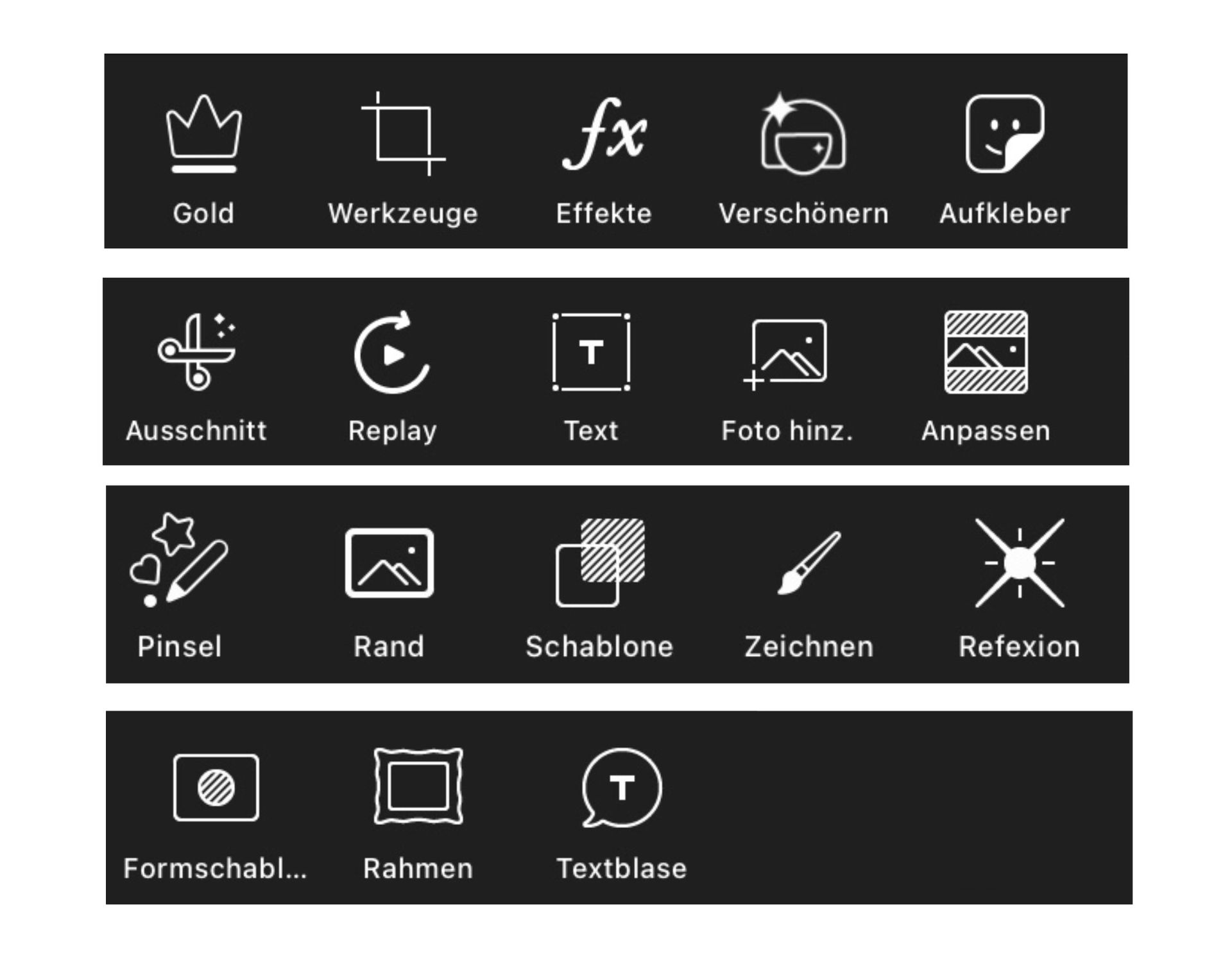
• Effekte
Eure untere Leiste sollte folgendes beinhalten:
NEU: die letzten Effekte die ihr genutzt habt, findet ihr hier wieder
FLTR: 👑 nur für premium
FX: hier sind voreingestellte Effekte, die die Farbe, Stimmung, Optik, usw. des Bildes komplett ändern + 👑 einige premium
CANVAS: 👑 alles außer eines premium
SKIZZE:👑 alles außer eines premium
UNSCHARF: verschiedene Möglichkeiten der Unschärfe
KUNSTVOLL: Kunst-Effekte
MAGIE: komplett Filter, ändert Farbe, Optik, Stimmung, Schatten usw.
POP-ART: Farbfilter zumeist, einige 👑
VERZERREN: verschiedene Verzerrungen
PAPIER: verändert das Bild in eine Papieroptik
FARBEN: unterschiedliche Möglichkeiten um ein Bild einzufärben oder nur Teile
—> alle Effekte können meistens eingestellt werden, sodass man mehr oder weniger von dem Effekt nutzten kann, einfach auf den gewünschten Effekt tippen und dann sollte ein Pop-up erscheinen mit verschiedenen Riegeln, diese könnt ihr nach Belieben einstellen
Eure obere Leiste sollte folgendes beinhalten:
-><- : alles auf Anfang
RADIERGUMMI: Möglichkeit eine Stelle zu bemalen oder auch etwas aus dem Effekt auszuschließen, funktioniert wie ein Radiergummi
[] [↙️] : so verfestigt ihr die bearbeitete Ebene, sodass bei neuem ansetzten eines anderen Effektes die zuvor eingestellte(n) nicht verloren geht
⬇️ : ohne die Anwendung zu verlassen, also Anwenden oder Abrechnen zu bestätigen, könnt ihr euer bearbeitetes Zwischenspeichern, das normale Speichern wie am Ende der Bearbeitung, es landet ganz normal in eurer Galerie
ABBRECHEN/ANWENDEN: selbsterklärend
• Verschönern
Diese Option ist vor allem auf das Gesicht einer Person anwendbar.
AUTO: automatische Bearbeitung
GESICHT: 👑 premium
FALTEN: 👑 premium
GLÄTTEN: Art der Unschärfe, dadurch kann eine sehr scharfe Haut, die Schärfe des Bildes entzogen werden, wirkt bei geringer Austragung tendenziell natürlich
AUGENRING: 👑 premium
KORREKTUR: dabei ist es möglich etwas auch unscharf zu machen oder an den Hintergrund anzupassen
MAKELKORREKTUR: punktuelle Korrektur
HAUTTON: Farbe verändern/anpassen
HAARFARBE: Farbe verändern/ anpassen
DETAIL: etwas zu verschärfen, detaillieren
AUGENFARBE: Farbe verändern mit Linsen
AUFHELLEN: etwas heller wirken zu lassen, ähnlich wie "Stärken" bei "Werkzeugen"
UMFORMEN: ähnlich wie "Dehnen" bei "Werkzeugen"
ROTES AUGE: behebt rotes Auge
• Aufkleber
Aufkleber sind eine Art Sticker oder png von unterschiedlichen Elementen (Bild/Text).
Alles was ihr in die Suchleiste eingebt, wird euch angezeigt, achtet auf Rechtschreibung und Oberbegriffe. Auf Englisch werden euch mehr angezeigt.
• Ausschnitt
Unter Ausschnitt ist einfach gemeint, das ihr etwas freihändig ausschneiden könnt.
• Replay
(neu!)
Replays sind Videos die euch helfen step bei step etwas nachzuahmen/nachzubearbeiten.
Alles was ihr in die Suchleiste eingebt, wird euch angezeigt, achtet auf Rechtschreibung und Oberbegriffe. Auf Englisch Weden euch mehr angezeigt.
• Text
Tippt euern Text ein, und bearbeitet ihn mit der gegebenen Leiste, also Schatten, Stroke/Linie, Font, Farbe, Deckkraft, Mischen, Abstand.
• Foto hinzufügen
Antippen, eure Galerie erscheint, Foto wählen, dann bearbeiten mit verschiedenen Tools, die ihr auch im nächsten Bild sehen könnt.
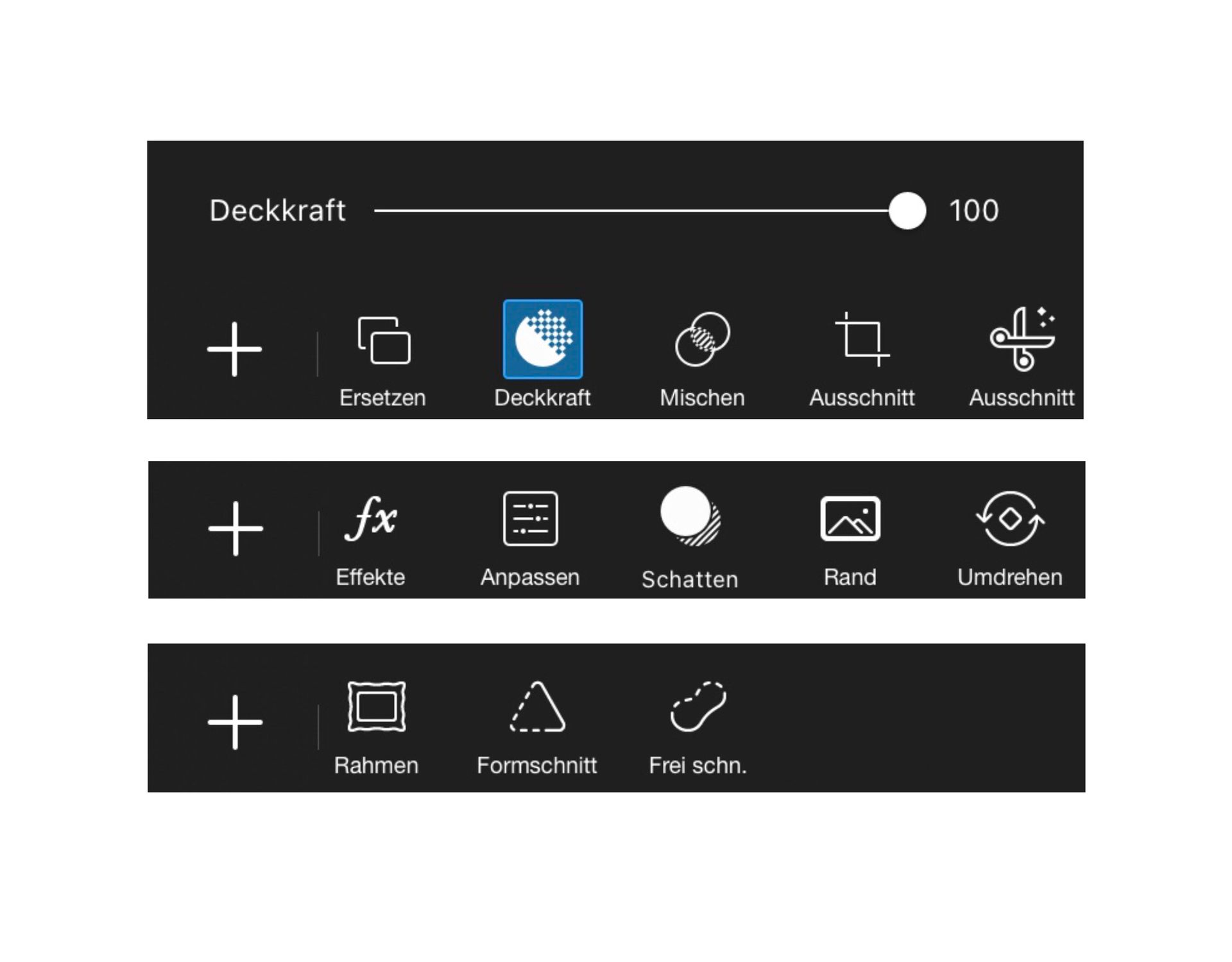
Diese Tools sind Deckkraft, Mischen, Ausschnitt, Ausschnitt, Effekte, Anpassen, Schatten, Rand, Umdrehen, Rahmen, Formschnitt (früher: Ausschnittsform), Freischneiden.
Oben in der Menüleiste findet ihr Abbrechen, Pfeil nach links zeigen, was bedeutet einen Schritt zurück und wenn ihr diesen genutzt habt, und doch eure Bearbeitung wieder wollt, kann der Pfeil nach rechts zeigend, es wieder einen Schritt in die andere Richtung machen. Dann Radiergummi, das ist ja einfach, damit könnt ihr euer Bild ausschneiden, also mit dem Radiergummisymbol und mit Pinsel wieder zufügen. Die Person macht es bei dem Ausschneiden von Person eigentlich ganz einfach, sie schmiedet es grob aus, und ihr müsst meist nur noch verbessern. Löschen heißt alle Fortschritte zu vernichten, oder auch das "x" oben an der Menüleiste. Der Haken bestätigt euer ausgeschnittenes Werk.
In der Menüleiste im Bild wieder findet ihr das seltsame Symbol zwischen Radiergummi und Anwenden, darauf geklickt zeigt es euch Move up, also bei mehreren Bildelementen, welches soll über welchem sich befinden oder Move down, das selbe Prinzip. Aber auch das Wort Duplicate, deutsch duplizieren, also euer jetziges Bild mit Bearbeitung etc. duplizieren.
Anwenden, mit diesem Bottom bestätigt ihr euer bearbeitetes Werk und könnt es nicht mehr in der Ebene bearbeiten. Dann liegen alle Bilder fest auf dem Hintergrund.
Neu hinzugekommen ist der Pfeil nach unten, der euch das speichern zwischen der Bearbeitung ermöglicht.
• Anpassen
Da wird das Bild auf einen anderen manuell einstellbaren Hintergrund gebracht. Es bringt das Bild in eine andere Form: Quadrat.
Was aber nicht geeignet ist für ein Cover, außer man zeigt es den anderen im Coverbuch auf diese Weise.
• Pinsel
Mit ihnen kann man super Effekte erstellen, Sterne, Lichter, jede Jahreszeiten/Event kommen andere und neue Effekte dazu.
Einfach ausprobieren und übers Cover streichen, aber auch immer achten, dass es nicht zu voll wird.
Auch Pinsel als Strichlinie oder ganze Linie, wie zeichnen nur weniger Auswahl an Pinseln.
• Rand
Das ist selbsterklärend. Aber das ist dann nicht unbedingt mehr die Covergröße, also bitte beim Cover erstellen aufpassen.
Rand nach außen verformt die Größe, einen Rand nach innen normalerweise nicht.
• Schablone
Ebenfalls Effekte, die wie eine Schablone immer wieder auf das Cover einfügbar sind. Man kann sie auch in Farbe und Deckkraft variieren. Auch manuell mit dem Radiergummi-Tool verändern.
• Zeichen
Selbsterklärend, auch für Vektoren gut nützlich.
Hier findet ihr verschiedene Funktionen wie Bilder und Formen (mit Rand oder ausgefüllt) zum einfügen, Farbenring mit den verschiedensten Einstellungen an Farbe, Text, Ebenen die man auch tauschen kann (Symbol: die drei Flächen ganz unten, links).
• Objektreflektion
Licht reflektieren, die man in verschiedenen Formen auswählen kann und in der Farbe und Größe individuell auf dem Bild platzieren kann.
• Formschablone
Zum Beispiel gut geeignet für Wasserzeichen oder auf Stickern ein Logo.
Es sind vorgefertigte Muster, die ein Bild in diesem zurechtschneiden.
• Rahmen
Verschiedene Rahmen, einige 👑 Premium. Hat eine Ähnlichkeit mit Stickern.
• Textblase (früher Angabe)
Im einfachen gesagt sind es Sprech- und Denkblasen. Diesen sind eventuell geeignet für Comics? Aber auch für Cover z.B. im Motiv WhatsApp. Klickt euch da einfach durch die verschiedenen Ausführungen.
_______________________
Das war es auch schon wieder!
Weitere Wünsche für Apps?
~ Layla
⚜️⚜️⚜️
English
|3| Apps (how to use)
> PicsArt
is one of the most used apps for designing graphics. The app has tools to cut, color, effects and also to add a text. It offers the possibility to paint and use overlays.
• tooling equipment
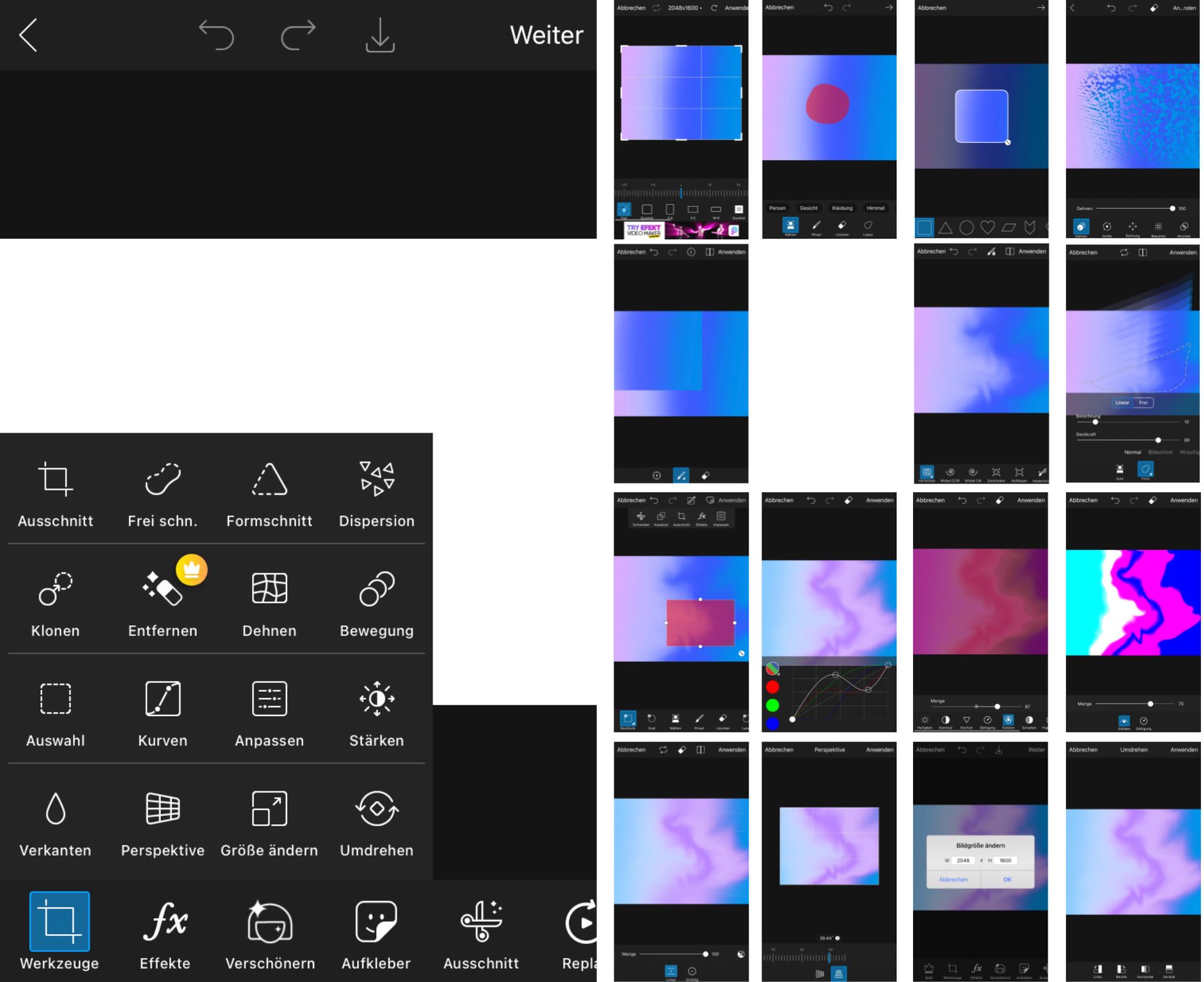
My problem: the pictures are in German, so I will go from the left side corner to the right and down. Hope you know what I mean.
- cutting
Here you can cut a picture to the size. But be aware, it could cut up something you want.
If you have a big picture, I always go before the picture selection down to paint. Then I use this kind of screen. I add the wished size and after that I add the picture. This opens the possibility to use more of a picture then the cutting tool.
- free cut
This tool is good for creating PNGs. I usually cut them on my background with the eraser and blend it in. I don't creat those PNGs, cause of the bad tool. You can cut it rough, but it is hard to go in detail and cut it fine.
- cutout
With a pattern you can create a circle, a heart, a star etc. This is a possible to cut a picture to a sticker. But be aware: if you use a circle and form it on no square, it won't be a round circle in the end. So before that, cut it into a square and then use it. Best option for creating stickers.
- dispersion
You can mark a part of your graphic and then the effect goes alone. The triangles can be moved manually.
- cloning
Easy said: you creat a double-walker.
You can place it wherever you want.
- remove sth.
Premium 👑
- stretch
You can deform parts of your graphic. You can choose out of a few options and set your own sizes for the stretching.
- move
It is similar to cloning something, but more often and only like paper stripes above.
- selection
It is similar in many options to other tools.
You can cut, copy and use effects on a marked part. Good is the option to use it for the "person" symbol. I guess you can have the choice to only make the marked part different, so background, face, hair etc.
- curve
It is about coloring. White is light and dark.
Red, blue and green can give the graphic color touches in those colors. The more you move away from the middle line, as more effective is it.
- to fit something
Light, Shadow, brightness, maximum ... (I don't know the real names so I just let it be and don't count them if you haven't the same translation 😅) are for the editing to fit something to the graphic or make the graphic fit the overall look.
- strengthen sth
To make a part of the graphic more intensive. This option is perfect to highlight sth, like the rouge or eyes or hair.
- tilt
I think it have something to do with making it a bit burry or "tilt". This is possible linear or in a circle art.
- perspective
You can have a part of the picture two-dimensional changed in the perspective, but not three-dimensional.
- change size
It is similar to cut the size.
- turn/reflect
Take the picture and turn it to the right side or left one. Or reflect it horizontally or vertically.
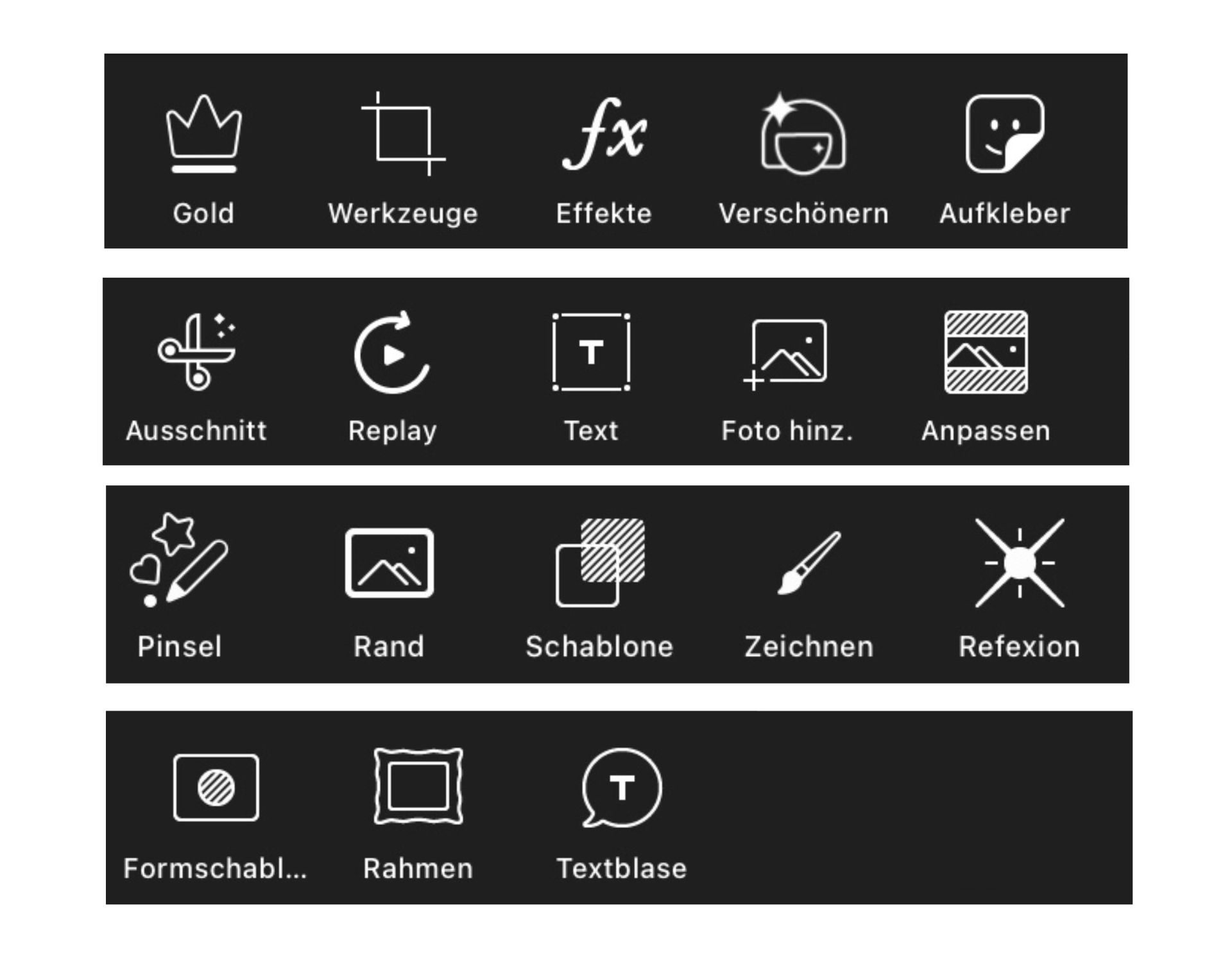
• effects
The bottom border should include:
NEW: your last used effects
FLTR: 👑 only premium
FX: there are effects, which can change the picture with a filter, for example the color, mood, aesthetic, light/darkness + 👑 many premium
CANVAS: 👑 one not premium, rest premium
SKETCH:👑 one not premium, rest premium
BLUR: different possibilities for blur
ARTISTIC: art-effects
MAGIC: changes the color, mood, art, a bit the overall texture (mostly shadow and light)
POP-ART: Color filter, many 👑
DEFORM: different deforms
PAPER: changes the optic to a paper look
COLOUR: different ways to change the color, possibility to change color at one part/one color
—> all effects overall can manual changed, so the effect is less or more effective, just type for that on the effect and a pop-up window with lock bars will appear. You can swipe them for different effects easily.
The upper border should included:
-><- : set all to the baseline
ERASER: works like a normal rubber
[] [↙️] : your layer will be hard, so you can't change anything anymore, but it won't get removed in case you take a new effect
⬇️ : without leaving the process, through appliances or interruption, you can save during the process the edited image and it is the same saving process as you can do it in the end, it will be absinke in your photo album
INTERRUPT/APPLIANCE: self-explanatory
• beautify sth/sb
You have the possibility to edit a face.
AUTOMATION: automation process
FACE: 👑 premium
FOLD: 👑 premium
SMOOTHING: kind of blur, but less used a natural blur, to get a high quality face smoother
CIRCUMORBITAL RING: 👑 premium
CORRECTION: also some kind of blur, fit sth to the background
FLAW CORRECTION: punctual correction
SKIN TONE: change/fit color
HAIR COLOR: change/fit color
DETAIL: make sth detailed, sharpener, focal point
EYE COLOR: change/fit color
BRIGHTEN: light sth up, similar to "strengthen up" at "tools"
FORMING: form sth, also similar to "stretch" from "tools"
RED EYE: remove red eye
• sticker
You can search with the search bar for keywords and then you get all results.
The photos mostly are kind of PNGs, but sth jpgs. Look out for correct spelling!
• cutout
This tool allows you to cut sth freehand-style.
• Replay
(new!)
Replays are videos which help you to re-creat sth by an instruction. Just type a word in it, nothing to specialize, and then you get the results. Also look out for correct spelling.
• Text
Type in your text and then you can edit it with the border: covering power, color, Font, lend/mix, stroke, shadow, distance.
• add photo
Click on the symbol, your photo album will appear. You can edit it with tools, which are shown in the following picture.
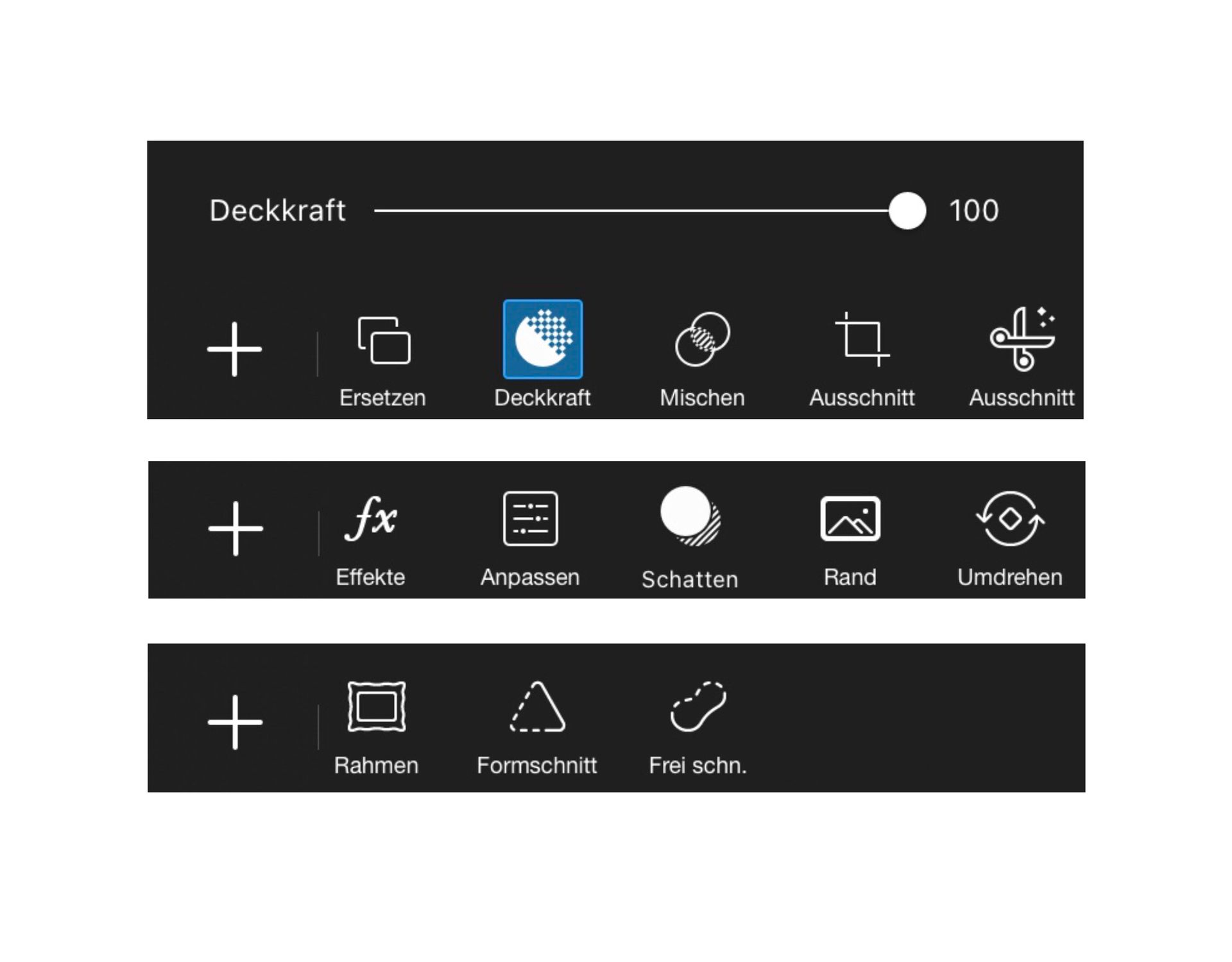
Diese Tools sind covering power, mix/blend, cutout, cutout, effects, fit sth, shadow, frame/border, turn, frame, form-cut, free-cut.
In the Upper menu you can find „cancel", arrow to the left means a step back, arrow to the right means a step forward if you used the arrow to left beforehand. Then the step will show up again.
The eraser tool is self-explanatory, in the tool you can repaint the ereasered parts. The person is a automation function, but not really clear.
Delete means to remove all your edited, it could be shown as the symbol "X". The "✔️" is to verify.
The symbol of the two squares one on upon the other is the tool to move a layer up or down. The arrows should be self-explanatory.
Also you can select duplicate, what duplicate your selected picture.
New is the tool next to the arrows of you don't have a picture selected. Then you see the arrow down into a line. It allows to save the image between, before all pictures are fixed on the graphic.
• Fitting
The app put the picture on a square background. Ups can change the background manually, in color, blur etc.
• Brush/Paint
With the brushes you can edit effects in some kind of stickers. The forms vary from stars over lights to different new coming Yahrzeit/events.
Also brushes as a punctured line or as complete line, but less possibilities to select them.
• border/frame
Is self-explanatory!
But if you use the outside border it will change the size, high or width, one from both, son not anymore the correct size!
The inside border shouldn't change the size, but rob you some space or parts of the picture!
• pattern
Also effects, which can be put on every picture. You can change the covering power and even the color. To add: you can use the eraser to clear some parts.
• paint
Self-explanatory! You could use this function for vectors.
Also there are tools to paint, make a small kind of border or filled up border. You can use the color pattern for different kind of colors.
You can change/swipe up or down the layers, you can use more than one, to get there, use the symbol on the left hand corner, the three squares above one another.
The tool text is the same as the one outside painting!
• object reflection
Light reflection, principle the same tools as the others. There are a few different types. You can change the color, the size and put it somewhere on your picture.
• form pattern
It is a great solution to get a watermark or stickers or logos.
Those are prefabricated prints, they cut your picture into this form.
• frame
Many different frames, many 👑 premium. Have the similarity to stickers.
• textbubble
Easy said it is a text bubble/ thinking bubble.
_______________________
This was it for now! I know I shorted it a bit, but explaining in the non-mother language is really hard. And yes, I am saying it after 7 or 8 years english-school-lessons!
Hope I didn't wrote anything without the wished meaning.
Any other App wish? Must be on IOS available.
~ Layla
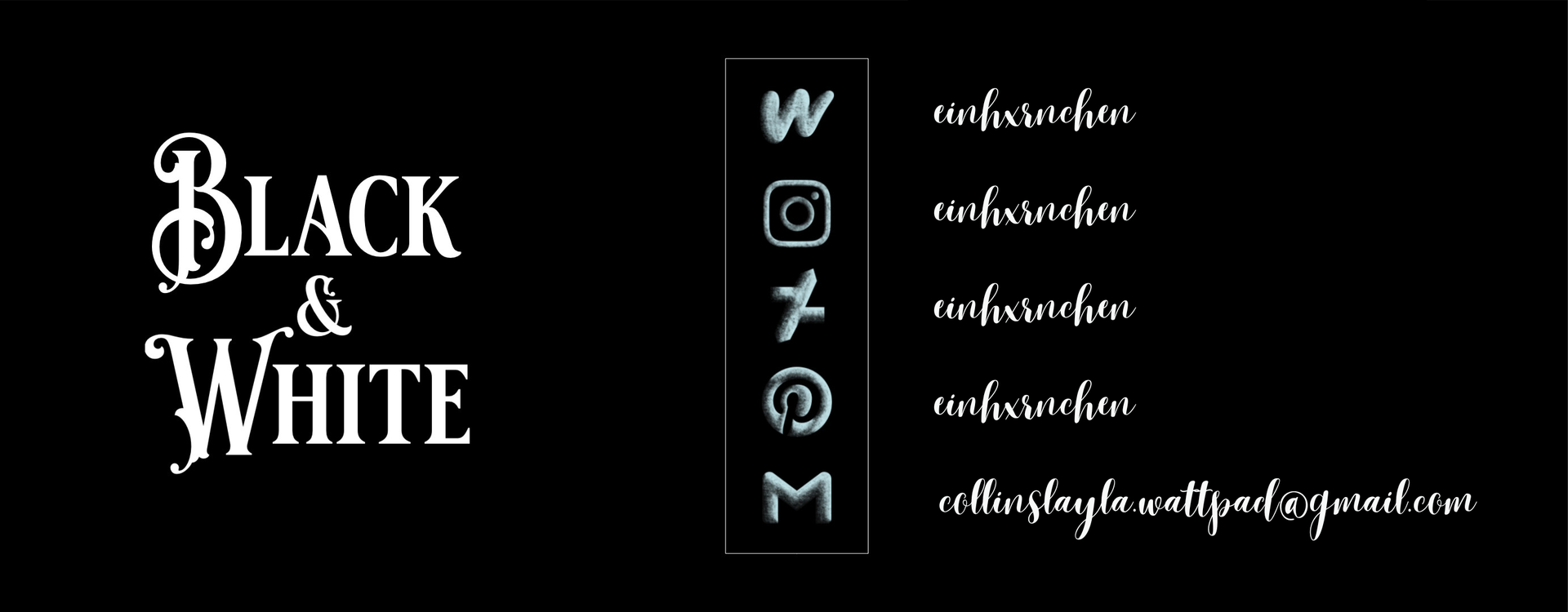

Bạn đang đọc truyện trên: AzTruyen.Top