↬ 09 ↫

Zeitmanagement:
Etwa 30 Minuten +
Schwierigkeitsstufe:
mittel / schwer
Graphikart:
Manipulation
Ausgangsbild:

Vorerst:
Eigentlich sind die Ebenen Beschreibungen nicht mit den Bildern gleich. Ich zähle nur die „Ebene 0" nicht mit, da sie das Bild an sich ist und ich auf diesem nicht zeichne.
Schritt 1:
Ebene 1 — Base
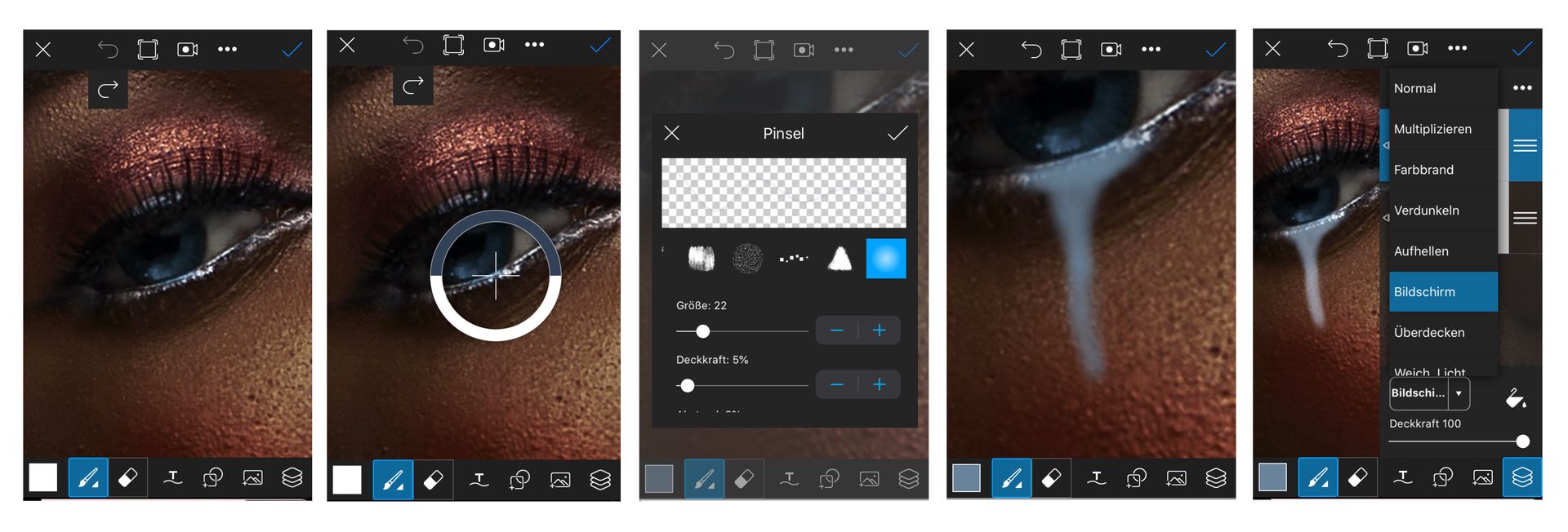
Unterschritte:
Wir fangen bei Bild zwei an:
[1] Wählt einen geeigneten Ton für eure Tränen. Dazu könnt ihr beispielsweise den Lidschatten unter dem Auge oder die Wasserlinie als Farbton nutzen.
Wenn ihr einen Ton für euch gefunden habt, dann speichert ihn direkt ab. Er sollte nicht zu dunkel sein, damit ihr einen dunkleren Ton für Schattierungen (Schritt 3) später nutzen könnt.
[2] Stellt euren Pinsel erst einmal auf den „verschwommenen" um (im Bild seht ihr, welchen ich meine). Hierzu stellt noch die Einstellungen auf eine geringere Größe um, max. 25 & min. 15 würde ich vorschlagen.
Bei der Deckkraft ist es wichtig, sie schwach zu halten, dennoch sichtbar einzustellen. Meine Einstellung ist für mich optimal im Raum von 3-7 etwa die Einstellung zu treffen.
Teste euch hier beliebig aus, aber achtet auf Natürlichkeit auch bei „unechten" Farben.
Nur die Einstellung der Base von der Träne!
[3] Malt eure Base der Träne auf das Gesicht, dabei aber aufpassen, dass sie nicht dick wird oder zu kräftig. Sie sollte immerhin noch real aussehen.
Tipp: am Auge unten anfangen, bei den Wimpern etwas größer zu malen, also einen Punkt, wo die Tränenflüssigkeit zu einer Träne zusammenläuft (Siehe Bild). Erst wenn der Punkt erreicht ist, der Punkt kann auch noch weiter ins Gesicht laufen, werdet ihr dann die Träne dünner zeichnen.
[4] Als Abschluss der Base nutze ich einen Effekt um es schimmernd und echter wirken zu lassen. Dazu geht ihr auf das Symbol ganz unten rechts, welches 3 Ebenen/Schichten etc. abbildet. Dann geht auf „Normal" und wählt hier „Bildschirm" aus.
Die Mischung kann bei einem anderen Hautton anders sein. Testet es aus, ich mache es Pi mal Daumen.
—> Somit seid ihr mit dem ersten Schritt, also der Base fertig. An dieser Stelle bessert ihr Unreinheiten wie ungewollte Kanten oder Flecken die durch den Pinsel und der Deckkraft entstanden sind, aus.
Schritt 2:
Ebene 2 — Highlighting
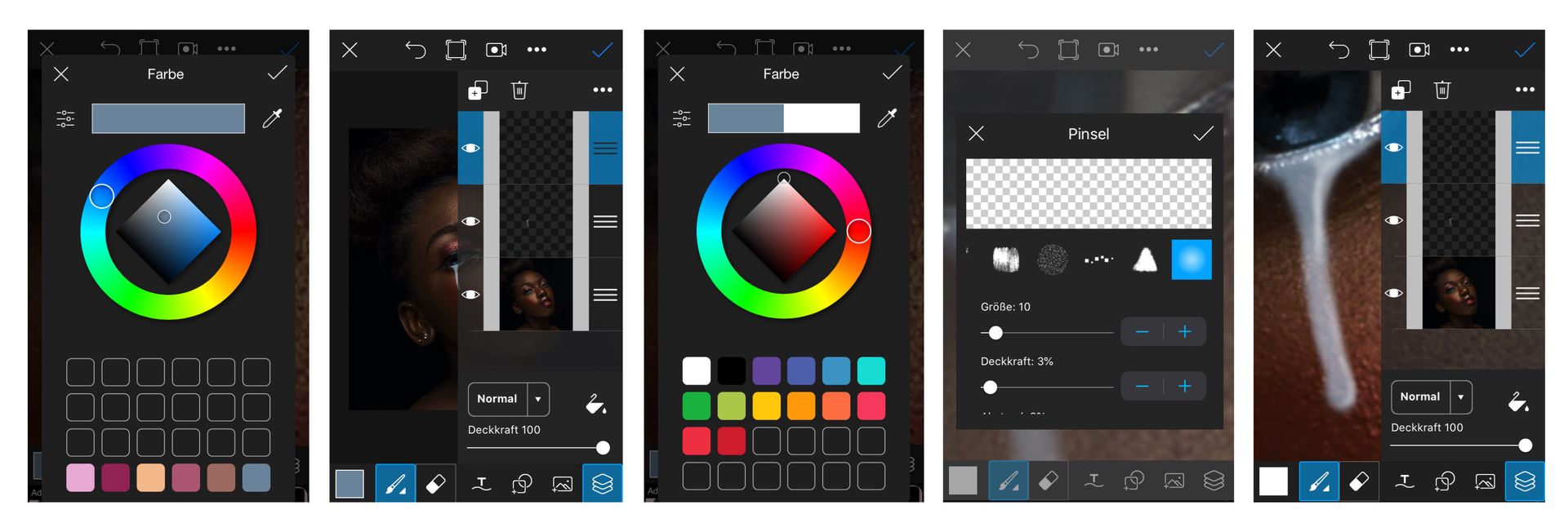
Unterschritte:
Wir fangen bei Bild zwei an. Bild eins zeigt noch einmal zur Erinnerung, dass ihr eure Farben speichern solltet, wenn ihr z.B. zufrieden mit der seid und sie öfter für andere Gesichter nutzen wollt oder mehr Tränen ins Gesicht zu zeichnen.
[1] Wählt wieder das Symbol 3 Ebenen/Schichten und geht nun auf das Symbol neben dem Mülleimer, also die zwei Kästchen hintereinander, bei dem das vordere ein Plus-Zeichen trägt. Es bedeutet, ihr wählt eine neue Ebene aus. (Ebenen kann man ausblenden, hier allerdings brauchen wir sie um fortläufig verschieden Farben gut einzublenden)
Sobald ihr es gegönnt habt und seht, das eine weitere Ebene vorhanden ist, klickt ihr wieder auf das Symbol 3 Ebenen/Schichten um das Fenster zu schließen.
[2] Nun muss eine hellere Farbe als die Base ausgewählt werden. Highlighting ist nur möglich, wenn ein Farbunterschied vorhanden ist. Ihr könnt Weiß nutzen, wie ich, aber es ist auch möglich ein schwächeres Ergebnis zu erzielen, wenn ihr einen ähnlichen, dennoch Hellern Ton als bei der Base wählt.
[3] Treffen wir nun die richtigen Einstellungen. Ganz wichtig ist hierbei, den Pinsel zu verstellen, in Dicke und gegebenenfalls auch in der Deckkraft.
Ich habe die Deckkraft nur minimal verstellt, statt 5 bei der Vase habe ich hier 3 gewählt.
Bei der Dicke habe ich es auf 10 minimalisierst, da es eine dünne Base hat und nicht alles hell sein sollte.
[4] Malt vorsichtig und bedacht an den richtigen Stellen eurer Licht. Ich habe es so gemacht, dass die rechte Seite hell wird und die linke dunkel. Wenn ihr aber ein Bild gewählt habt, von der die Sonne oder eine andere Lichtquelle, von der Seite ins Bild fällt, müsst ihr euch dann daran orientieren und gegebenenfalls die Seite tauschen.
[5] Zuletzt möchte ich noch anmerken, wer zu stark gemalt hat und nicht mit einem ähnlich eingestellten Radiergummi entfernen möchte, dem kann ich die Funktion bei den Ebenen namens „Deckkraft" empfehlen. Hier kann man nach Belieben noch einmal die Deckkraft gegebenenfalls verändern. Aufpassen welche Ebene ihr reduziert!
Schritt 3:
Ebene 3 — Schatten (u. a. Tiefe)
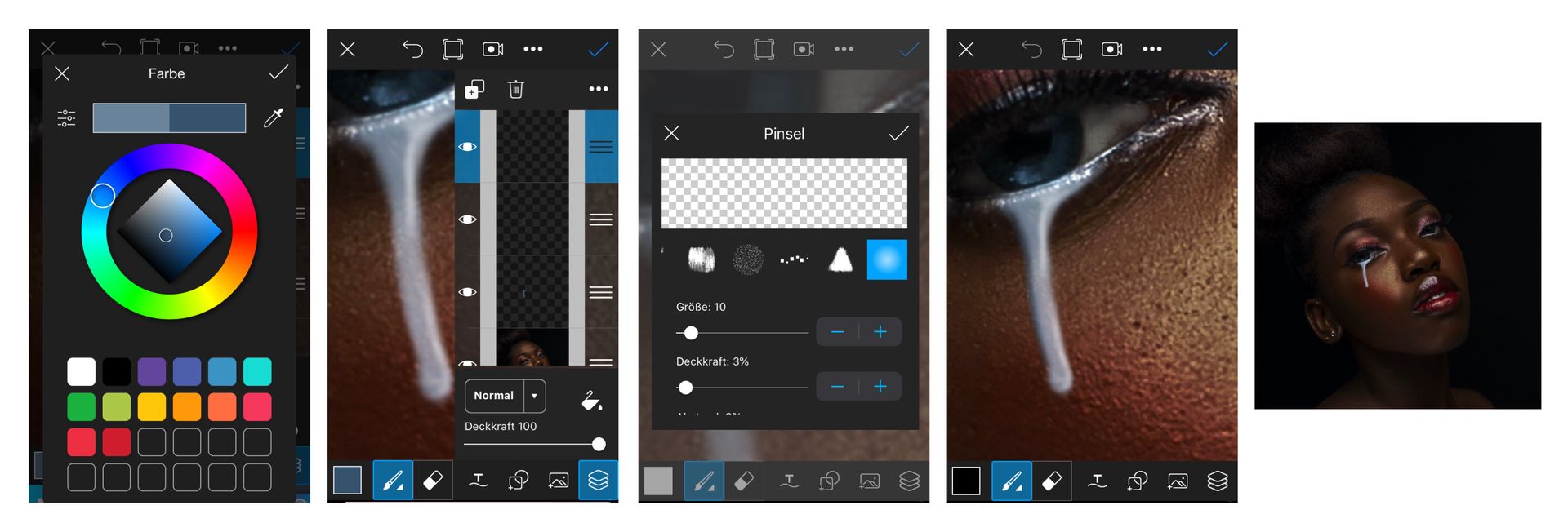
Unterschritte:
[1] Wer schon die dunkle Farbe dich gespeichert hat, kann diese jetzt nutzen. Ansonsten wählt eine Farbe der Base eine Nuance dunkler, für Schatten und Tiefe.
Wer es einfacher will, kann die Farbe wie bei dem Licht das weiß, hier schwarz wählen.
Aber Vorsicht bei bunten/knalligen Farben. Nicht immer wirklich passend!
[2] Nun wählen wir wieder eine neue Ebene, also noch einmal auf die 3 Ebenen/Schichten gehen, dann auf das Symbol mit den zwei Kästchen hintereinander, bei dem das vordere ein Plus-Symbol hat. Dann wieder auf das erste Symbol mit den Ebenen/Schichten gehen, um das Fenster zu schließen.
[3] Wieder wird die Pinseleinstellung verstellet oder identisch zu der 2-Ebene Einstellung. Ich habe sie tatsächlich bei der vorherigen Einstellung gelassen.
Wer hier zu stark malt kann auch wieder die Deckkraft der Ebene senken, weshalb auch alle drei Ebenen separat sind. Sowie der Effekt bei der Base nicht bei Licht und Schatten von Bedarf ist!
[4] Zeichnet nur vorsichtig die dunkle Farbe auf und teilweise auch neben die Träne. Ihr könnt damit Schatten und Tiefe der Träne variieren, weshalb es jedem überlassen ist, wie stark oder wie tief die Träne am Ende aussehen soll.
Wenn ihr euch traut, könnt ihr auch noch mit dem hellen Ton in den dunklen, in Ebene 3 (Schatten & Tiefe), die Töne ineinander laufen lassen, damit es keine harte Kante gibt, obwohl sie auch so nicht entstehen sollte, wenn man es nicht zu stark malt.
Schritt 4:
Mehr Tränen

Ihr könnt individuell Step bei Step die Tränen wiederholen. Nicht nur am andern Auge eine weitere, sondern auch mehrere unterschiedlich lange Tränen an einem einzige Auge.
Dabei aber aufpassen, dass sie noch realistisch wirken und nicht überfüllt sind.
Die Einstellungen der Pinsel, sowie Licht, Schatten und Tiefe müssen nicht immer die selben sein. Sowohl von der Einstellung der Stärke bis hin zur Menge gesehen.
Schritt 5:
Ebene 4 — glasige Augen
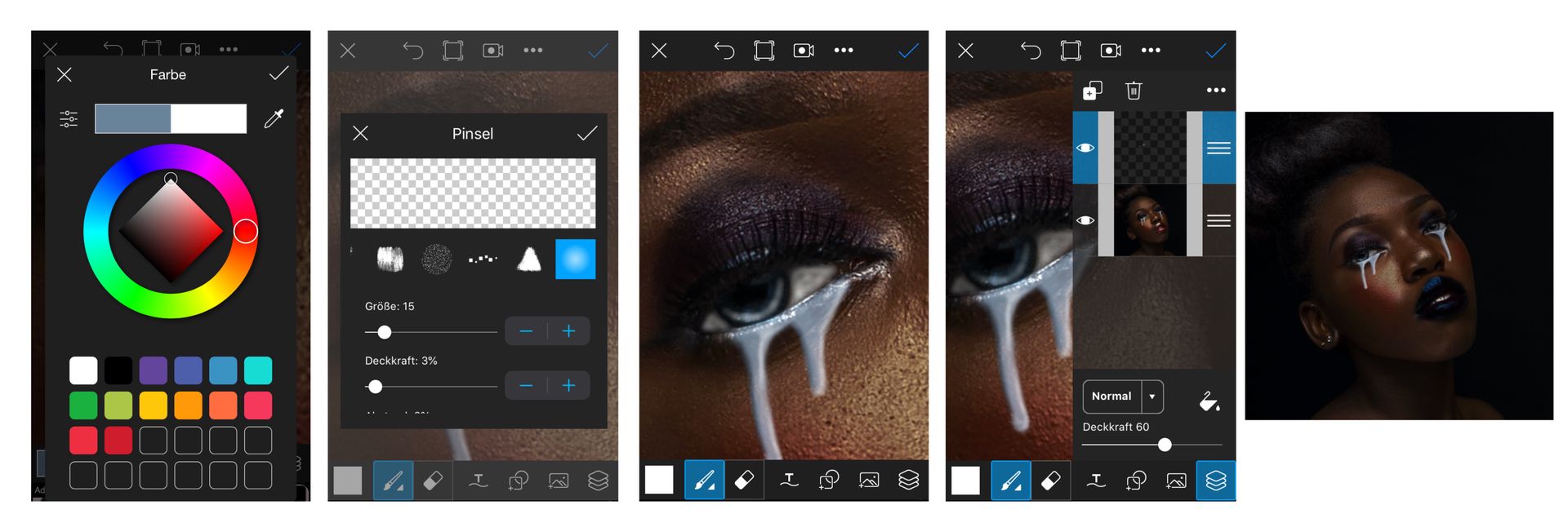
NICH NICHT FERTIG!!!
Unterschritte:
[1] Zuerst wird wieder die Farbe geändert. Da wir es wieder mit Highlights, als Licht manipulieren wollen, ändern wir die Farbe, wegen des Augenweiß, in weiß um. Achtung: nicht das weiß des Auges, da es heller werden soll!
[2] Nun wird die Pinseleinstellung geändert.
Die Größe ist bei mir wieder gestiegen, auf 15. Dadurch kann man gut im Auge zeichnen. Dennoch sollte man es individuell variieren, da die Augen nicht immer gleich groß in jedem Bild sind.
[3] Nun wird eine neue Ebene erstellt, also die 4 Ebene. Ich hatte eine Zwischenspeicherung nach der 3 Ebene gemacht und deshalb ist es eine neue Ebene in dem Bespiel-Bild.
[4] Das Augenweiß wird jetzt grob, es sollte nicht alles ganz gleichmäßig gemalt sein, ausgemalt.
Danach wird in der Pupille die Spiegelung, die schon vorhanden ist, heller gemacht.
Als letztes, was aber nicht unbedingt nötig ist, könnt ihr in der Iris (das farbige am Auge), etwa in der Mitte des Kreises, die Pupille ist nicht gemeint, einmal eine Linie zeichnen. Dadurch wird es ein bisschen hervorgehoben und kann beisteuern, dass es glasig wirkt. Zumindest sollten die Reflexionen in der Iris weiß angemalt werden.
[4] Da es jetzt unecht wirkt, kann man wieder mit see Deckkraft in der Ebene arbeiten. Senkt dabei die Deckkraft beliebig, aber es sollte noch gut sichtbar sein.
[5] Als letztes könnt ihr noch sonstige Änderungen vornehmen und fertig ist eure Manipulation.
Vergesst nicht, wenn die Farbe (ausgenommen weiß und schwarz, hier nur Deckkraft ändern) zu stark/unecht ist, kann sie mit „Mischen" immer geändert werden!
Ich habe in meinem Bild noch die Haare bläulich gefärbt, kommt leider nicht stark raus, den Lidschatten & Lipgloss geändert und die Highlights etwas umgefärbt.
Manchmal kann man verschiedene Farben nicht umfärben, dann muss man es so annehmen. Wie bei meinen Lippen, diese eigentlich in dem Farbton des Lidschattens sein sollten oder in einem matten blush Ton.
Tipp:
Die Tränen können in Farben etc. sehr gut verändert werden. Auch nur weiß, also klare Tränen sind möglich. Schwarze nur, wenn man sie deckend und nur leicht mit weißem, schwachen Brush 3-Dimensional gestaltet.
Testet euch individuell aus und vergesst nicht, meine Pinseleinstellungen sind immer Pi mal Daumen, also keine richtige Einheit auf die man sich verlassen kann.
Bei anderen Hautfarbtypen ist es möglich, dass der Effekt anders herauskommt und unter anderem eine andere Mischmöglichkeit bestehen kann.
Endergebnis

Weitere Hauttypen + Tränen
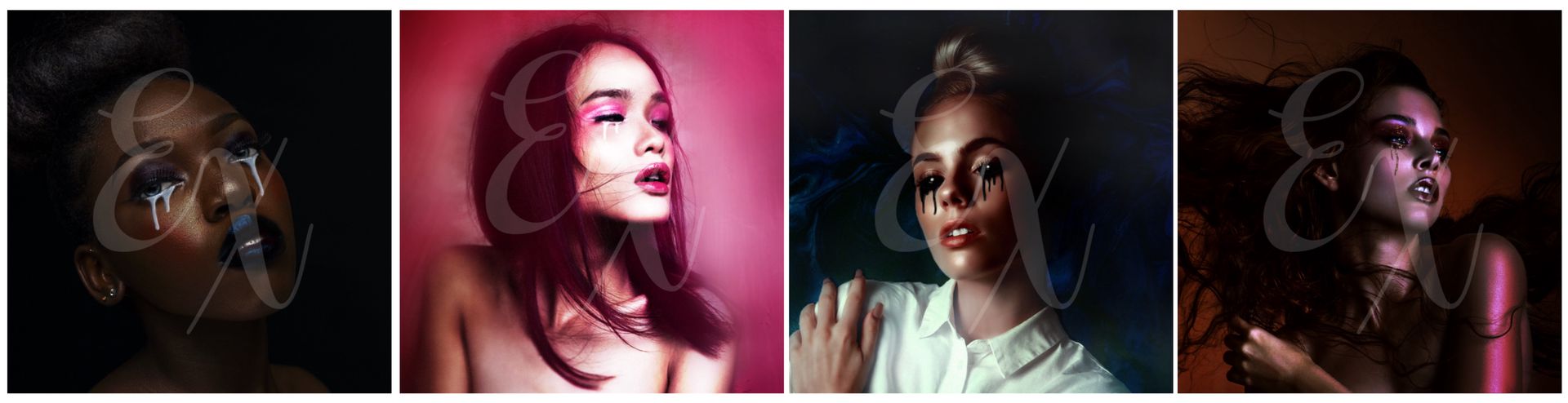
1-3 Bild blaue, weiße & schwarze Tränen
4 Bild Bild alleine zu Tränen umgestaltet
Wasserlinie & Lidachatten (unten)
_________________
Ich wünsche euch viel Spaß, eure digital gemalten Manipulation-Tränen zu erstellen!
Bei Unklarheiten oder Fragen einfach in den Kommentaren nachfragen.
~ Layla
App:
PicsArt
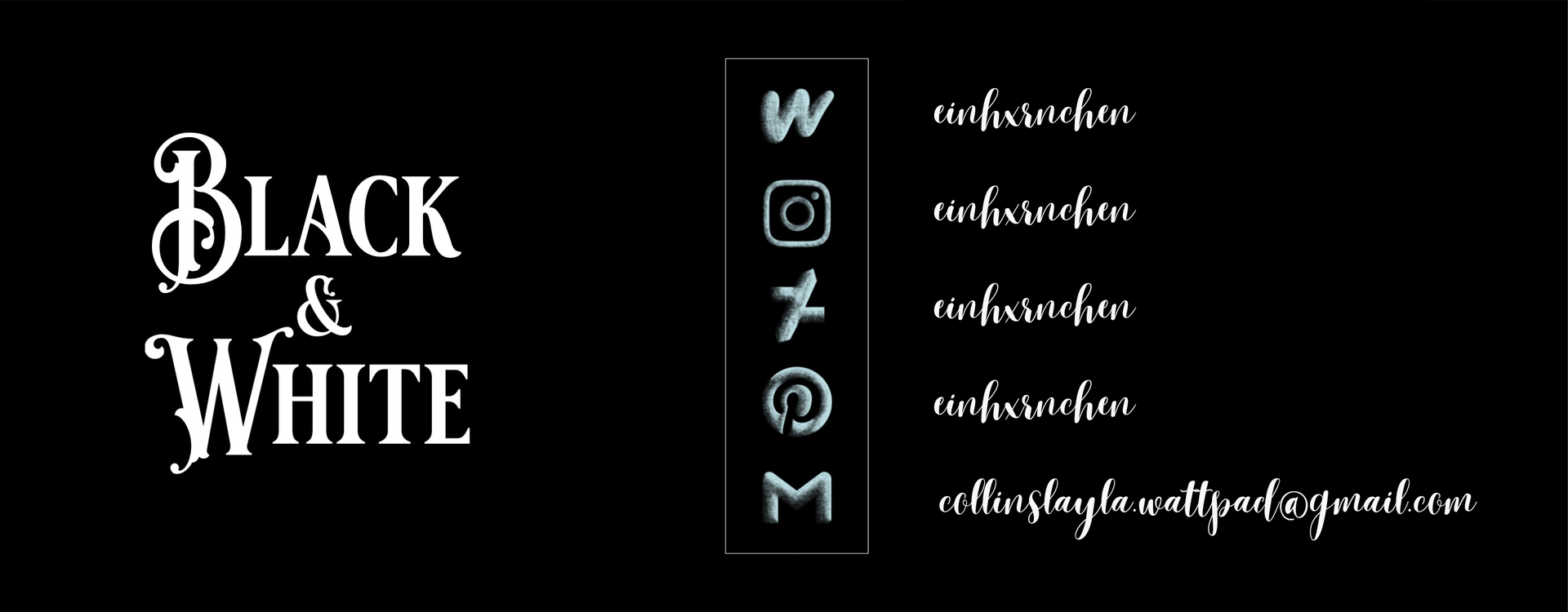

Bạn đang đọc truyện trên: AzTruyen.Top