Разбор обложки.
Я думала, что делать разбор будет куда проще, но оказалось это совсем не так. Я старалась объяснить так, чтобы даже тот, который работает в фотошопе пару минут, смог создать эту обложку. И да, я работаю в Ps CC 2015.
Окончательный результат:

Все ресурсы были взяты на сайте DeviantArt. Этот сайт - рай для фотошопера. Здесь вы можете найти все, что нужно для создания обложки: различные паки с персонажами, фоны, текстуры, колоринг и даже psd-исходники.
Начнем.
Для начала представим обложку. Представили? Отлично.
1) Первым делом мы должны создать холст на котором мы будем работать. Для это в левом верхнем углу нажимаем "Файл->Создать".
2) Перед нами всплывает окно, требующее ввести имя и размер холста. Например, назовем холст "Разбор1". Что касается размера, для обложки формат 512*800 является ОБЯЗАТЕЛЬНЫМ, иначе автор книги не сможет поставить ее, вернее поставит, но выглядеть это будет крайне неразборчиво.
3) В первую очередь я всегда открываю модель. Сегодня позировать нам будет прекрасная Холлэнд Роден. Скачиваем изображение в формате png и открываем через фотошоп. Для этого нажимаем в левом верхнем углу "Файл->Открыть" .
Эти шаги можно увидеть ниже на скриншоте:
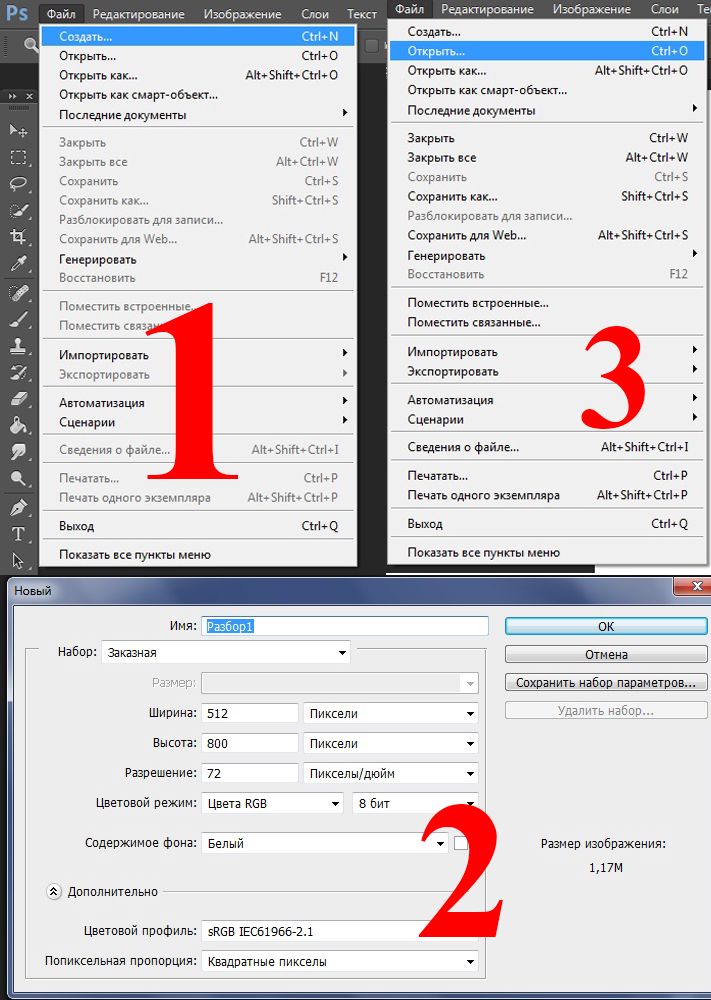
4) На просторах нашего компьютера находим нужное изображение и кликаем на него два раза.
5) С помощью инструмента "перемещение", который находится в левом верхнем углу на панели инструментов, переносим модель на холст, где в скором времени будет обложка.
6) Используя горячие клавиши "Ctrl+T", переносим изображение туда, куда мы хотим. Для того, чтобы изменить размер без потери пропорций, зажимаем клавишу "Shift" и тянем за угол картинки.
Эти шаги можно увидеть ниже на скриншоте:
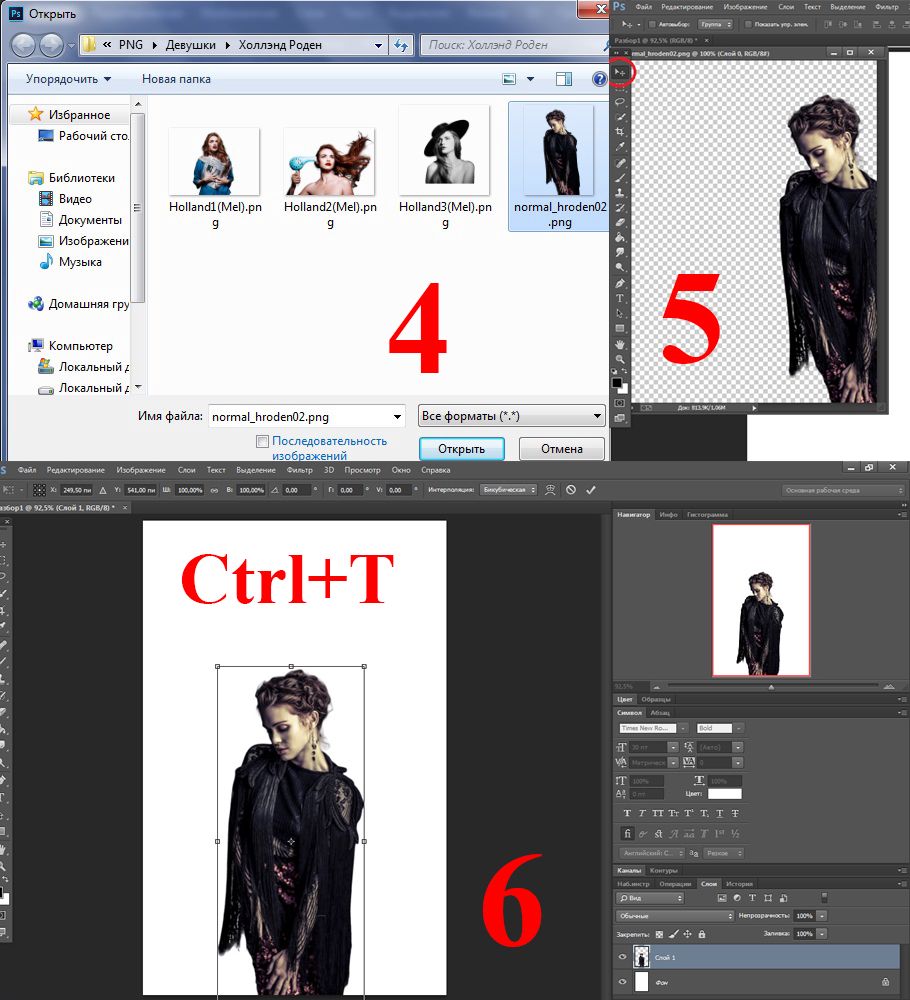
7) Таким же способом добавляем фон и переносим слой ниже модели. Затем добавляем изображение глаз какого-то монстра и располагаем его между фоном и моделью.
8)Переносим изображение глаз монстра наверх.
9) Выбираем инструмент ластик и ставим жесткость на 15%.
Эти шаги можно увидеть ниже на скриншоте:
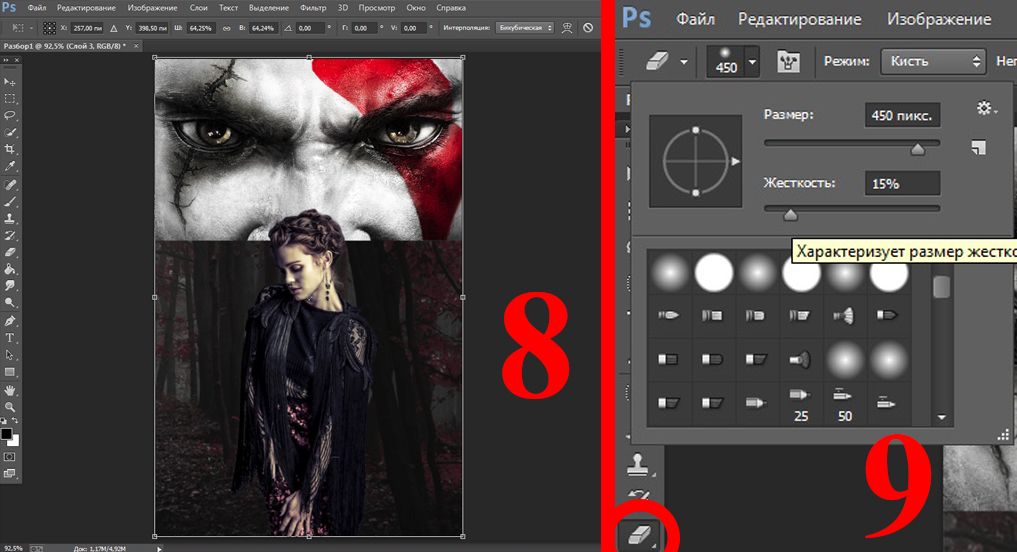
10) Ластиком с жесткостью, указанной выше, проходим по краю картинки с глазами, чтобы смягчить переход. Следите, чтобы вы находились на слое, где собственно и расположено это изображение.
11) Уменьшаем непрозрачность слоя с жутким взглядом над панелью со слоями.
12) Теперь переходим на слой с моделью и проходим ластиком с высокой жесткостью по местам с неровной вырезкой.
Эти шаги можно увидеть ниже на скриншоте:
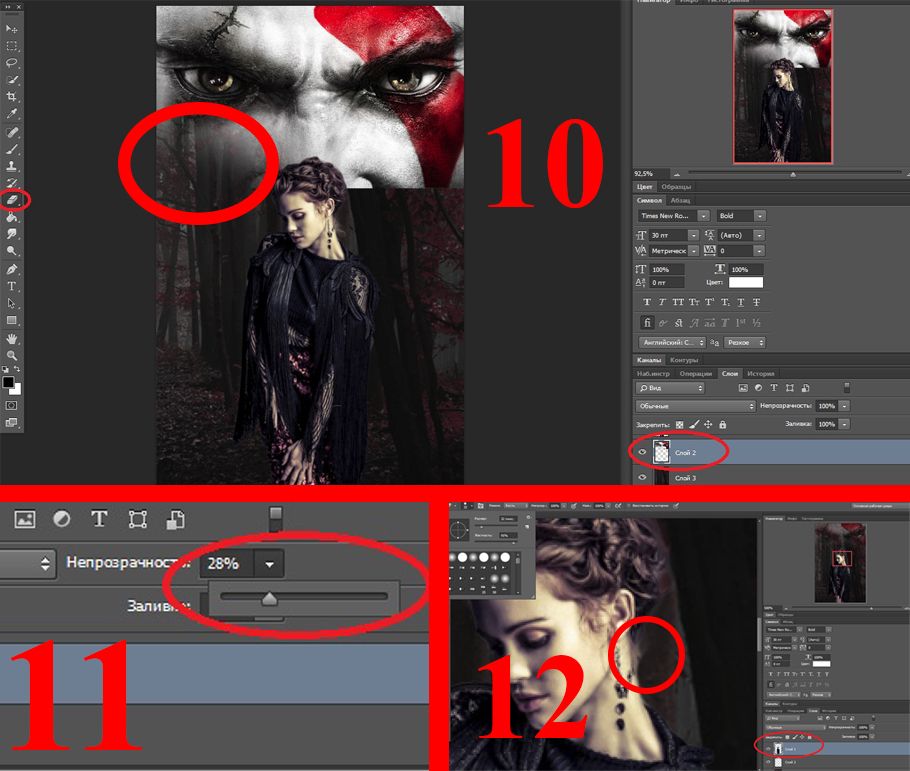
13) Делаем также, как сказано в пунктах 3-6, только с изображением старых часов. Переносим слой между слоями с глазами и моделью.
14) С помощью клавиш "Ctrl+T" трансформируем изображение и располагаем там, где нам нужно. В данном случае это центр холста.
15) Меняем режим наложения на "Перекрытие" и снижаем непрозрачность.
Эти шаги можно увидеть ниже на скриншоте:
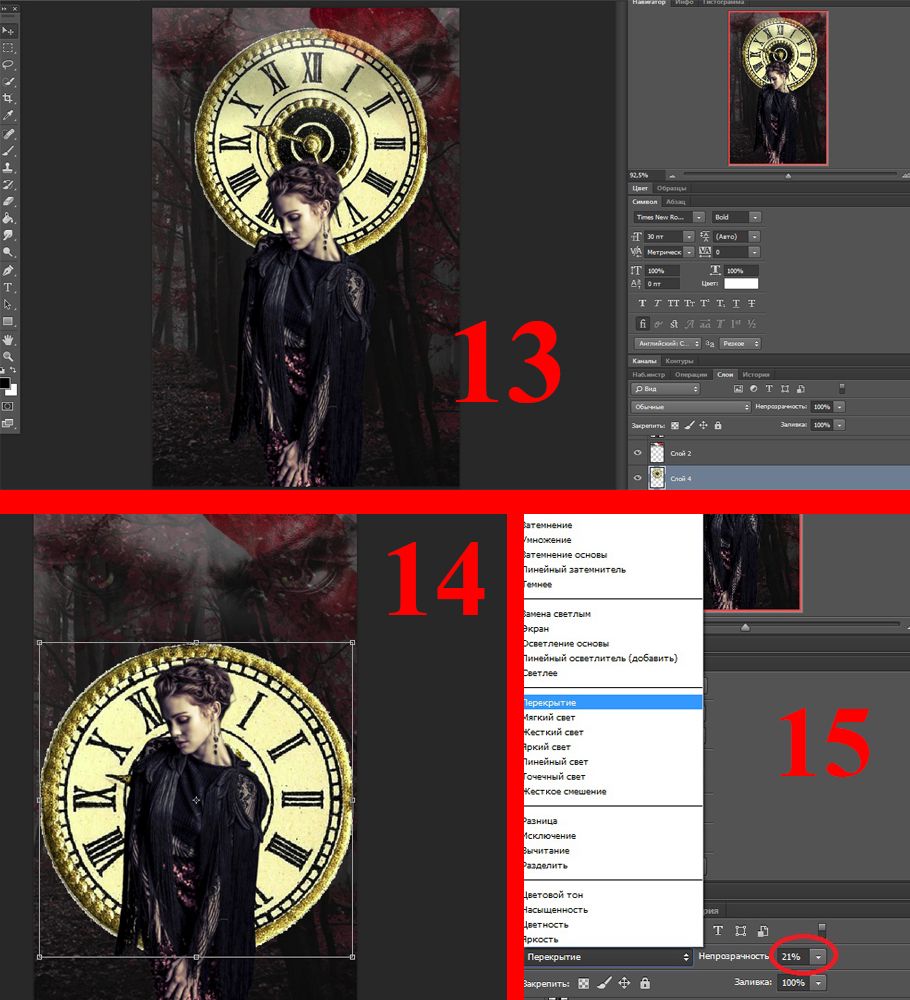
16) Проделываем тоже самое со следующей текстурой.
17) Открываем текстуру с лесом и располагаем ее выше всех слоев, а затем уменьшаем непрозрачность.
Эти шаги можно увидеть ниже на скриншоте:
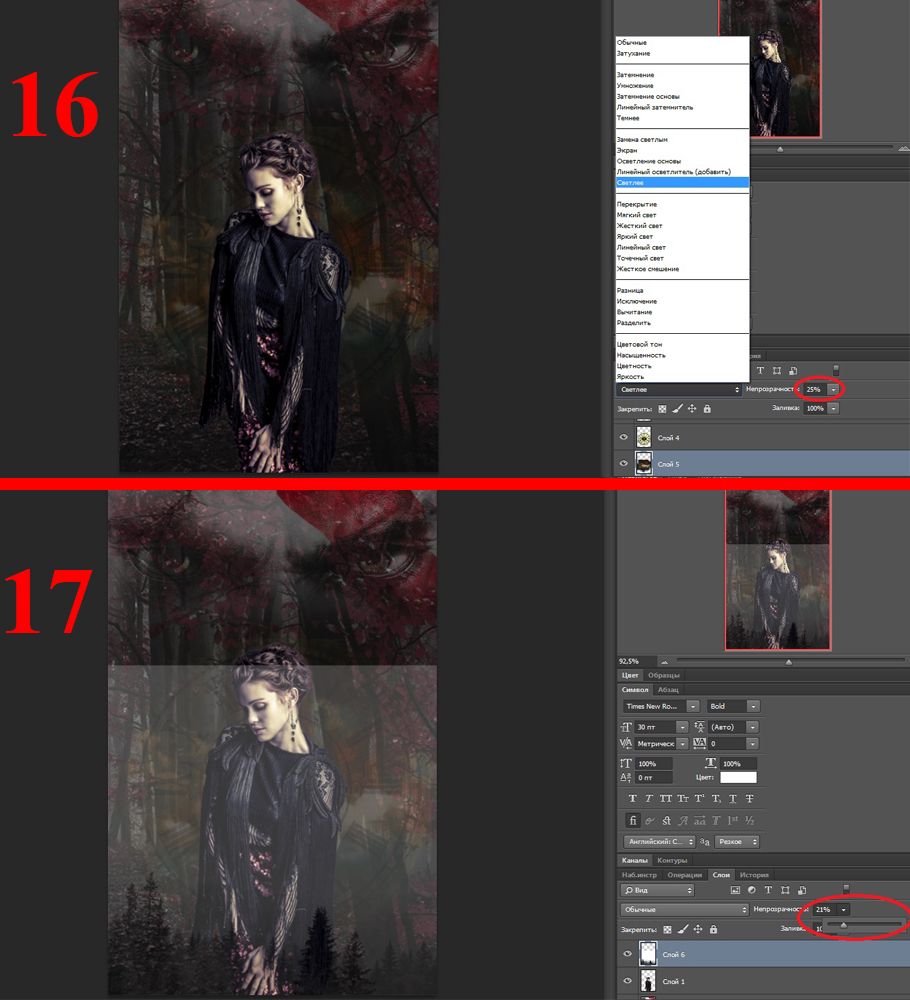
18) Проходим ластиком с жесткостью 15% по краю изображения.
19) Открываем колоринг в формате psd. Его вы можете скачать на сайте, упомянутым выше. Выбираем понравившиеся и переносим папку на наш холст выше всех слоев.
Эти шаги можно увидеть ниже на скриншоте:
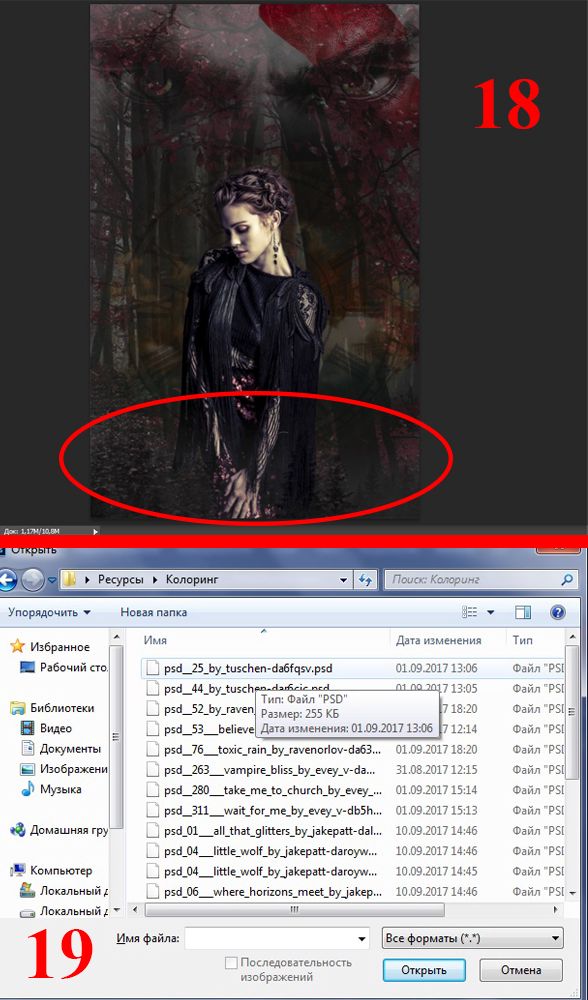
20) Должен получиться примерно такой результат:

21) Немного уменьшаем непрозрачность папки с колорингом.
22) Добавляем текстуру дождя и меняем режим наложения на "Замена светлым".
23) Добавляем текстуру с бликами и меняем режим наложения на "Мягкий свет", тем самым оживляя обложку. Не бойтесь экспериментировать с текстурами и режимами наложений, но не перестарайтесь, везде нужно знать меру.
Эти шаги можно увидеть ниже на скриншоте:
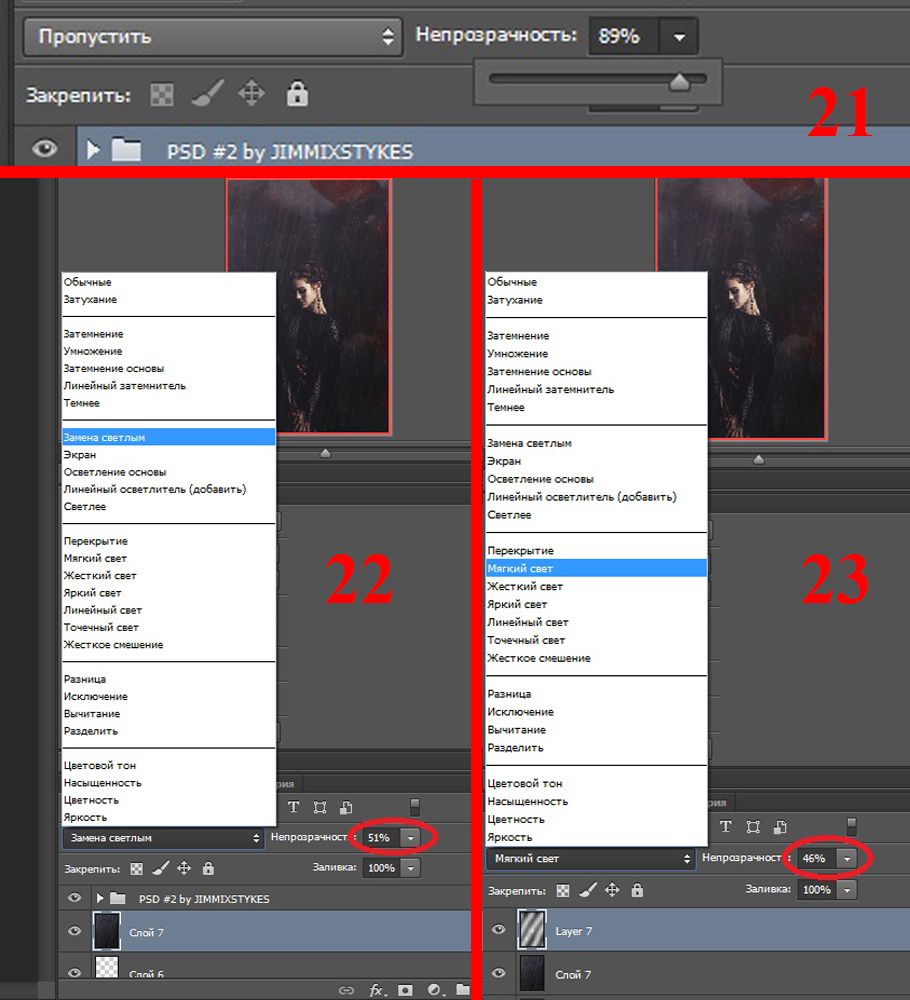
24) Добавляем текст с помощью инструмента "Текст" на панели инструментов.
25) Добавляем стиль через вкладку "Окно->Стили". Фотошоп дает базовые стили, но вы можете скачать дополнительные или создать стиль сами.
Эти шаги можно увидеть ниже на скриншоте:
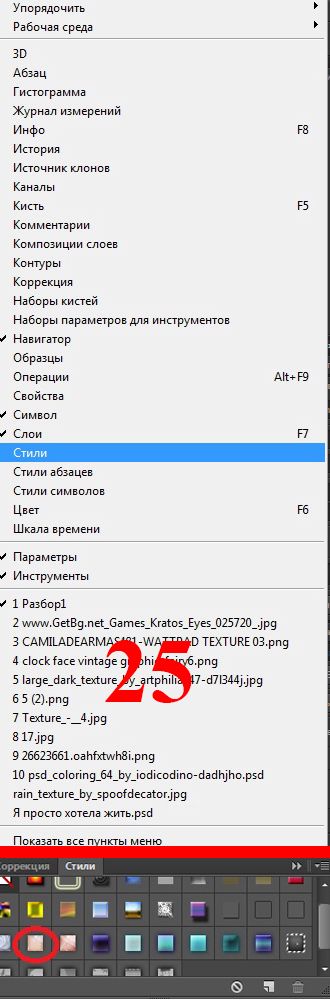
26) Обложка готова. Теперь ее нужно сохранить. Для этого в левом верхнем углу нажимаем "Файл->Сохранить как".
27) Перед нами появляется окно, предлагающее выбрать формат изображения. Меняем его на JPEG и сохраняем.
Эти шаги можно увидеть ниже на скриншоте:

Надеюсь, что я объяснила достаточно доступно. Если у вас возникнут вопросы, пишите их в комментариях, обязательно отвечу.
Это был разбор одной из самых простых обложек. Во многих работах мне приходится вырезать героев самой и создавать манипы. Но об этом позже.
Bạn đang đọc truyện trên: AzTruyen.Top