PLAYLIST
Not all of this is from me
A playlist is a collection of videos. Anybody can make playlists and share them. Want to put together an epic gym mix or your favorite soccer goals? How about sharing the best cooking videos with your best friend? Playlists are for you.
A playlist allows you to group your favorite songs together. iTunes allows you to add or remove songs based off of your personal selection with two types of playlists, a standard playlist and a smart playlist. iTunes gives you management options to organize your music and give ideas to make new playlists based on your habits. Understand the key differences between playlist types, how they work and how to add or remove from a playlist.
Make & find your playlistsStart with a video you want in the playlist.Under the video, click Add to .Click Create new playlist.Enter a playlist name.Use the drop down box to select your playlist's privacy setting. If it's private, people cant' find it when they search YouTube.Click Create.
You can add or edit playlist titles and descriptions, reorder videos, or remove videos from a playlist. You'll see two tabs in the playlist menu:
Basic tab: Use this tab to update the privacy settings, control how new videos are added to a playlist, allow embedding of the playlist, adjust the default ordering of the playlist (note this will override any manual ordering you have done to the videos in the playlist), or delete the playlist.Auto Add tab: Use this tab to define rules for videos to be automatically added to this playlist based on tags applied to the videos or based on keywords in a video title or description. You can apply multiple rules to a single playlist. Once defined, we will apply this rule to all new uploads so that any video uploaded with the tag or with a description or title containing the keyword you specified will be automatically added to your playlist.
Understanding the Basics of Playlists and Smart Playlists
Understand the difference between Playlist types. iTunes features two different types of playlists.
A standard playlist is created manually by adding songs and arranging their order.A smart playlist adds songs automatically based upon filters you set up in advance.
View the playlist window in iTunes. Click on the '♫' icon in the top-left corner of the screen then click on "Playlist" from the top of the iTunes window. You will see the available playlists appear on the left hand side of the window.
Create folders to sort your playlists. You can create folders to sort your playlists. To create one, click on the '+' icon and click on "New Playlist Folder."
You can click-and-drag playlists into a folder.You can also place folders within folders to sort your playlists.
Rename a playlist, smart playlist or folder. On the left-hand pane, click on a listed item once from the to highlight it, then click again to show the text prompt. Use your keyboard to type in a new name, then press ↵ Enter or ⏎ Return to keep your changes.
Rename a playlist by clicking on the name of the playlist in the main window pane.You can group playlists under a folder without making changes to the playlist themselves.To delete a playlist or folder, right-click on the item then click on "Delete." Deleting a folder will delete any sub-folders or playlists contained within. Any folders or playlists deleted cannot be recovered.
Sync your playlist to your iPhone, iPad or iPod. If you have an iDevice connected to your computer, you can sync your music library and playlists. Click on the icon representing your device from the upper left hand corner of the window then choose "Music" from the left pane. Click on Sync in the bottom right corner to sync your playlists.
Check "Sync Music" to send music to your iDevice.Under the "Playlists" section, check the playlists to sync to your iDevice.
Managing Playlists in iTunes
Create a playlist. To create a playlist, click on the '+' icon in the bottom left corner of the window and click on "New Playlist."
To duplicate a playlist, right-click on the playlist to bring up a menu then click on "Duplicate."To delete a playlist, right-click on the playlist then click on "Delete."
Add songs to the playlist. Click on "My Music" to access your music library. Search for songs by using the search bar in the top right corner and type in a song, artist or album title or sort songs using the drop down on the top right corner to sort based on certain criteria. Use these different methods to add songs to your playlists.
Left-click and drag over a song to show playlists to add to. Drop a song over a playlist to add the song to that playlist.Select multiple songs by clicking and dragging over a group of songs to highlight them, then left-click and drag over a playlist to add them.Use keyboard shortcuts to select groups of songs. Hold ⇧ Shift and left-click to select a group of songs or hold Ctrl on PC or ⌘ Command on MacRight-click to bring up a menu, then click on "New Playlist from Selection" to create a new playlist or "Add to Playlist" then click on the playlist you would like to add to.If you add songs that are already included in a playlist, you can opt to skip those songs or add the song as a duplicate to the playlist.
Arrange songs in the playlist. To re-arrange the order of the songs. You can click and drag your mouse to show a light bar in between songs. Release the mouse button to place the song in between the indicated songs.
Delete songs from the playlist. To remove a song from a playlist, right-click on an individual song and click on "Delete".
Hold ⇧ Shift to select a group of songs or left-click and hold Ctrl to select individual songs. Then right-click on a highlighted song then click on "Delete" to delete the selected songs.
Merge two playlists. To merge two separate playlists. Left-click and drag a playlist and drag it over another playlist to add the songs to it.
You can add the songs as a duplicate or skip adding those songs and add the other remaining songs onto the list.
And now your playlist is ready.. playlist looks like :
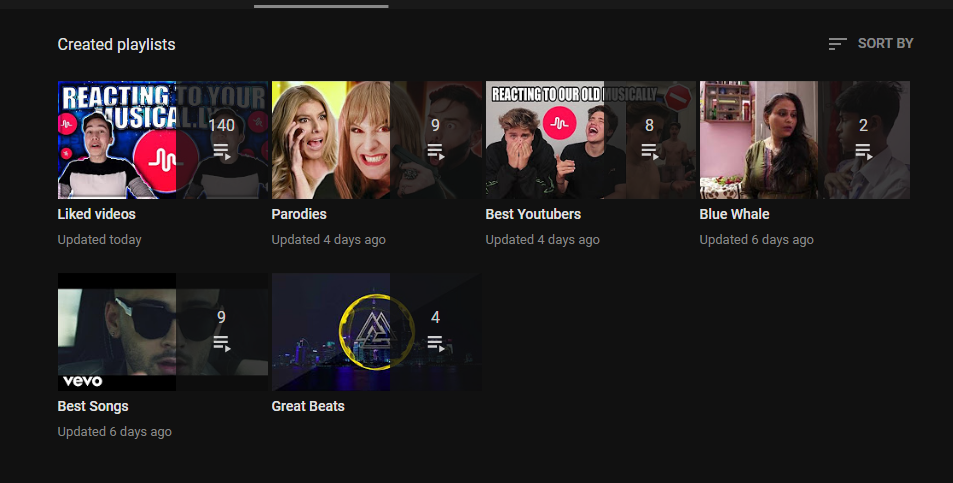
#Peace
--------------
Love my sav sins
If u see this then comment #Isawzayn
Bạn đang đọc truyện trên: AzTruyen.Top