Fotomanipulacje - PicsArt
Witam! W tym rozdziale pokażę, jak zrobić prostą fotomanipulację w picsarcie. Jeśli nie czytaliście poprzedniej części o fotomanipulacjach, radzę tam zajrzeć, nawet, jeśli na ogół nie korzystacie z ibisa, gdyż pojawiło się tam trochę rad, które możecie tutaj wykorzystać. Uważam jednak, że picsart nie jest zbyt dobrym programem do wycinania zdjęć. Z góry przepraszam za wszystkie literówki, ale nie sprawdzałam rozdziału przed publikacją, a moja klawiatura wariuje. Zapraszam do dalszej części!
𓁺
Najpierw wybieracie zdjęcie (jeśli nie wiecie, jak to zrobić, zapraszam do rozdziału „baza okładki - picsart". Ważne, aby było na nim jakieś miejsce, na którym kot może siedzieć czy stać.

Teraz dodajecie zdjęcie kota. Najlepiej, aby było dosyć wyraźne. Od razu ostrzegam - koty długowłose w picsarcie wycina się o wiele trudniej. Na razie nie ustawiajcie kota tam, gdzie będzie miał się na końcu znajdować, za to trochę go powiększcie, aby łatwiej go było wyciąć.
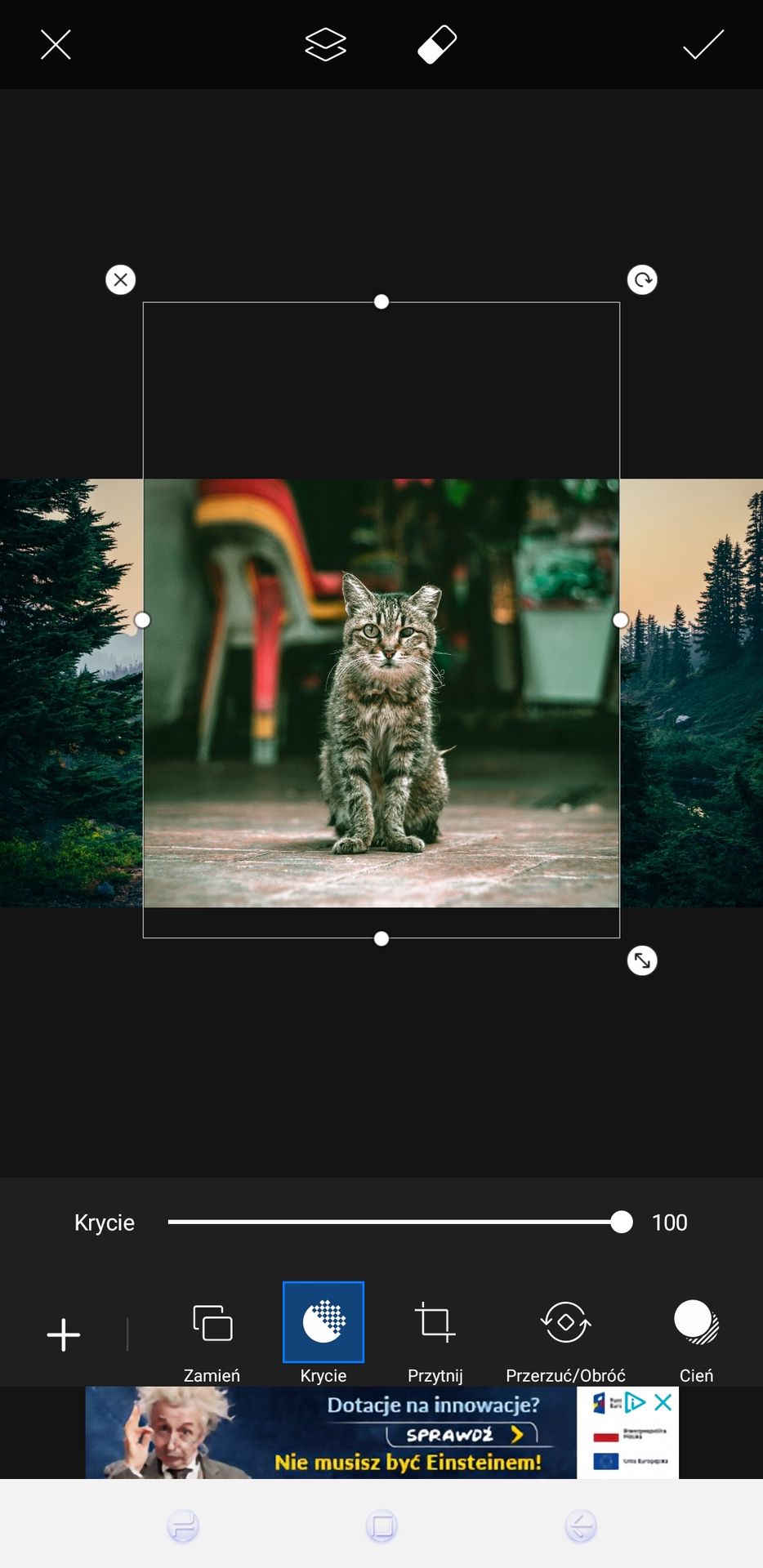
Teraz wchodzicie w wymazywanie za pomocą ikony gumki na górze. Jak mogliście się domyślić, ta funkcja pozwala na wymazanie dowolnych fragmentów zdjęcia i działa podobnie, jak w przypadku programów do rysowania.
Zaczynamy od wymazania tła. Ustawiacie wszystko na 100, tak jak poniżej:
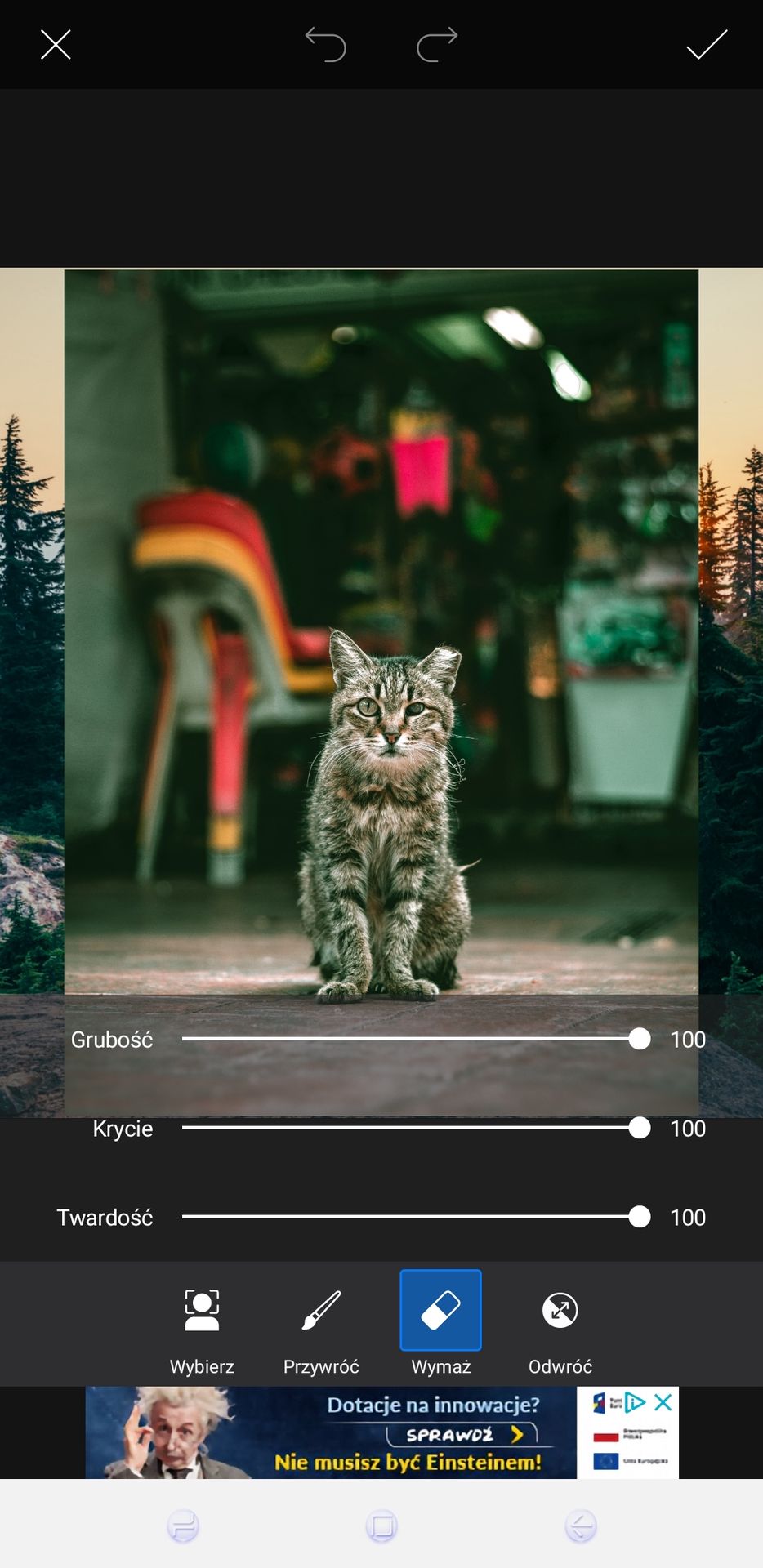
Teraz wymazujecie tło tak, jak poniżej. Nie róbcie tego dokładnie, bo do tego przejdziemy za chwilę. Uważajcie, aby nie zmazać ani fragmentu kota, ale jeśli tak się stanie, możecie użyć funkcji przywróć, która działa na tej samej zasadzie, co gumka.

Teraz możecie trochę pobawić się ustawieniami gumki, aby nie była ona taka "twarda", dzięki czemu można będzie wyciąć sierść.
Następnie na wyczucie wymazujecie resztki tła tak, aby wyglądało to jak najbardziej realistycznie. Pomińcie jednak uszy i inne fragmenty, które mahą wyraźne krawędzie. Uważajcie tylko, aby krawędzie nie były zbyt przezroczyste. Co prawda ja też nie wycięłam tego idealnie, ale dawno tego nie robiłam w picsarcie.

Teraz ustawiacie krycie na 100 oraz twardość na mniej więcej ponad 90.
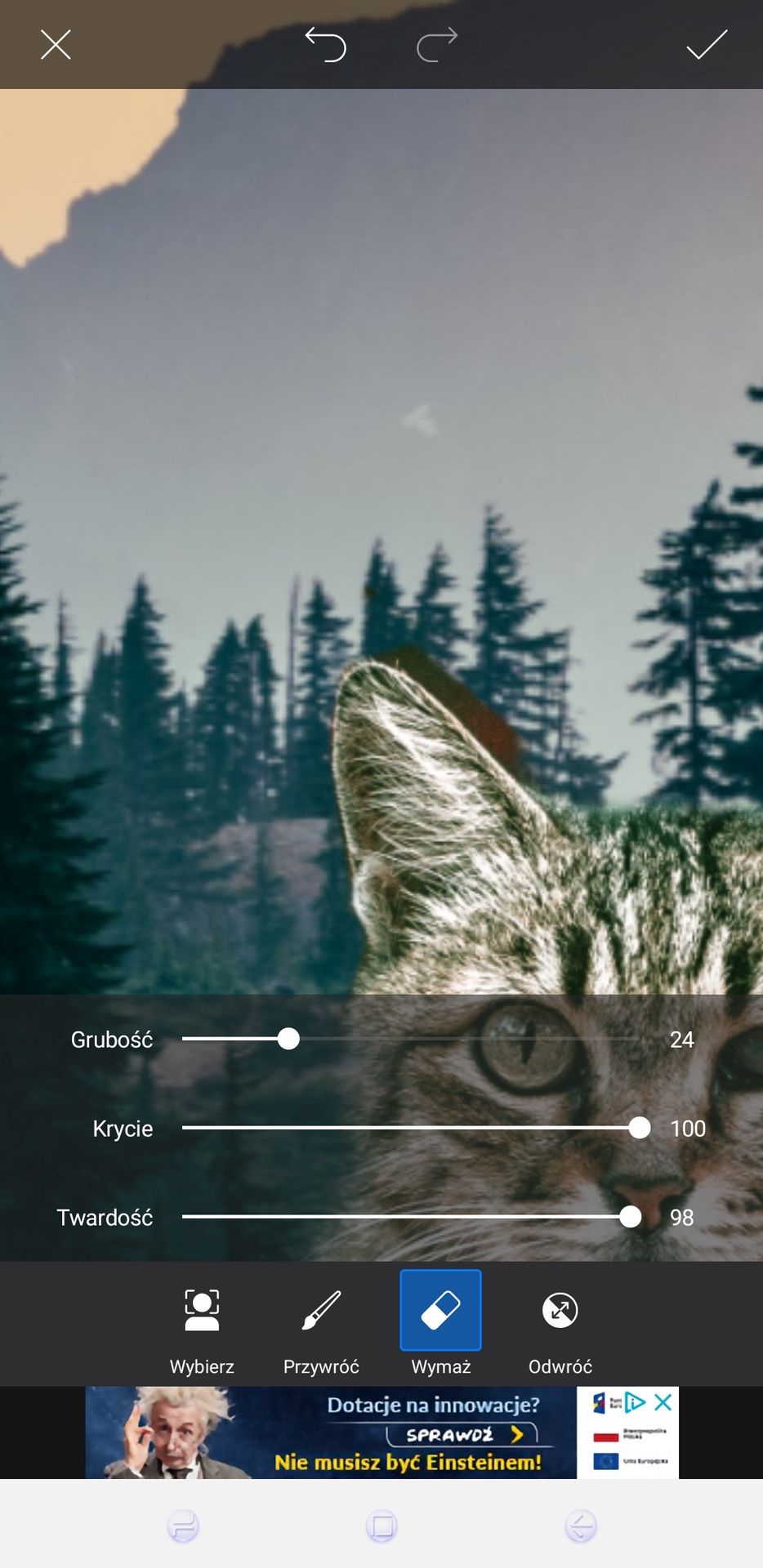
Teraz po prostu wycinacie pozostałe fragmenty koło uszu, łap i innych. Jeśli wszystko jest gotowe, klikacie w znak ✔ na górze, ale jeszcze nie zapisujecie reszty.

Nawet, jeśli skończyliśmy już wycinać, to nie koniec. Zdjęcie wciąż mocno odcina się od reszty, a problem leży w złej kolorystyce i świetle, zwłaszcza, jeśli zdjęcia zostały zrobione w różnych oświetleniu lub o innej porze dnia.
Wchodzicie w funkcję "dostosuj" na dolnym pasku. Możecie znaleźć ją również w funkcji "narzędzia" na głównym pasku, ale tylko w przypadku edytowania całego zdjęcia, a nie tylko wyciętego fragmentu.

Znajduje się tu osiem funkcji do zmiany jasności i barwy zdjęcia. Postaram się je w miarę objaśnić, ale trudno to wytłumaczyć, więc polecam z nimi poeksperymentować.

Jasność – najprostsze narzędzie do zwykłego regulowania ogólnej jasności zdjęcia. Jeśli z nim przesadzicie, zdjęcie może stać się zbyt jednolite.
Kontrast – reguluje kontrast zdjęcia. Trochę trudno to wytłumaczyć, ale sami się przekonacie, jak działa, gdy go użyjecie. Może pomóc ze wspomnianym wyżej problemem z jasnością.
Jasność – tak, są dwie funkcje o tej nazwie. Nie jestem pewna, jak konkretnie działa, bo rzadko ją używam, ale jej zbytnio nie polecam.
Nasycenie – reguluje nasycenie, czyli intensywność barw. Przydaje się, gdy tło czy wklejane zdjęcie są zbyt intensywne (lub przeciwnie) w stosunku do drugiego.

Barwa – po prostu możesz całkowicie zmieniać kolory zdjęć, ale nie radzę z nią przesadzać, gdyż wygląda strasznie nienaturalnie. Mimo to czasem może się przydać.
Rozjaśnienia – kiedy zdjęcie wydaje się zbyt ciemne i jednolite, funkcja ta pozwala na rozjaśnienie tylko tych jasnych fragmentów. Bardzo przydatna.
Cienie – dosłowne przeciwieństwo funkcji powyżej. Dzięki niej zwiększa się intensywność cieni, co nie oznacza, że całe zdjęcie robi się ciemne.
Temp – regulowanie "temperatury" zdjęcia. Po prostu można sprawić, że zdjęcie będzie miało bardziej chłodne lub cieplejsze barwy.
...
Teraz wystarczy tylko "pobawić się" tymi funkcjami. Nie da się wyjaśnić, jak zrobić to dobrze, trzeba tylko kierować się wyczuciem, aby wyglądało to jak najbardziej naturalnie. Co prawda zdjęcie na dole nie jest idealne, ale to tylko przykład. Kiedy według was oba zdjęcia będą wyglądać wystarczająco naturalnie, zapisujecie pracę.

Oczywiście ważne jest też dodanie cienia czy jakiegoś cieniowania, ale to za jakiś czas pokażę w innej części.
𓁺
Chyba przydatne rady:
— starajcie się dobierać zdjęcia, które nie będą różnić się kolorystyką zbyt drastycznie.
— poćwiczcie wycinanie zdjęć – ja nauczyłam się tego dopiero z czasem.
— możecie spróbować też wyciąć zdjęcie w ibisie i później wkleić je w picsarcie podczas robienia okładki.
𓁺
Wybaczcie, że dawno mnie tu nie było, ale zabrakło mi czasu na wattpada, biorąc pod uwagę, że jednocześnie prowadzę dwie okładkownie i piszę ff. Postaram się trochę częściej coś tu publikować, ale nie obiecuję, że części będą pojawiać się szybko. Przy okazji dziękuję wam za 500 obserwujących (edit: właśnie jednego straciłam i znów mam 499. No cóż, bywa)!

Bạn đang đọc truyện trên: AzTruyen.Top