Fotomanipulacje - IbisPaint X
Witam ponownie! Dzisiaj zajmiemy się fotomanipulacją lub inaczej fotomontażem. Co prawda dzisiaj tylko w Ibisie, gdyż dotarłam do limitu zdjęć, jednak wkrótce pojawi się też rozdział z picsartem. Jeśli nie jesteście pewni, czym jest fotomanipulacja, w skrócie chodzi o "wklejanie" jednego zdjęcia w drugie. Brzmi prosto, ale jest to nieco bardziej skomplikowane. Umiejętność tworzenia fotomanipulacji jest jedną z podstaw robienia okładek i jest bardzo przydatna.
Wybaczcie mi pewne błędy, gdyż jeszcze tego rozdziału nie sprawdziłam.
Zapraszam!
𓁺
Fotomanipulacja w IbisPaint X
Według mnie ten program nadaje się do tego nieco lepiej, niż picsart. Jeśli korzystacie tylko z picsarta, nie opuszczajcie tego rozdziału, gdyż wiele z tych rzeczy się przyda i w następnej części będzie sporo odniesień do tego, co tu przedstawiłam.
Zaczynacie od wybrania zdjęcia. Nie bierzcie takiego, gdzie nie ma żadnego bliższego punktu, na którym kot mógłby stać.

Teraz dodajecie zdjęcie kota (jeśli nie wiecie, jak to zrobić, zajrzyjcie do rozdziału Baza okładki - Ibis Paint X i podstawy jego obsługi). Na razie nie umieszczajcie zdjęcia we właściwym miejscu, tylko rozszerzcie je, żeby zachować w miarę dobra jakość i kliknijcie ✔.

Teraz wchodzicie w warstwy, by zmienić przezroczystość zdjęcia (aby lepiej widzieć, gdzie je umieścić). Robicie to za pomocą "suwaka" na dole. Teraz ustawiacie zdjęcie. W tym celu używacie tego tego przycisku:
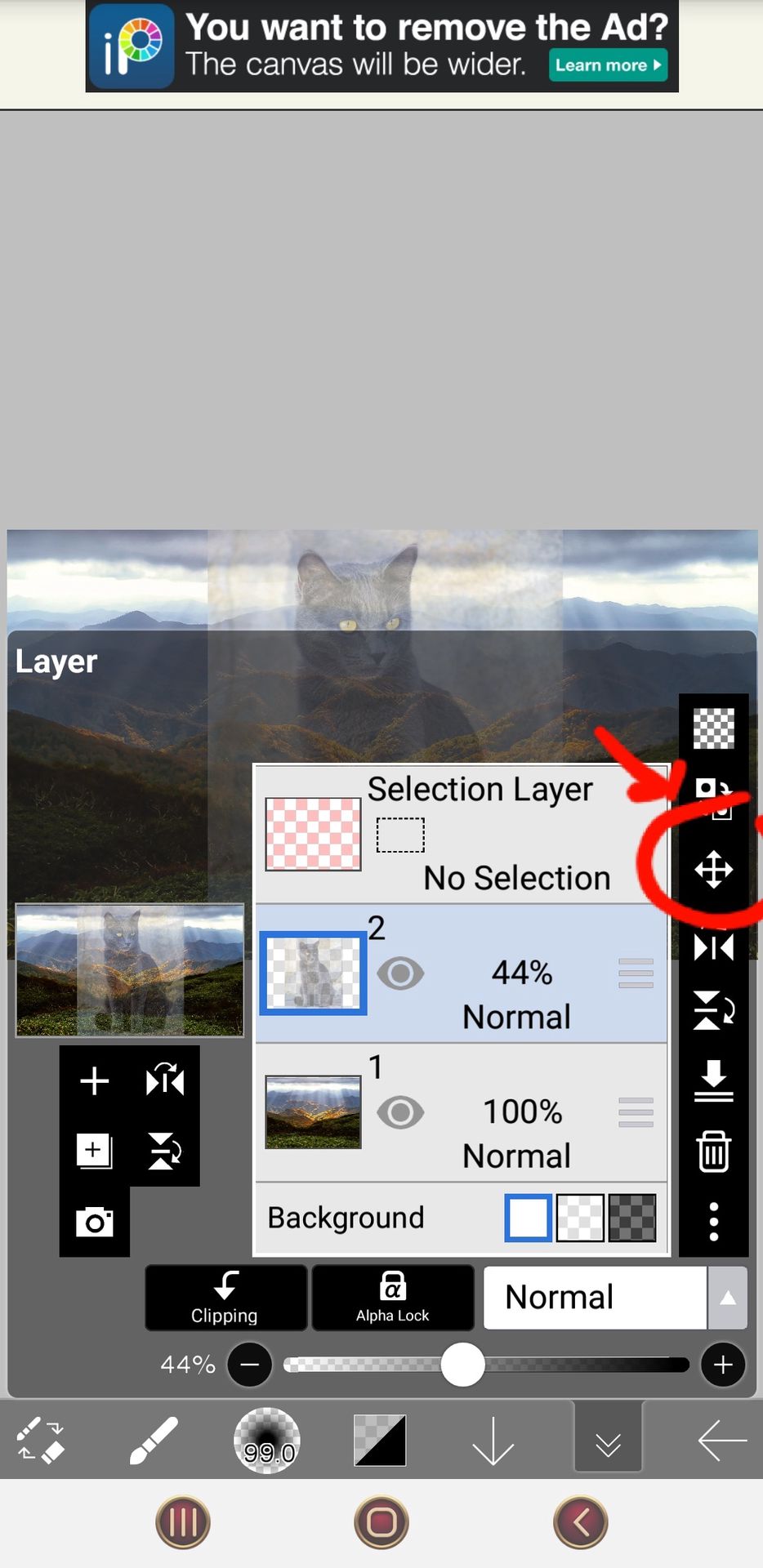
Robiąc to zwróćcie uwagę na proporcje (kot nie może być wielkości drzewa obok), perspektywę i miejsce, na którym ma stać:

Teraz znów ustawiacie nieprzezroczystość na 100.
Teraz przełączacie się na gumkę i zmazujecie tło za kotem tak, jak na dole. Nie najeżdżajcie na niego.

Jeśli nie wiecie, jakiego pędzla do tego użyć, to polecam Felt Tip Pen (Soft).
Teraz wybieracie pędzel Hair. Znajdziecie go gdzieś na dole pędzli. Jeśli nie wiecie, jak go wybrać, zajrzyjcie do rozdziału Baza okładki - IbisPaint X i podstawy jego obsługi.
Pędzel ten jest teoretycznie płatny, ale jest łatwy sposób, by dostać go za darmo. Musicie tylko kliknąć Ad na pomarańczowym tle, a następnie Use it for free!. Oglądacie reklamę do końca i już możecie używać wszystkich pędzli.
Hair jak sama nazwa wskazuje służy do rysowania włosów, jednak bardzo przydahe się również do sierści. Teraz wymazujecieresztki tła tak, aby lekko najeżdzać na futro, dzięki czemu będzie to wyglądać naturalnie – w końcu sierść nie przylega do ciała tak gładko. Omińcie jednak uszy i część głowy między nimi (chyba, że kot jest długowłosy i tam również odstaje futro). Zistawcie również ten fragment, gdzie kot dosłownie styka się z podłogą, gdyż w tym przypadku futro też jest spłaszczone.

Po skończeniu przełączacie pędzel ponownie na Felt Tip Pen (Soft).

Wymazujecie te fragmenty, które wcześniej kazałam wam ominąć. Po skończeniu wygląda to tak:

Ale to nie koniec. Może i kot jest wklejony, ale wciąż nie pasuje do otoczenia. Dlaczego? Bo od razu widać, że pada na niego inne światło i że zdjęcie zostało zrobione w innej porze dnia, w innym oświetleniu lub po prostu zupełnie innym miejscu.
Aby to uregulować, wchodzicie w funkcję Filter. Aby poniższy pasek wam się wyświetlił, po prostu kliknijcie w ikonę pędzla na dole.
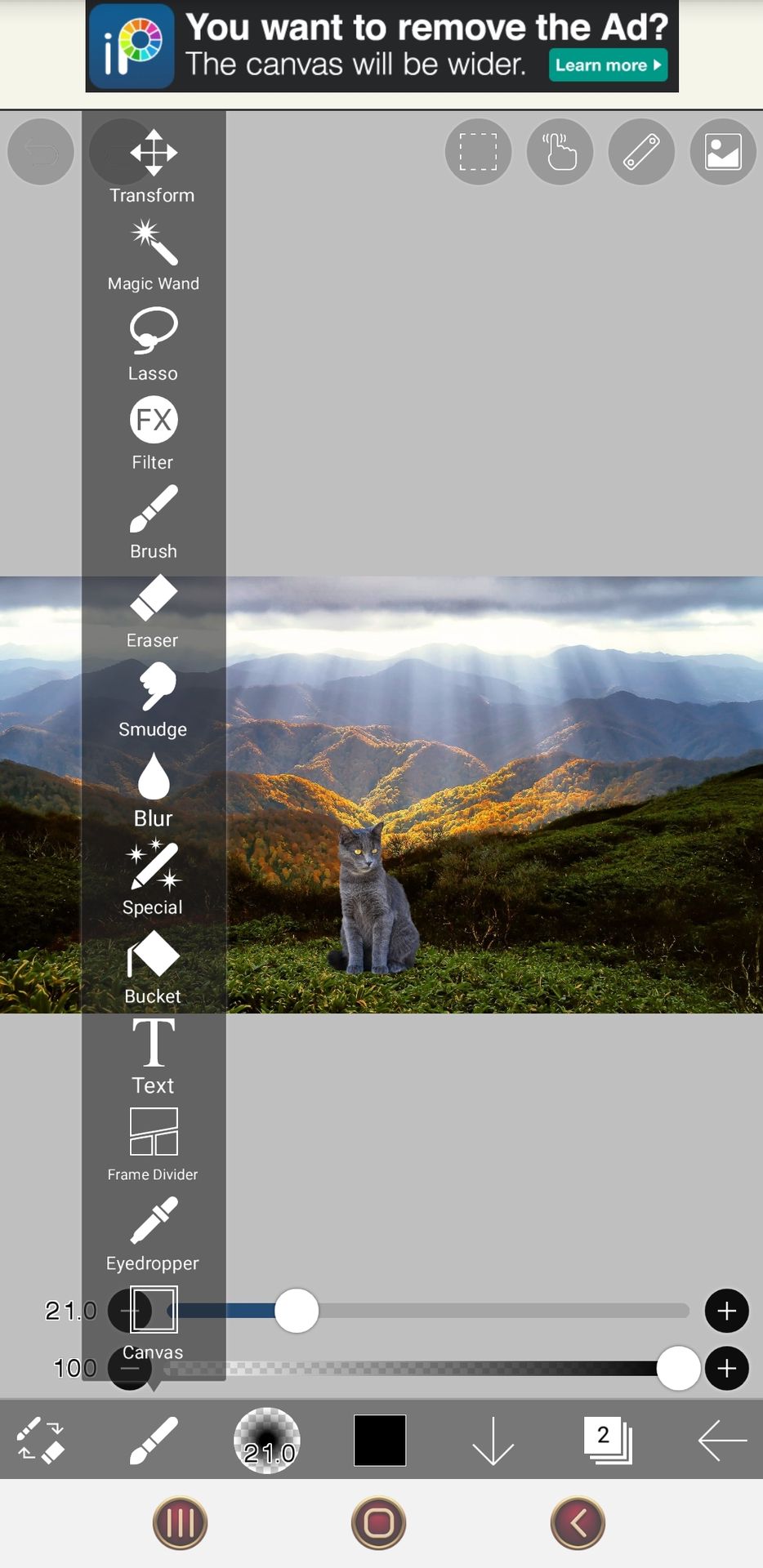
Macie tutaj dużo filtrów i narzędzi do regulowania jasności i kolorów obrazu. Nas interesują teraz tylko trzy pierwsze z zakładki Adjust Color. Swoją drogą możecie się tym trochę pobawić, na przykład próbując zmienić poranną kolorystykę na nocną.

Narzędzie Color Balance służy właśnie do zmiany "balansu kolorów". Dzięki temu zdjęcie może stać się np. zimnejsze lub bardzo ciepłe. Trudno dokładniej wytłumaczyć, jak ich używać, by zdjęcie wyglądało dobrze, więc polecam poeksperymentowanie z nimi.
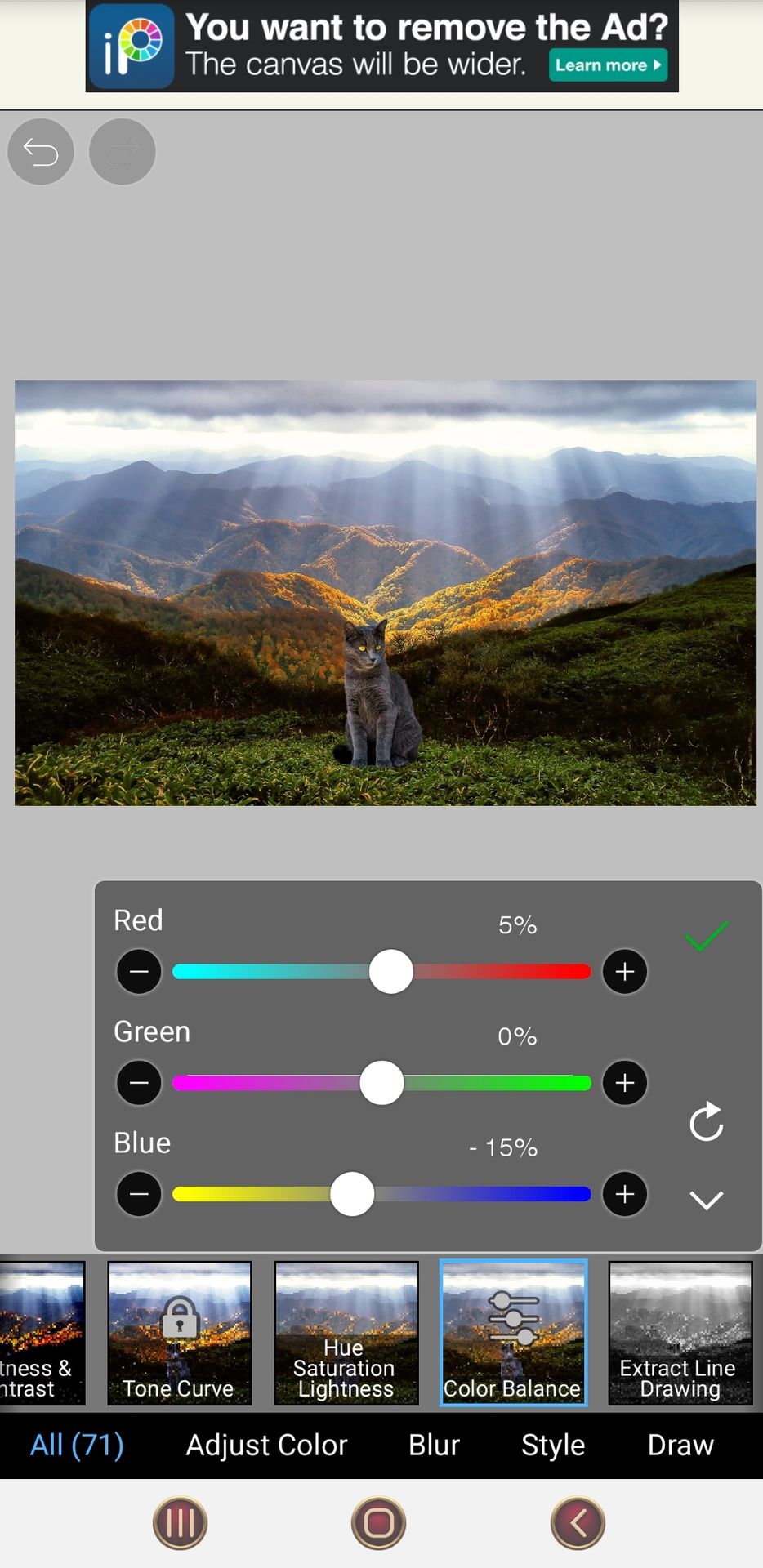
Poza tym przyda się Brightness & Contrast, służące do regulowania jasności i kontrastu, oraz Hue, Saturation, Lightness, dzięki którym można regulować nasycenie, barwę i również jasność, ale nieco inaczej. Musicie robić to na wyczucie.
W przypadku tego zdęcia jest jednak mały problem – światło pada na kota od tyłu. Mam jednak w miarę prosty sposób, by coś na to zaradzić. Pamiętajcie, że nie jestem ekspertką od światłocienia i tych spraw, a zresztą metoda tu przedstawiona jest raczej kwestią podstawową.
Wchodzicie w warstwy, po czym klikacie w + na białym tle. Następnie wybieracie duplicate layer, by dosłownie zduplikować warstwę.

Wychodzicie z warstw i ponownie wybieracie filtry. Potem wchodzicie w Brightness & Contrast i ustawiacie Brightness na 100.
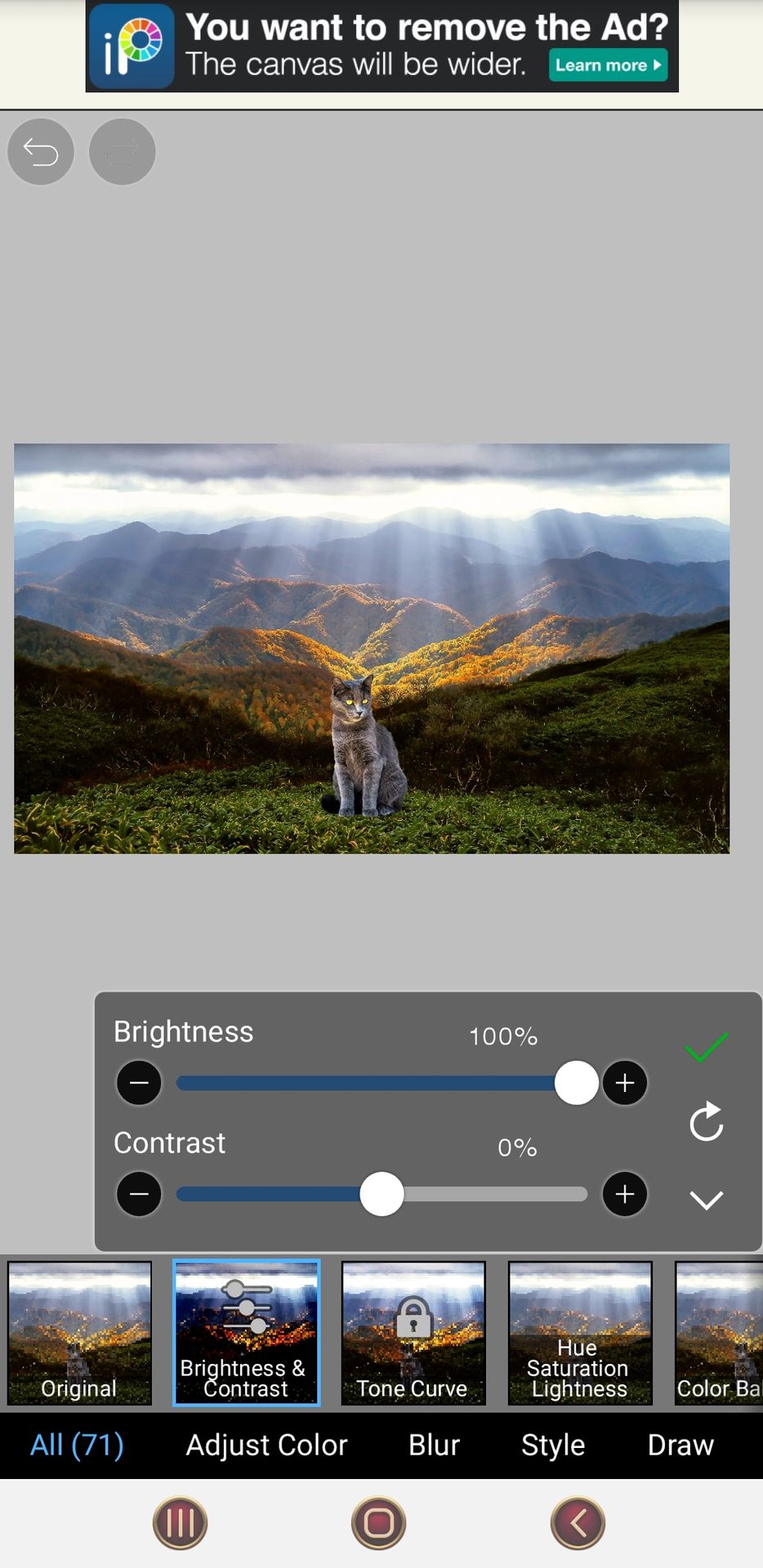
Teraz po prostu wymazujecie warstwę tam, gdzie zdjęcie ma pozostać ciemniejsze.

Tutaj słabo widać efekt, ale w wielu przypadkach może się to przydać.
Teraz został tylko cień.
Wchodzicie w warstwy i dodajecie kolejną za pomocą plusa. Przenosicie warstwę, przytrzymując przycisk ≡, tak, aby znalazła się nad innymi warstwami.
Wybieracie poniższy pędzel i ustawiacie kolor na czarny.

Rysujecie cień w ten sposób, jak na dole. Nie róbcie tegi strasznie dokładnie i może to wyglądać nienaturalnie. Jeśli światło pada na kota od konkretnej strony, niech cień "pochyla się" w stronę przeciwną.

Teraz zmiejszacie przezroczystość warstwy z cieniem.
Jeśli u was wygląda to tak, jak na dole (czyli sprawia wrażenie, jakby kot latał tuż nad ziemią), zaraz to naprawimy.

Teraz tylko "na wyczucie" dorysowujecie cień tuż pod łapami, ogonem itd. Uważajcie, żeby nie zrobiło się tam zbyt czarno, gdyż nie będzie to wyglądać naturalnie.

Jeśli wam się udało, gratulacje! Zapisujecie grafikę i to już koniec. U mnie całość wygląda tak:
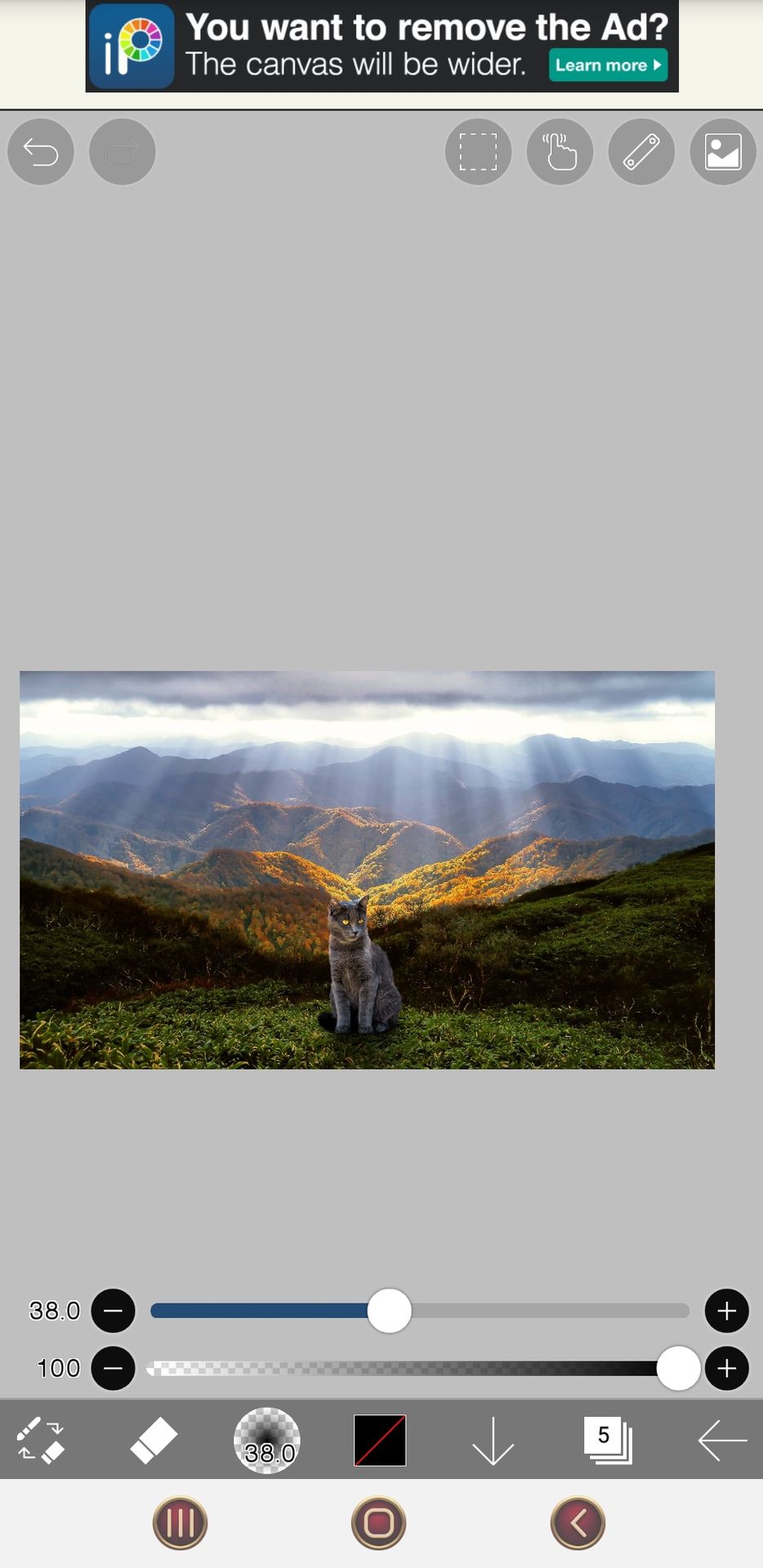
𓁺
Chyba przydatne rady:
– Nie używajcie zdjęć, które całkowicie różnią się kolorystyką. Tutaj nawet filtry nie pomogą.
– Sprawdźcie możliwości różnych pędzli i filtrów, a zanim będziecie publikować okładki z fotomanipulacjami, lepiej trochę poćwiczcie.
– Ze światłem może pomóc nauka rysowania, tym bardziej próba uzyskania bardziej realistycznego lub semi-realistycznego cieniowania.
𓁺
Hej! Jako, iż nowa część pojawi się dopiero po nowym roku, chcę wam życzyć, by 2021 był zdecydowanie lepszy, niż 2020 (uh, długo będę go wspominać...) oraz abyście dotrwali do jego końca (bo wciąż obawiam się, że 2020 dorzuci nam jakąś cudowną niespodziankę na koniec!). Szczęśliwego Nowego Roku!

Bạn đang đọc truyện trên: AzTruyen.Top