[Outil #3] Les réglages - Partie 1 (PS)
Hello ! Ça faisait un petit moment que je voulais faire ce petit topo sur les réglages et finalement, j'ai lu un article de JessRsl qui m'a décidée ^^
Alors, voilà déjà comment se présente le logiciel pour moi. J'ai choisit de prendre l'organisation "Les indispensables" (modulables en haut à droite du logiciel) qui me permet d'avoir à portée de main mes calques (impossible de travailler sans de toute manière), mes couleurs et surtout mes réglages !
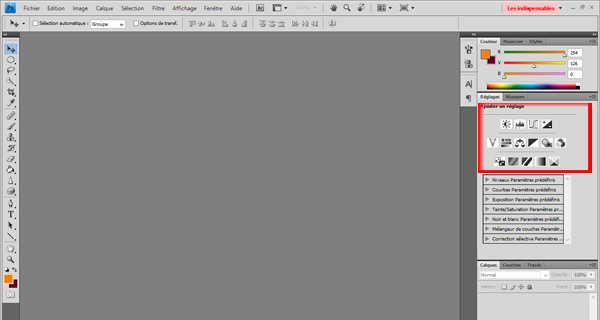
Sinon, pour appliquer un réglage :
>Calque > Nouveau calque de réglage

I - Luminosité/Contraste
Je n'ai pas vraiment besoin de vous expliquer en détail ce que ce réglage permet de faire : rendre plus ou moins sombre l'ensemble d'une photo et aussi de gérer le contraste. Comme je vous l'avez déjà dit, je ne l'utilise jamais car il y a deux autres outils que je préfère, ils corrigent plus précisément la photo.
Je n'utilise pas la luminosité pour deux raisons : je choisis celle-ci dès que je choisis ma photo ou sinon je change avec l'outil éclairage (>Filtre >Rendu >Eclairage) qui est vraiment incontournable et vraiment génial !
Je n'utilise pas l'outil contraste parce que il modifie d'un seul tenant les ombres et les sources de lumières : Lorsque vous augmentez le contraste, le logiciel va intensifier les zones sombres et augmentez l'intensité lumineuse sauf que vous n'avez aucun moyen de modifier un paramètre indépendamment de l'autre. C'est pourquoi j'utilise un autre outil qui permet de gérer ces deux choses en même temps ;)
Après ces deux outils peuvent s'utiliser pour certaines zones de l'image sans problème, par petite touche et sans excès (ne mettez pas un +150 de luminosité sur une image, ça ne corrigera pas grand chose...)

II - Les Niveaux
Il s'agit d'un outil très utile qui donne beaucoup d'informations à propos de votre image. Je ne vais pas entrer dans les détails sinon on en aurait pour des heures donc je vais vous expliquer le plus clairement et brièvement possible.
Lorsque vous cliquez sur le réglage "niveau", un histogramme apparaît.
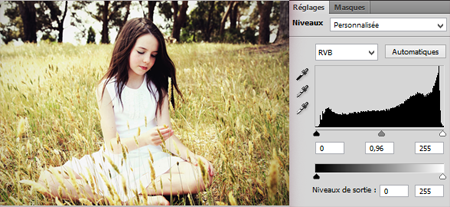
Voilà l'image que j'ai choisi avec sa fenêtre "niveau".
L'histogramme montre la répartition des pixels de l'image suivant leur luminosité. Il est différent pour chaque image et pour chaque type d'image (très contrastée, surexposée, couleur dominante...)
Il est donc possible de le modifier pour une image plus homogène. En effet, pour avoir un bon histogramme, il faut que les informations soient réparties entre le "noir intense" (=la valeur la plus à gauche soit 0) et le "blanc le plus pur" (= la valeur la plus à droite soit 255). On peut voir sur le mien qu'il manque quelques tons de noirs intense.
Ma photo est un peu trop surexposée car le diagramme est décalé sur la droite. L'inverse donnerait une image sous-exposée. Tout comme un manque de contraste impliquerait un histogramme ramassé sur le centre, avec un manque de noir intense et de blanc pur.
Donc, comment corriger les niveaux ?
Les noirs :
En glissant là flèche noire vers la droite, on intensifie les noirs pour les rendre plus profonds et intensifier les ombres, cela permet d'éviter d'avoir du gris foncé à la place du noir.
Les blancs :
En glissant la flèche blanche vers la gauche, on intensifie la lumière sur les zones clairs pour "blanchir" les parties un peu trop grises.
Les gammas :
En glissant la flèche grise vers la gauche, on réduit le contraste de l'image sans toucher aux valeurs des noirs et des blancs.
En glissant la flèche grise vers la droite, on renforce le contraste mais toujours sans influencer les valeurs des blancs et des noirs.
Les niveaux de sorties :
Vous pouvez voir sur le diagramme, une barre en dégradé de noir et blanc, il permet de corriger l'inverse de ce que je viens de vous dire. Pour intensifier un noir trop gris, il fallait corriger le diagramme. Mais, si votre image possède des zones de noirs beaucoup trop intense, il faut décaler le curseur noir des "niveaux de sortie" vers la droite.
Idem pour des blancs trop pures, il faut décaler le curseur blanc vers la gauche.
ATTENTION : tous ces réglages sont à faire avec beaucoup de modération pour éviter la perte d'informations et de dénaturer complètement l'image.

III - Les Courbes
C'est un outil très similaire à l'outil "Niveau", mais sous une forme différente.
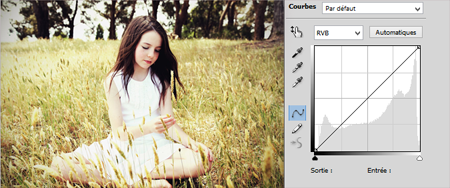
On peut donc observer une diagonale, la position où rien n'est encore modifiée. En abscisse et en ordonné, vous pouvez voir deux barres, remplis d'un dégradé de noir et blanc et qui représente les valeurs de luminosité. La règle se trouvant en abscisse, représente les valeurs d'entrée (avant modification) et la règle se trouvant en ordonné représente les valeurs de luminosité de sortie (après modification).
Exemple : Je prends comme exemple le point 190. Par défaut, la valeur d'entrée du point 190 correspond à la valeur de sortie 190. Si je déplace ce point vers le haut, je tire la courbe vers les valeurs claires de luminosité et j'éclaircis par conséquent les zones de mon image correspondant à la valeur 190. Ces zones qui valait au départ 190, valent alors 210.
Quelques exemples de modifications :
Si on tire la courbe au dessus de sa position d'origine, on éclaircit l'image. A l'inverse, si on tire la courbe en dessous de sa position de départ, on assombrit l'image.
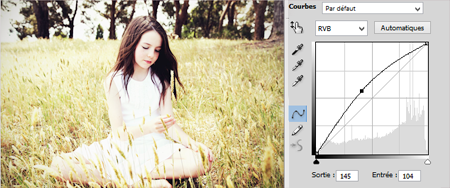
Une courbe en "S" augmente le contraste de l'image alors qu'une courbe en "S inversé" va délaver l'image.


IV - L'exposition
Ah ! Mon outil préféré !!!
Le curseur "décalage" ne sert pas à grand chose, si vous l'utilisez dites moi pour quoi ^^
L'exposition permet d'affirmer les sources de lumière de l'image et de les intensifier tandis que le réglage des gamma permet d'intensifier les zones sombres et d'ombre. En décalant vers la droite les deux curseurs, on augmente le contraste fortement. Ce que j'aime chez ce réglage c'est qu'on eut régler un contraste comme on le souhaite et pas de manière pré-défini et que les images sont sublimes après ^^
Avant/Après



V - Vibrance
Je ne m'en sers jamais et pourtant cet outil est super !
Vous avez deux curseurs : la vibrance et la saturation.
La saturation, comme son nom l'indique, permet d'intensifier les couleurs pour les rendre plus vives ! Cependant, si on pousse un peu trop sur cet effet, les couleurs vont complètement dénaturer l'image :

La partie gauche de l'image est celle de base, la partie droite a été saturée.
Vous voyez que la plupart des couleurs trop vives vont rendre l'image moins belle. La vibrance permet donc de saturer l'image aussi mais modérément. C'est à dire qu'elle va éviter les couleurs trop saturée/vive de dénaturer l'image :

(à gauche : saturation, à droite : vibrance)
Par rapport à l'image de départ, celle où il y a de la vibrance est relativement saturée mais sans excès.
De même : lorsque l'on désature entièrement une image, on obtient du noir et blanc. En utilisant la vibrance à la place, l'image va avoir des couleurs très douce mais elle ne sera pas noir et blanche :)

VI - Teinte/Saturation
Ici, on parle encore des couleurs. J'ai déjà expliqué ce que c'était que la saturation : intensifie ou enlève des couleurs.
La teinte permet de remplacer des couleurs par des autres tout simplement :
En décalant mon curseur teinte vers la gauche, j'ai pu coloriser mon diamant vert en violet :


VII - Balance des couleurs
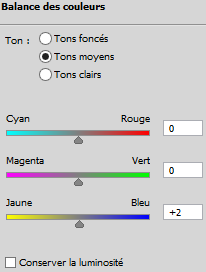
Cet outil permet de corriger les couleurs. En effet, si vous avez une image un peu jaunie, il vous suffira de glisser le curseur vers le bleu pour corriger ça. Si vous trouvez que votre image n'est pas assez bleuté, glissez simplement le curseur.
Vous avez la possibilité d'influencer sur les tons clairs, moyens et foncés suivant quels paramètres vous voulez améliorer. C'est assez intuitif, tout le monde est à même de s'en servir sans grande explications.
Voilà un petit exemple d'une image un peu trop jaune/orange à mon goût que j'ai améliorée (avant en haut, après en bas)
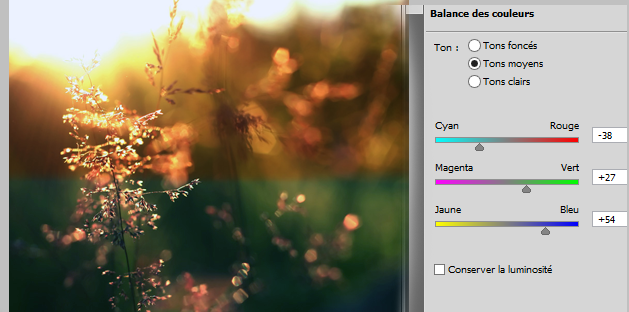
Merci wattpad pour la limite d'images... Je reviens très vite dans une deuxième partie ;)
Bạn đang đọc truyện trên: AzTruyen.Top