03 ZÁKLADNÍ ZNALOSTI (pt2)

Umím si představit, že vás teď bude nejvíc zajímat asi změna velikosti obrázku, jeho oříznutí a manipulace. Zklamu vás, protože oříznutí bude malinko později. Teď se podíváme na tu velikost a nástroje.
ZMĚNA VELIKOSTI OBRÁZKU
Pokud jste si vložili obrázek, který je moc velký nebo malý, je změna jednoduchá. Stačí stisk kláves CTRL+T (T=transformace). Existuje i cesta skrze Horní menu > Edit/Úpravy > Free Transform/Libovolná transformace.
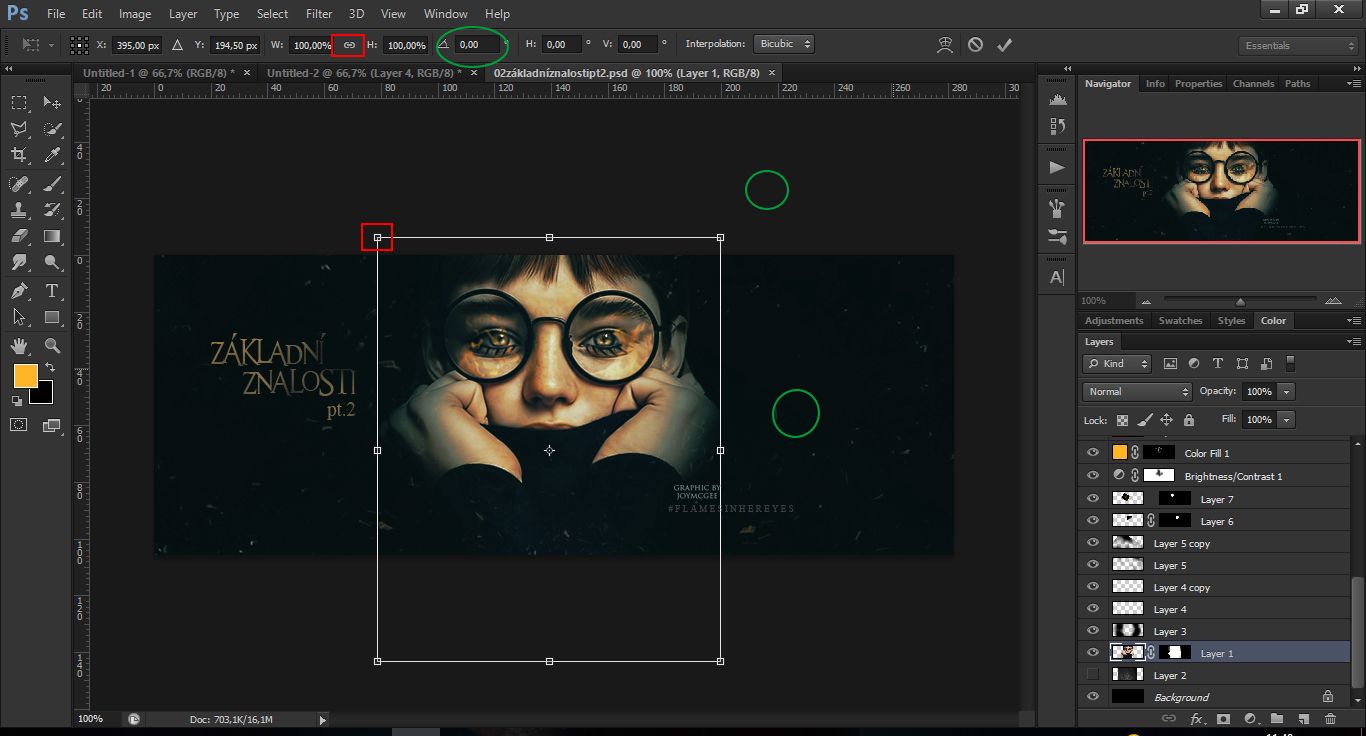
1. změna velikosti - na obrázku zvýrazněna červenými čtverci. Pod horním menu v červeném čtverci je taková ikonka pout, na kterou když kliknete, zachová poměry stran, takže vaše postava nebude mít hlavu jako vodní meloun atp. V druhém červeném čtverci je rožek vyznačené oblasti, stačí jím táhnout a obrázek se bude měnit. Pokud chcete transformovat bez ohledu na poměry stran, prostě nechte pouta být a táhněte.
2. otáčení - buď změníte číslo pod horním menu (znázorněno zelenou elipsou) nebo prostě umístíte kurzor do blízkosti vyznačené oblasti a táhnete. Je to vážně intuitivní, to půjde. :)
VÝBĚR Z PALETY NÁSTROJŮ
Může se to jevit jako ten nejnudnější návod, ale vytáhnu vám tady pár nejpoužívanějších nástrojů a dodám příklady, tak si to zkuste projet a po každém jednom nástroji si to v PS sami vyzkoušejte.
Paletu nástrojů naleznete podél levé strany obrazovky. Může se zdát, že je výběr poněkud malý, ale třikrát tolik nástrojů je vlastně stále skryto. Uvedeme si to přímo na příkladu. Hned prvním nástrojem je obdélníkový výběr. Vidíte v pravém dolním rožku hned vedle nástroje takovou šipečku? To znamená, že je pod ikonkou skryto několik typů toho nástroje. Stačí na ikonu pravým kliknout a vyjede seznam.
Vedle každého nástroje je pak písmenko, je to jeho klávesová zkratka.
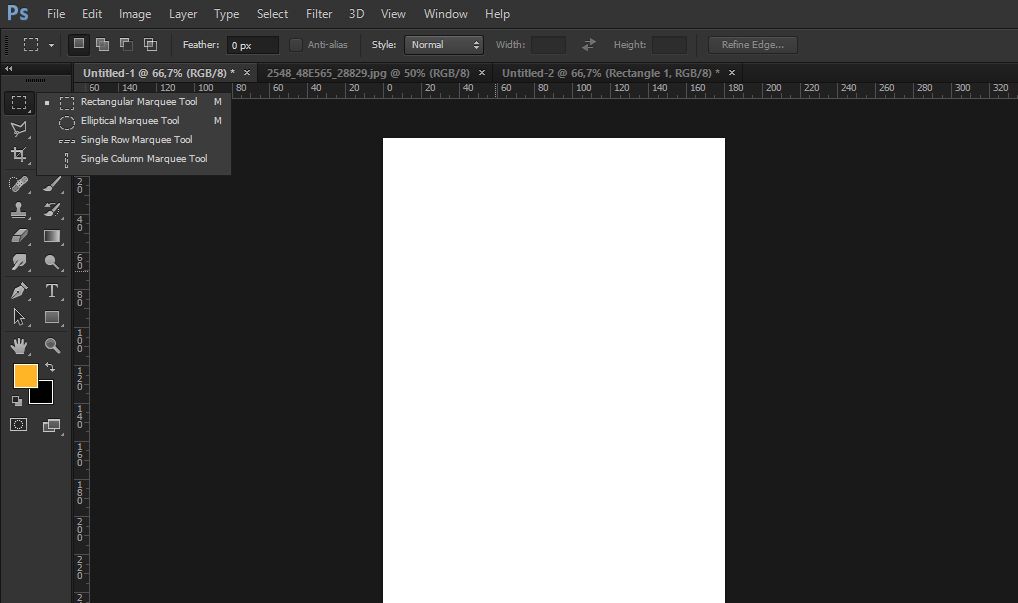
Následující seznam bude mít u každé položky obrázek, kam se pokusím vmáčknout nejdůležitější prvky, které k nástroji patří. Písmenko vedle je jeho klávesová zkratka.
OBDÉLNÍKOVÝ VÝBĚR (M)
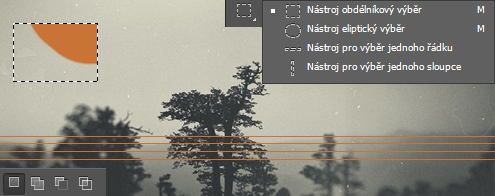
Výběrem jednoduše označíte část obrázku, se kterou chcete pracovat. Co se stane uvnitř výběru, zůstane uvnitř výběru. Na obrázku jsem vyznačila malý obdélníček a velkým štětcem klikla, normálně by se vytvořil velký oranžový kruh, ale když máte na obrázku výběr, mimo něj se nic nepromítne.
Pokud kliknete pravým na ikonku výběr, vyjede vám nabídka. Kruhový výběr je stejný jako obdélníkový, jen vytváří kruhy a elipsy. Nástroje pro výběr jednoho řádku a sloupce vám vytvoří linky (řádek pixelů). Tu linku stačí přejet štětcem nebo stisknout ALT/CTRL+DELETE.
Pod horním menu taky najdete další možnosti (na obrázku vlevo dole). První je běžný jeden výběr, druhý vám bude výběry spojovat, třetí z prvního odečte druhý a čtvrtý nechá prostor, který sdílely.
Přesun (V): Přesouvá jednotlivé vrstvy.

Laso (L)
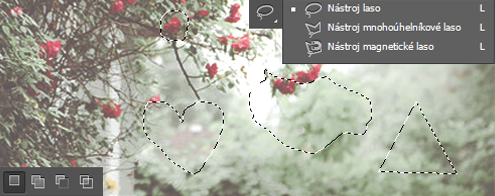
Laso je obdoba obdélníkového výběru, jen s tím rozdílem, že nemá pevný tvar. Můžete kreslit od ruky, nebo vybrat Mnohoúhelníkové laso, které snad nemusím ani vysvětlovat. Posledním typem lasa je Magnetické laso, které stačí vést (např) kolem postavy a ono vám samo najde okraj. Ovšem na ořezávání postav jsou zde i lepší nástroje. :)
Opět je zde (vlevo dole) několik možností, které jsou stejné jako u Obdélníkového výběru.
Rychlý výběr a Kouzelná hůlka (W)
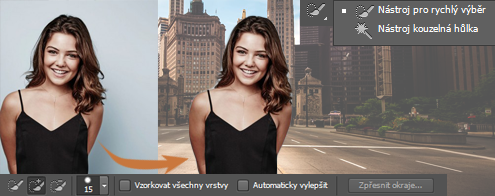
Jedny z nejdůležitějších nástrojů Photoshopu
Jedny z nejdůležitějších nástrojů Photoshopu. Začneme Rychlým výběrem. Používá se na ořezávání postav, na což bude samostatná kapitola později. Vez zkratce ale stačí ozančit si postavu a kliknout na Zpřesnit okraje.
Kouzelná hůlka pracuje na jiném principu. Po kliknutí vám označí celou plochu, pokud je stejné (či hodně podobné) barvy.
Oříznutí (C): jednoduchý nástroj pro změnu velikosti a poměru stran

Kapátko (I): běžný nástroj, po kliknutí do obrázku vám určí barvu

Štětec (B)
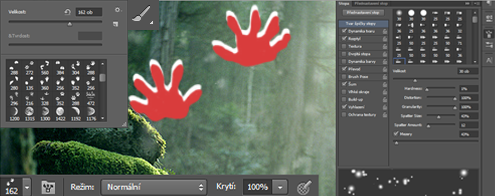
Další veledůležitý nástroj
Další veledůležitý nástroj. Štětce si můžete nastahovat všude po internetu a vytvořit si ohromné sbírky, to ale zase v samostatné kapitole. Základní nastavení štětců najdete pod horním menu (na ukázce vlevo dole). Nastavíte si tam jaký štětec chcete, jeho přítlak (100% ostré okraje, 0% měkké rozostřené okraje).
Ještě můžete zajít do rozšířeného nastavení v pravém bočním menu (ikonka se štětci v kelímku). Pokud ji tam nemáte klikněte v horním menu na Okna>Stopy. S tím nastavením si pohrajte sami, je to příliš individuální.
Klonovací razítko (S)

Je nástroj, kdy si můžete libovolně množit části obrázku
Je nástroj, kdy si můžete libovolně množit části obrázku. Přidržením ALT a kliknutím do plochy obrázku si vyberete počáteční bod. Opět myslím, že jméno vysvětluje vše.
Nastavení pod horním menu je stejné jako u štětce, není třeba vysvětlovat.
Guma (E)
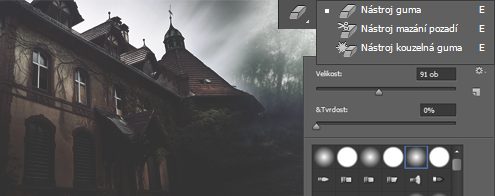
To ani nemusím vysvětlovat
To ani nemusím vysvětlovat. Snad jen, že nastavení je totožné jako u štětce. Máme zde sice další dva druhy gumy, ale nemyslím, že je budete nějak zvlášť používat. Co dělají si ale můžete vyzkoušet sami. :)
Přechod a Plechovka (G)
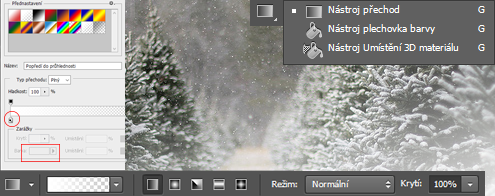
Pojem přechod všichni chápeme, podíváme se rovnou na nastavení
Pojem přechod všichni chápeme, podíváme se rovnou na nastavení. Pod horním menu najdeme nejen důležité krytí, ale i typy (kruhový, úhlový,...). Když kliknete na velké bílé políčko (které vidíte na ukázce vlevo dole) objeví se vám okno (ukázka vlevo nahoře). Tam je opět mnoho nastavení, která si intuitivně určitě vyřešíte. Důležitá je změna barvy. Tu změníte nejdříve kliknutím do vyznačeného kolečka (viz. ukázka) a poté do obdélníku.
Rozostření, zostření a rozmazání

Všechny tři nástroje jsou velmi používané ve většině oblastí grafiky
Všechny tři nástroje jsou velmi používané ve většině oblastí grafiky. Rozostření využijete nejspíš při výrobě coverů (rozostřené pozadí, vyhlazení pleti,...). Zostření už je méně podstatné, ale určitě je dobré vědět, kde ho najít. A konečně rozmazání, pro přeměnu fotky v malovaný obraz a podobné úpravy.
Zesvětlení, Ztmavení a Houba (O)
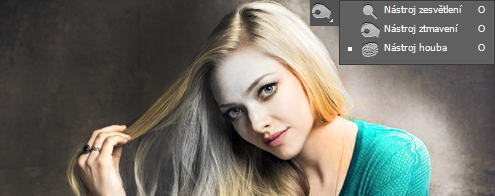
Na obrázku jsem všechny funkce samozřejmě dost přehnala, ale aby to bylo očividné
Na obrázku jsem všechny funkce samozřejmě dost přehnala, ale aby to bylo očividné. :)
Zesvětlení můžete vidět vpravo na jejím rameni, ztmavení na ploše nalevo a ve vlasech. Oba tyto nástroje mají ještě nastavení v pod horním menu, ale to opět velmi záleží, na co je chcete použít.
Houba je zase nástroj na změnu sytosti barev, stačí si pod horním menu nastavit jestli chcete Zvýšit sytost/Odbarvit.
Pero (P)

Pokud z fotky chcete vypreparovat pouze nějakou složitější část, je pero nejlepší volbou
Pokud z fotky chcete vypreparovat pouze nějakou složitější část, je pero nejlepší volbou. Tedy hned po Rychlém výběru, ale tady nejsou okraje příliš rozlišené, pero bude tedy lepší.
Spojujete bodíky a pokud je třeba nějaké prohnuté čárky, stačí přidržet a táhnout. Potom, když z toho budete chtít vytvořit výběr, kliknete pravým do fotky a zvolíte Vytvořit výběr...
Pak CTRL+C > V, nebo CTRL+J a máte (např) korunu osamostatněnou.
Text (T)
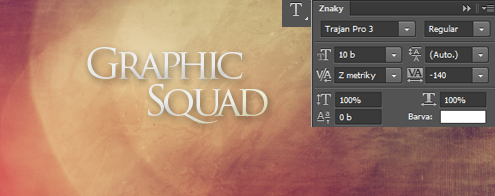
Jednoduchý, intuitivní
Jednoduchý, intuitivní. Přesto vám ukážu jednu část, kterou začátečník nemusí najít.
V pravém bočním menu by měla být ikonka s písmenem A. Pokud tam není, v horním menu najděte Okna>Znaky. Tam máte velmi detailní nastavení textu (pojedu zleva a pořádcích). Font, vedle typ fontu, velikost, vzdálenost mezi řádky, část Z metriky přeskočíme (nedůležité), dále vzdálenost mezi jednotlivými písmeny, výška písma, šířka, pozice v textovém poli, barva.
Jak změnit efekty si řekneme v samostatné kapitole Text.
Tvary (U)
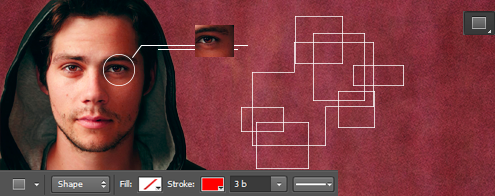
Tvary asi nebudete používat ve velkém, ale rozhodně jsou skvělými doplňky. Tvarů si můžete, po kliknutí pravým tlačítkem myši, vybrat hned několik. Pod horním menu je opět nastavení: Fill: je výplň tvaru a stroke je obrys. Hned vedle je i jeho tloušťka a typ čáry.
Další nástroje buď nejsou důležité, nebo jsou obdobou vysvětlených nástrojů.
SLOVO ZÁVĚREM
V předchozím díle jste se naučili: vytvoření nového plátna, vkládání obrázků, manipulace s vrstvou a uložení. Teď by se to mělo výrazně rozšířit o důležité nástroje, které doporučuji zkoumat a používat, používám je dnes a denně. Doufám, že přidání návodu na velikosti, který zde po měsíce existence knihy chyběl, někomu stále pomůže. :)
Pokud máte otázky, nebo se nedaří s nástroji pracovat určitě mi napište. :)
Bạn đang đọc truyện trên: AzTruyen.Top