||Uitleg - Basis Pixlr Editor||
Ik had de eerste tutorial af (Blue Moon, het hoofdstuk hierna), maar toen bedacht ik me dat ik helemaal niet erg uitgebreid was ingegaan op de basis van Pixlr Editor. Waar al het gereedschap staat, hoe je afbeeldingen moet openen enzovoorts. Daarom zal ik hieronder met behulp van foto's laten zien waar de dingen staan die ik zelf het meest gebruik! Als de basis duidelijk is, dan kun je meteen door naar de tutorials :D
Als er iets onduidelijk is, kun je altijd vragen stellen in de comments! Ik help je graag ;)
Als je naar pixlr.com/editor gaat (gewoon bij Google ''Pixlr Editor'' intypen en dan kom je er vanzelf) zul je het onderstaande scherm te zien krijgen:
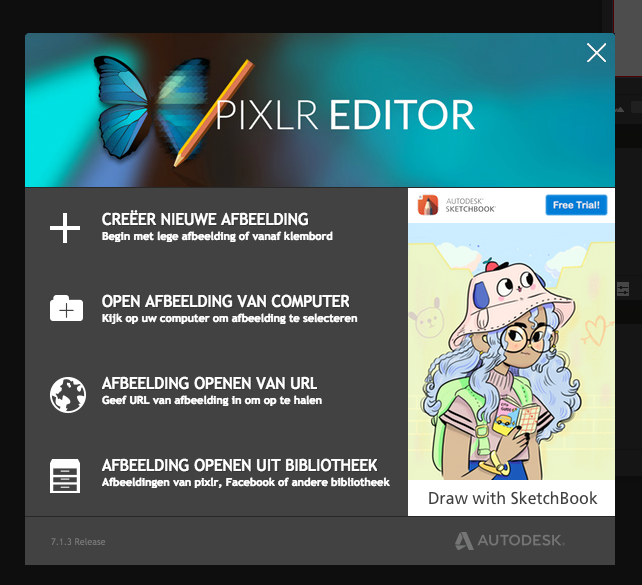
Als ik een cover ga maken klik ik altijd op de bovenste optie (''Creëer nieuwe afbeelding''), omdat je daar makkelijk het formaat van je canvas aan kan passen. Vervolgens krijg je dit te zien:
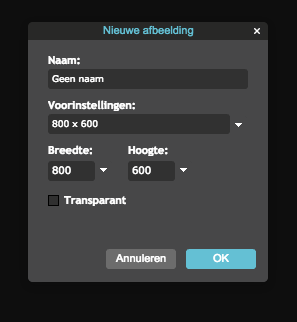
Dit is belangrijk. Een cover op Wattpad heeft de afmetingen 512x800. Dit moet je hier dus ook invullen. Selecteer gewoon 800 en maak er 512 van en selecteer 600 en maak daar 800 van.
Oké, je hebt nu een wit canvas. Ik zal in onderstaande foto's laten zien waar alles staat.

Dit is hoe je scherm eruit zal zien.
1) Links zie je de balk met gereedschap. Je ziet verschillende tekentjes en ik zal verder in deze uitleg de belangrijkste bespreken. Ik gebruik er zelf maar een paar voor mijn covers.
2) Helemaal bovenaan zit een horizontale balk. Je ziet hier onder andere ''Bestand'', ''Bewerken'', ''Laag'' en ''Aanpassingen'' staan. Op sommige van deze zal ik straks wat dieper ingaan.
3) Aan de rechterkant van je scherm zie je drie kleinere schermen. De bovenste is de ''Navigator''. Als je het witte knopje versleept dan zoom je in en uit op het witte canvas. Het tweede scherm is echter het meest belangrijk. Dit is namelijk het scherm ''Lagen'' en deze gebruik ik erg veel. Het derde scherm heet ''Geschiedenis'' en hier kan je zien welke stappen je hebt gedaan. Als je terug klikt kan je handelingen ongedaan maken (dit kan ook makkelijker met Ctrl + Z of Cmd + Z).
Ik zal even dieper ingaan op het tweede scherm ''Lagen''. Onderaan dat scherm zie je vijf tekentjes. Van links naar rechts:
1) Als je hier op klikt komt er een extra panel tevoorschijn waar je de ''Opacity'' (de doorzichtigheid van je laag) kan aanpassen en de ''Modus''. Ik zal hier straks iets meer over vertellen.
2) Als je op het tweede icoontje klikt zal je een laagmasker toevoegen aan de laag die je geselecteerd hebt (die laag is blauw gemarkeerd).
3) Als je hierop klikt zal een nieuw scherm openen genaamd ''Laag stijlen''. Zelf gebruik ik dit niet heel vaak, maar het kan handig zijn. Je kunt vooral allerlei soorten schaduwen toevoegen aan je laag. Ik zou zeggen: probeer gewoon wat uit en dan zie je zelf wel wat alles doet.
4) Deze is heel makkelijk. Als je hierop klikt zal je een nieuwe laag toevoegen.
5) Als je op het prullenbakje klikt zal je de laag die je hebt geselecteerd verwijderen.
Oké, dan kom ik nu even terug op punt 1. Als je op dat eerste icoontje klikt zal je dit zien:
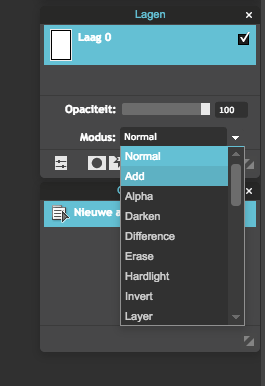
De opaciteit is zichtbaar en staat hier op 100. Deze kun je aanpassen, wat erg handig is. Deze functie gebruik ik erg vaak. De modus gebruik ik ook altijd. De modus staat nu op normaal, maar zoals je ziet kun je die veranderen naar (o.a.) ''Add'', ''Alpha'', ''Darken'' et cetera. Ik gebruik ''Add'', ''Hardlight'', ''Lighten'', ''Multiply'', ''Overlay'' en ''Screen'' het vaakst.
Dan zal ik nu even terugkomen op die horizontale balk die je helemaal bovenaan je scherm kon zien. Als je op ''Bewerken'' klikt zie je het volgende:
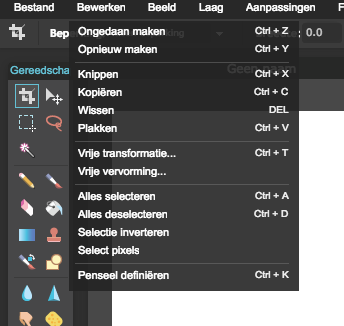
Ik moet zeggen dat ik ''Kopiëren'' en ''Plakken'' niet vaak gebruik via dit scherm. Het is namelijk nogal omslachtig. Het is (geloof me) veel makkelijk als je de sneltoetsen gebruikt, die er trouwens achter staan (als je snel wil werken is het handig om deze te leren. Het wenst snel en scheelt veel tijd). De functie uit dit rijtje die ik belangrijk vind is ''Vrije transformatie''. Dit kun je gebruiken om een afbeelding groter, kleiner, breder enz. te maken en deze functie gebruik ik altijd als ik een nieuwe afbeelding/PNG heb geopend en deze goed wil plaatsen op het canvas.
Dan de volgende:
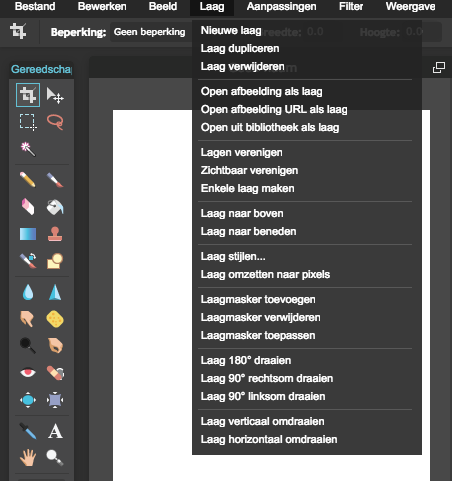
Deze is heel belangrijk! Veel van de functies die je kunt gebruiken (''Nieuwe laag'', ''Laag dupliceren'', ''Laag naar boven'', ''Laagmasker toevoegen'' enzovoorts) kun je ook gebruiken door met je rechtermuisknop op je geselecteerde blauwe laag te klikken (in het Laag scherm dat helemaal rechts stond, weet je nog?). Het gaat mij hier vooral om de volgende functies:
1) Open afbeelding als laag: als je hier op klikt zullen je Documenten/Finder openen. Dit is gewoon het scherm van je computer waar je al je documenten, afbeeldingen et cetera hebt staan. Via deze functie kun je dus een afbeelding van je computer openen in Pixlr.
2) Open afbeelding URL als laag: als je hier op klikt moet je een URL invullen van een afbeelding (goh XD) en dan zal de desbetreffende afbeelding geopend worden in Pixlr. Deze functie is erg handig als je via bijvoorbeeld Google een plaatje hebt gevonden en je deze wil gebruiken voor je cover. Je klikt dan gewoon met je rechtermuisknop op de afbeelding, klikt op adres van afbeelding openen en plaatst de link in Pixlr. Dit voorkomt ook dat je allerlei afbeeldingen moet opslaan, voordat je ze kan gebruiken.
Iets wat ik ook veel gebruik: ''Aanpassingen''.
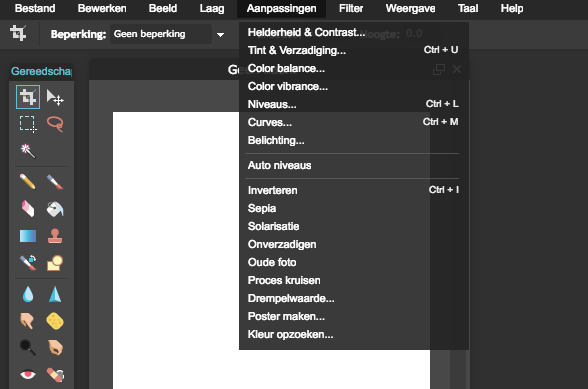
Ik gebruik vooral de eerste vier functies (de laatste functie, onderaan, ''Kleur opzoeken'', gebruik ik ook weleens. Dit heb ik gebruikt bij de cover van When Stars Fade Away die eerder in dit boek staat). De eerste paar functies kun je gebruiken om de kleur, helderheid et cetera van je afbeelding aan te passen en zelf vind ik dit erg handig.
De horizontale balk heeft nog meer onderdelen en die ga ik niet allemaal bespreken. Vele dingen spreken voor zich en natuurlijk kun je zelf ook wat dingen uitproberen. Ik wil echter nog één functie laten zien, omdat ik die veelvuldig gebruik:
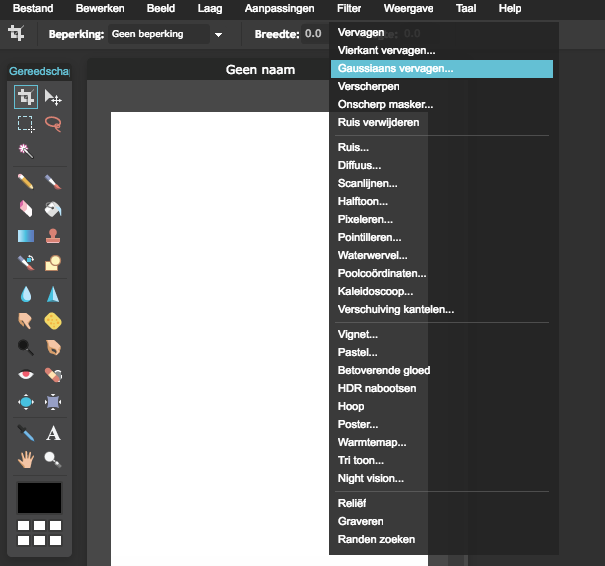
Als je op ''Filter'' klikt zul je veele effecten kunnen gaan toepassen op je afbeelding. Ik moet zeggen dat ik deze effecten nauwelijks gebruik op eentje na: ''Gaussiaans vervagen''. Dit effect zorgt ervoor dat je afbeelding wazig wordt. De hoeveelheid kan je zelf aanpassen. Persoonlijk vind ik dit een erg handig effect.
Houden jullie het nog vol? XD Nog drie afbeeldingen te gaan.
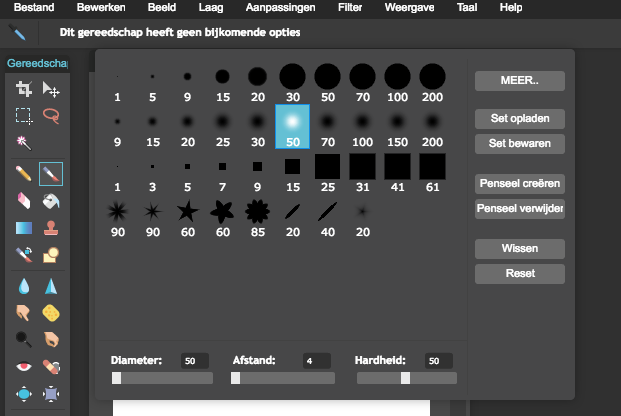
Hier zie je dat ik bij het gereedschap de penseel heb aangeklikt (grijs met wit met rood kwastje waar een blauwe rand omheen zit). Als je hierop klikt zal er onder de algemene horizontale balk nog een kleinere balk tevoorschijn komen (die op mysterieuze wijze is verdwenen van deze foto maar oké XD). Er staan drie dingen, maar de belangrijkste twee zijn ''Penseel'' en ''Opacity''. Door de ''Opacity'' lager te zetten zorg je ervoor dat wat je tekent met penseel doorzichtiger is. Als je op ''Penseel'' klikt dan zal dus het scherm verschijnen dat op de afbeelding hierboven is te zien. Je kunt hier de ''Diameter'' (grootte) en de ''Hardheid'' (hoe scherp/wazig de randen van je penseel zijn) van je penseel aanpassen.
Een ander belangrijk iets voor een cover: de tekst. Onderaan je gereedschap zul je een A'tje zien. Als je hierop klikt kan je tekst toevoegen aan je cover.
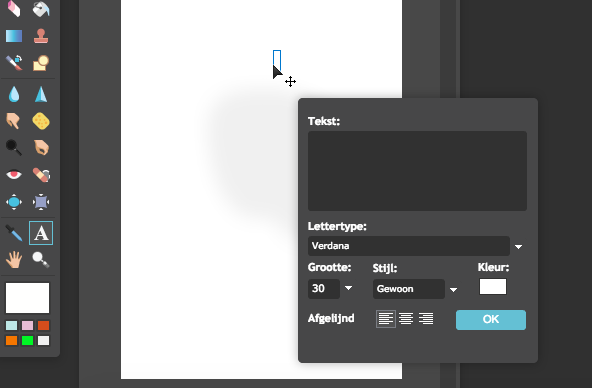
Het scherm dat verschijnt spreekt denk ik voor zich. Bij tekst kun je je tekst typen en bij lettertype kun je je lettertype aanpassen enzovoorts. Handig hierbij is trouwens dat als je lettertypen hebt gedownload (bijvoorbeeld via dafont.com) dat die automatisch bij je lettertypen in Pixlr zullen komen te staan!
Dan, als laatste, het kleurenwiel:
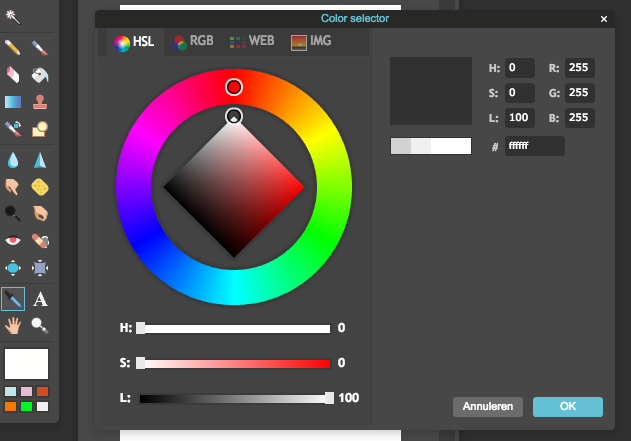
Helemaal links onderin zie je een wit blok met daaronder kleinere gekleurde blokjes. Als je op het witte blok klikt, zal het kleurenwiel verschijnen. De kleur die je momenteel gebruikt is de kleur die het blok zal hebben. De kleinere blokjes zullen de kleuren hebben die je eerder hebt gebruikt. Met het kleurenwiel kun je gewoon een kleur uitkiezen en als je tevreden bent druk je op OK.
Nou, hopelijk hadden jullie iets aan deze uitleg over waar alles staat enzo! Ik zal er tijdens een tutorial namelijk vanuit gaan dat je weet hoe je bijvoorbeeld een afbeelding moet openen en dat soort dingen.
Als er vragen zijn, onduidelijkheden of dingen waar je een tutorial over wil: zeg het vooral in de comments!
Xx Am
Bạn đang đọc truyện trên: AzTruyen.Top