||Tutorial - Blue Moon||
Eindresultaat (als het goed is XD):

Dit wordt mijn eerste tutorial :o Ik was gewoon wat aan het uitproberen op Pixlr en ik vond het resultaat leuk en het was niet al te moeilijk dus toen dacht ik: ideaal voor een eerste tutorial.
Wat wel belangrijk is, is dat je de basisvaardigheden van Pixlr Editor een beetje kent. Ik leg volgens mij best veel uit, maar het is handig om te weten hoe je afbeeldingen moet openen, waar het gereedschap (zoals de penseel en gum) staat en nou ja...het is gewoon handig als je weet waar wat staat XD Als je iets niet snapt: vraag het dan vooral :D
Als je deze tutorial volgt, laat me dan vooral weten hoe het eindresultaat is geworden! Ik ben echt heel erg benieuwd en natuurlijk zou het ook fijn zijn als je mij credits geeft (oftewel dat je zegt dat de cover een resultaat is van mijn tutorial).
BELANGRIJK: gebruik je eigen resultaat alsjeblieft NIET als cover voor een verhaal ofzo. Ik ben namelijk van plan om deze cover weg te geven als premade of zelf te gebruiken. Als je dit idee gebruik, steel je dus: gewoon niet doen!
Ik leg veel uit (waardoor er redelijk wat stappen zijn), maar ik hoop zo dat alles duidelijk is. Als je iets niet snapt, stel je vragen dan vooral in de comments!
Tussendoor zal ik steeds resultaten laten zien.
Laten we dan maar beginnen :3
1. Open een achtergrond. Ik heb op Google gezocht naar: ''background sky''.
Voor deze cover ging ik naar: Filter > Gaussiaans vervagen (Filter vind je in de balk bovenaan). De hoeveelheid kan je naar eigen wensen invullen. Zelf heb ik denk ik ongeveer een hoeveelheid van 20 gebruikt.
2. Open de PNG van Matthew Daddario (zoek op Google of DeviantArt. Je kant gewoon elke random persoon gebruiken) en plaats hem op je canvas (512x800).
3. Klik op de gum. Instellingen: maakt niet veel uit, maar zorg dat je een redelijk grote diameter hebt en de hardheid laag staat (± 25 ofzo). Ook kan het handig zijn om de opacity iets omlaag te doen.
4. Gum de onderkant van de PNG weg, zodat je een beetje een mooie overloop krijgt.
5. Kopieer de laag van de PNG van Matthew Daddario en ga naar Modus > Overlay (Modus vind je door op het witte tekentje met schuifjes te klikken die staat op het ding waar je de lagen kan zien). Zet de opaciteit op ongeveer 25.
Voorlopig resultaat:

6. Maak een nieuwe laag. Zorg dat deze laag onder de lagen van de PNG van Matthew Daddario zitten (maar boven je achtergrond).
7. Klik op de penseel en kies een kleur. Ik ben begonnen met een lichtblauw. Mijn instellingen waren ongeveer: Diameter 300, Hardheid 20, Opacity 100. Kleur de linkerhelft van je canvas.
8. Doe precies hetzelfde voor de rechterkant van je canvas, maar kies een andere kleur. Ik heb gekozen voor oranje.
9. Zet de modus op Multiply en zet de opacity van je laag op 40.
10. Dupliceer de laag. Sleep je laag naar boven, zodat de laag boven de PNG-lagen van Matthew Daddario zit.
11. Klik weer op de penseel en kleur over Matthew heen. Zorg dat je de ene kant dus met blauw kleurt en de andere met oranje.
12. Verander de modus naar Hardlight en zet de opacity op 60.
Voorlopig resultaat:

13. Open de volgende afbeelding (gevonden door op Google te zoeken met ''texture light effect'')

14. Plaats de afbeelding zoals je wil en ga naar Filter > Gaussiaans vervagen > Hoeveelheid ±20. Zet de modus op Add en de opacity op 55.
15. Dupliceer de laag en verander de modus naar Hardlight. Zet de opacity op 90.
Voorlopig resultaat:
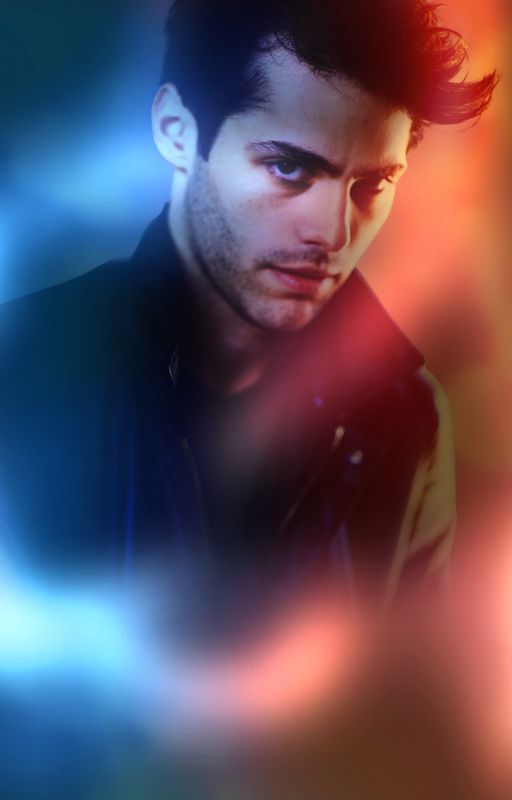
16. Open een nieuwe afbeelding. Ik heb de volgende gekozen (gevonden via Google ''Texture''). Het is het beste als je er eentje kiest met een kleurverloop waardoor een kant donker is.

17. Dupliceer de laag. Klik op het blokje met het vinkje, zodat deze laag verdwijnt. Deze laag hebben we later nodig.
18. Ga terug naar je originele laag van de afbeelding. Klik op de gum en haal het onderste deel weg. Zet de modus op Overlay en hou de opacity op 100.
19. Ga nu naar de laag en klik op het blokje zodat de laag weer zichtbaar wordt. Zet de modus op Hardlight en hou de opacity op 100.
Voorlopig resultaat:
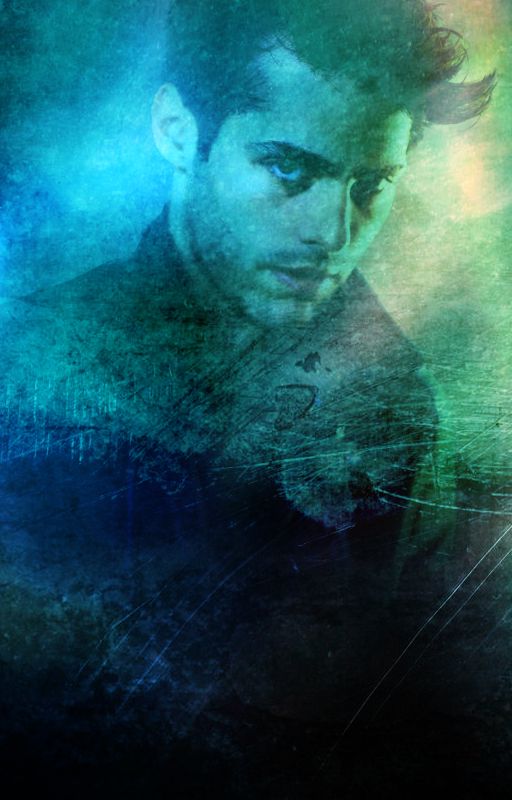
20. Ga terug naar de PNG van Matthew Daddario. Je hebt twee lagen van deze afbeelding. Kopieer ze beiden en sleep de twee lagen naar boven, zodat ze allebei boven alle andere lagen zitten. Klik op de bovenste laag van Matthew op het blokje en het vinkje weg is, zodat deze niet zichtbaar is en ga terug naar de andere laag van Matthew vlak daaronder.
21. Klik met je rechtermuisknop en klik op ''Laagmasker toevoegen''.
22. Klik op de penseel, zet de opacity niet al te hoog, en ga over de afbeelding van Matthew heen, totdat je tevreden bent met hoe het plaatje overloopt in de andere lagen.
23. Doe precies hetzelfde met de andere laag van Matthew die je eerder onzichtbaar had gemaakt.
Voorlopig resultaat:
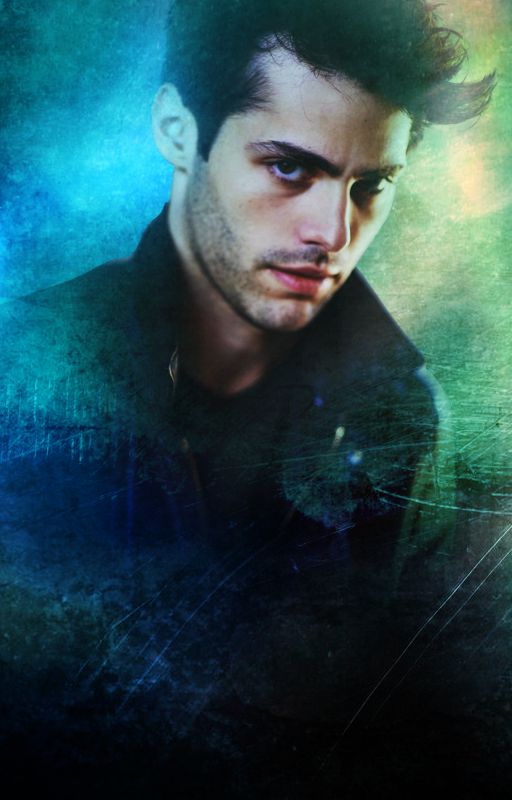
24. Pas de kleuren, de helderheid et cetera aan zoals je wil. Zelf heb ik het contrast van de PNG van Matthew wat hoger gemaakt, nog wat blauw en groen toegevoegd met de penseel (en de laag op Overlay gezet) en de gehele cover iets donkerder gemaakt en de kleuren een beetje aangepast.
Voorlopig resultaat:

25. Klik op het A'tje dat tussen je gereedschap staat (balk aan de linkerkant waar ook de gum en penseel staan) en typ de tekst. Ik heb het lettertype Chronica Pro UltraLight gebruikt (omdat ik die gedowload heb staat die tussen mijn lettertypen), grootte 89. De modus heb ik op Overlay gezet en de opacity op 100.
26. Deze laag met tekst heb ik een paar keer gedupliceerd. Vervolgens heb ik de modus van één van die lagen op Lighten gezet en de opacity op 14.
27. Daarna heb ik wat andere tekst erbij gezet (auteur, credits, verzonnen quote enzovoorts)
Uiteindelijke resultaat:
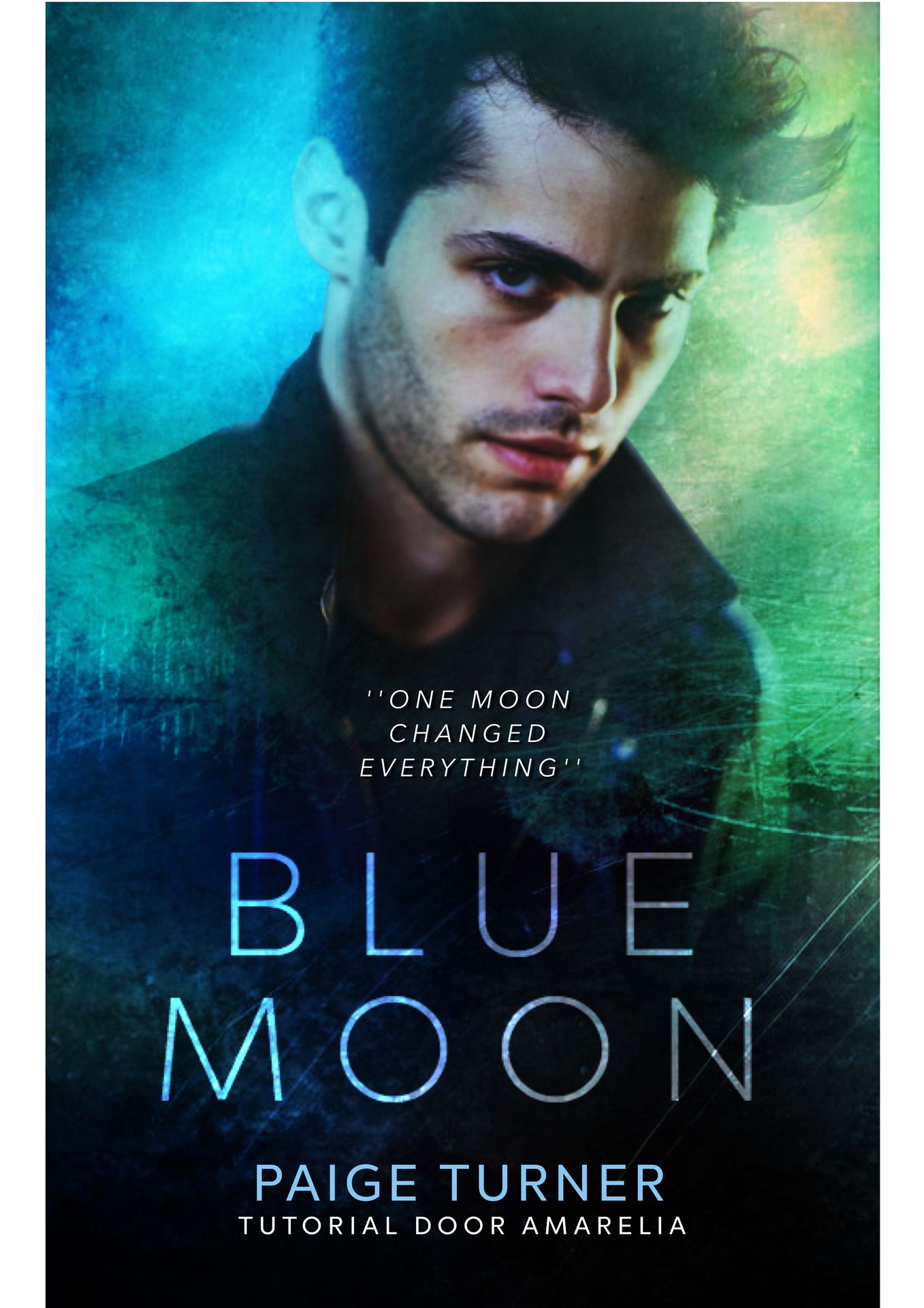
Dat was niet al te moeilijk, toch? ^^
Laat me vooral weten wat je ervan vond! Zijn er dingen waar ik meer aandacht aan moet besteden of iets dergelijks?
Xx Am
Bạn đang đọc truyện trên: AzTruyen.Top