WebProtege, czyli jak pisać kod bez pisania kodu?
No dobra, postraszyłam ontologiami, postraszyłam OWL-em i XML-em, to chyba czas przejść do rzeczy, nie? Zacznijmy od omówienia sobie naszego pierwszego narzędzia, z którego będziemy korzystać. W tym wpisie zajmę się tylko pokazaniem, co jest czym, żebyście mogli samodzielnie bez problemu się po nim poruszać, a w następnych weźmiemy się za tworzenie samo w sobie. Tylko ostrzegam: na razie to może brzmieć strasznie i mogą latać dziwne słówka. Jak przejdziemy do praktyki, wszystko się rozjaśni.
Nasze podstawowe narzędzie kryje się na stronie webprotege.stanford.edu – żeby zacząć, trzeba założyć konto, jednak spokojnie, rejestracja jest całkowicie darmowa (nawet maila potwierdzać nie trzeba ani żadnego spamu nie wysyłają, więc bez nerwów), a sam program nie zawiera żadnych ukrytych opłat, w przeciwieństwie do również wspominanego przeze mnie w narzekajniku bubbl.us.
Kiedy już będziemy mieć konto i się zalogujemy, od razu jedziemy z tematem: odpalamy opcję „Create New Project" na górze strony po lewej. Wyskakuje nam takie sympatyczne okienko:
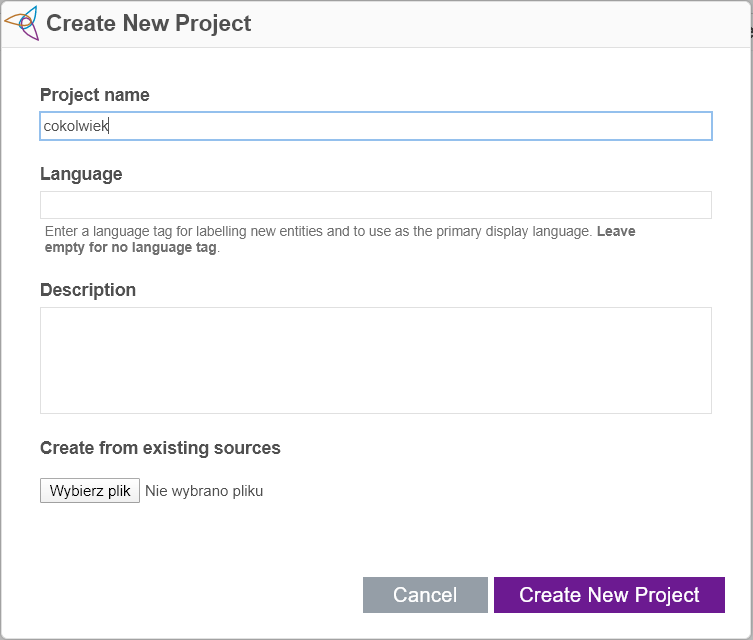
Nadajemy nazwę, która pozwoli nam później zidentyfikować projekt.
Jeśli chodzi o język, sama się na to przez własną głupotę nadziałam: ustawienie języka polskiego nie wpłynie w żaden sposób na tworzenie projektu, jednak projekty z ustawionym language tagiem mają tendencję do wywalania się, kiedy próbujemy odpalić wizualizację, czyli naszą interaktywną mapę myśli. Dymki będą się pokazywać poprawnie, jednak podane przez nas nazwy nie będą widoczne, a zamiast nich będzie pokazywać się bardzo brzydkie i przede wszystkim niezrozumiałe ID elementów, przez co, jeśli będziemy chcieli znaleźć coś na naszej mapie, nie będziemy w stanie, ponieważ nic nie będzie opisane tak, jak powinno być opisane. Najlepiej więc pole „language" pozostawić puste – wtedy będziemy mieć pewność, że nic się nam na tym polu nie wykrzaczy. Niestety to jest zasadnicza wada narzędzi okołoinformatycznych – w większości przypadków są nastawione przede wszystkim na język angielski, co może też sprawiać pewną trudność osobom, które nie znają go zbyt dobrze.
Jeśli chcemy, możemy dodać opis projektu, jednak to nie ma żadnego wpływu na dalsze kroki i jest to całkowicie opcjonalne.
Stworzenie projektu z istniejących źródeł na sto procent nas teraz nie interesuje, bo żadnych istniejących źródeł na razie nie mamy – ta opcja pozwala jednak przywrócić utracony plik (w wyniku usunięcia go lub utraty dostępu do konta), jeśli ściągnęliśmy go na dysk, a ściągać będziemy, żeby uruchomić naszą mapę. Jak już uzupełnimy wszystko, zatwierdzamy i na naszym koncie pojawia się zalążek projektu.
Wchodzimy w nasz projekt i naszym oczom ukazuje się... pustka. Ale już wyjaśniam, o co chodzi.
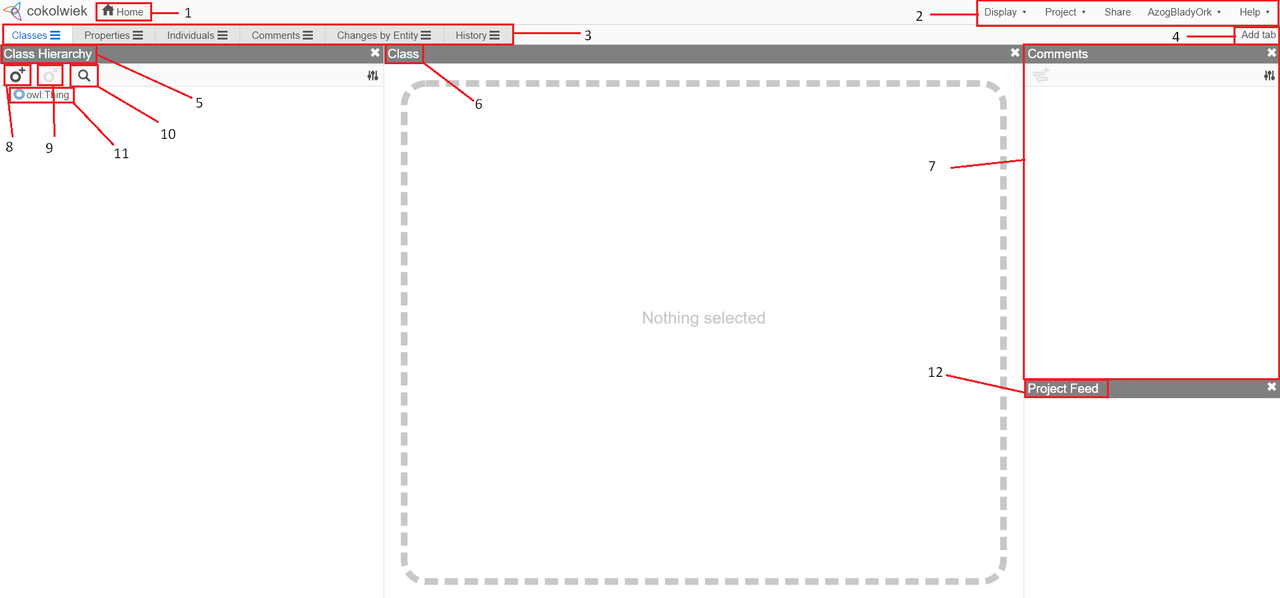
Mam nadzieję, że na screenie cokolwiek widać; jeśli nie, numery lecą od góry, od lewej do prawej, więc po odpaleniu własnego projektu będziecie w stanie śledzić je po kolei. A teraz jedziemy z objaśnieniami.
1 – koło nazwy naszego projektu mamy przycisk „Home", którego jedyną rolą jest przeniesienie nas do poprzedniej strony, na której znajdziemy listę wszystkich istniejących na naszym koncie projektów.
2 – coś w rodzaju paska zadań. Mamy tam przyciski: „Display", „Project", „Share", naszą nazwę użytkownika oraz „Help". W „Display" nie ma nic, co by nas interesowało, więc tę część zostawmy w spokoju, bo nie będzie nam potrzebna. W opcji „Project", w zakładce „Settings" ukazującej się po rozwinięciu, mamy dostęp do rzeczy, które wpisaliśmy przy tworzeniu projektu, możemy tam zmienić jego nazwę czy opis. Kolejna zakładka w menu „Project" to tagi – możemy za ich pomocą tagować kolorkami nasze elementy. Można ustawić tagowanie automatyczne, jednak do tego trzeba w miarę ogarnąć działanie całego programu, lub po prostu dodawać tagi ręcznie, po prostu klikając prawym przyciskiem myszy na elemencie i wybierając opcję „Tags". Opcję „Share" na razie pominę i opiszę za chwilę, bo to wymaga kolejnego screena i nie chcę rozbijać koncepcji ;) Po wybraniu naszej nazwy użytkownika dostajemy to, czego się spodziewamy – możliwość edycji maila i hasła oraz opcję wylogowania. Opcja „Help" nie jest niestety zbyt pomocna, ponieważ jedyne, co możemy tam otrzymać, to opis serwisu, na którym właśnie pracujemy, bez żadnych podpowiedzi czy samouczka, więc też można olać.
3 – zakładki, czyli podstawa naszej pracy. Będą nas interesować tylko pierwsze trzy i ewentualnie ostatnia, więc też tylko te pozwolę sobie omówić. W zakładkę „Classes" jesteśmy wrzucani zawsze po odpaleniu projektu i to na niej będziemy przez większość czasu bazować. Pozwala nam ona tworzyć klasy, czyli nasze elementy (będę je naprzemiennie tak nazywać) oraz dzielić je na kategorie – bohaterowie pierwszoplanowi, drugoplanowi, poszczególne postacie, miejsca, motywy, punkty ogólne planu wydarzeń, punkty szczegółowe, kamienie milowe i cokolwiek, czego tylko zapragniemy. Druga interesująca nas zakładka to „Properties", w której będziemy tworzyć właściwości i relacje elementów. Do szczegółów przejdziemy, kiedy zaczniemy coś w niej robić. Trzecia, z której możemy mieć pożytek, to „Individuals", jednak nie będziemy robić w niej nic bezpośrednio; pozwala ona tworzyć pojedyncze zmienne pomocnicze, które mogą się nam przydać przy ustalaniu relacji. Czwarta potencjalnie przydatna dla nas zakładka to „History" znajdująca się na samym końcu, w której znajdziemy kompletną historię edycji zawierającą informacje o tym, kto, kiedy i który element/relację edytował od samego początku istnienia pliku.
4 – opcja „Add tab", która umożliwia nam dodanie kolejnych zakładek. Mamy do wyboru „OWL Classes", „OWL Properties", „Query" i „Add blank tab". Dwa pierwsze pokazują nam właściwie to samo co dwie pierwsze wśród początkowo istniejących zakładek, tylko w być może nieco bardziej czytelny dla niektórych sposób. „Query" pozwala wykonać stworzoną przez nas ontologię według określonych kryteriów, jednak w to też nie ma potrzeby się bawić, ponieważ nasze „wykonanie" ich będzie miało miejsce na innym serwisie, w bardziej czytelny sposób. Dodanie pustej zakładki pozwala nam na umieszczenie w niej dowolnej z dostępnych opcji – nie widzę jednak sensu w kolejnym omawianiu ich, więc jeśli ktoś ma ochotę, może się pobawić i popatrzeć, czy któraś nie przypadnie mu do gustu przy pracy.
5 – hierarchia klas, czyli jedna z rzeczy, które w tej chwili nas najbardziej interesują. To w tym oknie będzie wyświetlać się nasze drzewo kategorii (oczywiście gdy już je utworzymy).
6 – okno edycji klasy, w którym będziemy wpisywać... no, wszystko, co naszego elementu dotyczy. Na razie jest puste, bo jeszcze nie weszliśmy do żadnego elementu.
7 – komentarze. OWL ma to do siebie, że dobrze jest pisać w nim w miarę możliwości krótko. Przy tworzeniu elementów czy relacji najlepiej jest skupić się na jak najkrótszych hasłach, równoważnikach zdań, wypowiedzeniach czy pojedynczych słowach, żeby po prostu zawsze widzieć całą nazwę i samemu się w tym wszystkim w miarę łatwo odnaleźć. Komentarze możemy wrzucać w dowolnej ilości i nie jesteśmy ograniczeni ilością znaków, więc w tym oknie możemy pisać do woli o szczegółach, które nie zawierają się w ogólnej, skrótowej nazwie naszego elementu. Nowy komentarz dodajemy za pomocą opcji „Start new thread" po lewej stronie na górze okna (na początku jest wyszarzona, ponieważ nie siedzimy jeszcze w żadnym elemencie). W tym oknie można też oczywiście konwersować sobie z innymi osobami przypisanymi do projektu.
8 i 9 – stwórz i usuń, czyli bogowie życia i śmierci dla naszych klas. Szczegółowe omówienie tworzenia klas będzie później.
10 – znana i lubiana lupka. Pozwala w gąszczu gałęzi naszego drzewa wyszukać konkretny element po nazwie.
11 – tajemniczy element pod nazwą „owl:Thing". Jest to nasza klasa bazowa, główny korzeń, z którego będzie wyrastać nasze drzewko. Do niego będą przypisane wszystkie stworzone przez nas klasy, ponieważ zawiera on specyfikacje i standardy, które powiedzą programowi, co jest czym i jak to ma finalnie wyglądać w momencie eksportowania pliku. Żadnych opcji w tym elemencie nie tykamy, bo kombinowanie z nimi może wykrzaczyć cały projekt.
12 – Project Feed, czyli taka jakby najświeższa i posegregowana historia. Wyświetlają się tam ostatnie działania w podobny sposób jak w omawianej wcześniej zakładce „History", jednak dotyczą one wyłącznie zakładki, w której aktualnie jesteśmy oraz wyłącznie aktualnej sesji; po wyjściu ze strony i wejściu na nią z powrotem zastaniemy to okno puste.
No i obiecana opcja „Share", która może być niesamowicie przydatna dla osób, które konsultują swoje pomysły z betami. Po kliknięciu na tę opcję dostajemy takie oto okienko:

Wygląda to podobnie jak opcje udostępniania na Google Docs – możemy udostępnić projekt za pomocą linku i ma do niego dostęp każdy, kto ów link posiada, jak również możemy dać ten dostęp konkretnemu użytkownikowi. Tak jak w Docsach, nadajemy tym osobom uprawnienia; „manage" daje im taką samą władzę jak nam, niejako dodając projekt również do ich konta i wtedy jest to projekt całkowicie współdzielony (ta osoba nie może właściwie tylko usunąć naszego projektu, nad całą resztą ma pełną władzę), „edit" pozwala jedynie na edycję, a dwóch pozostałych raczej wyjaśniać nie muszę. Jest tylko jeden myk: jeśli zdecydujemy się na udostępnianie naszego projektu za pomocą linku, osoba, która chce do niego zajrzeć, musi być zalogowana, więc, co za tym idzie, również musi posiadać konto na WebProtege.
Brzmi przerażająco? Może trochę. Zaraz jednak przejdziemy do praktyki i zobaczycie, co daje jaki efekt.
Bạn đang đọc truyện trên: AzTruyen.Top