Obiecałam mapę? No obiecałam!
Doczekaliście się? Ale spokojnie, po kolei, najpierw trzeba do stworzenia tej mapki należycie się przygotować.
Teraz nie będziemy już dłubać wewnątrz naszego projektu, więc kierujemy się do przycisku „Home", który przekieruje nas na stronę główną.

Widzicie te trzy poziome paski po prawej? Gdy na nie klikniemy, wyskoczą nam cztery opcje: „Open", „Open in new window", „Download" i „Move to trash". Jeśli nie jesteśmy pierwotnym autorem projektu, a jedynie został nam on udostępniony przez kogoś innego, ostatnia opcja, która umożliwia jego usunięcie, będzie zablokowana; skasować projekt może wyłącznie jego autor.
Teraz trzeba tę naszą rozpiskę pobrać, więc oczywiście wybieramy opcję „Download". Mamy pięć formatów do wyboru. Program, z którego będziemy dalej korzystać, bez problemu interpretuje wszystkie dostępne formaty (z taką tylko uwagą, że format Manchester OWL Syntax „mieli" zwykle najdłużej, choć równie dobrze to może być wina mojego internetu, który miewa czasem chwile małego zamroczenia), więc nie ma większego znaczenia, który wybierzemy. Pamiętajmy jednak, że im większy jest nasz projekt, tym więcej czasu zajmie przetworzenie go na mapę. Przy projektach dużo bardziej rozbudowanych od naszego Gangu Świeżaków, najlepszym formatem będzie RDF/XML, który, już niezależnie od prędkości internetu, przetwarza się zdecydowanie najszybciej.
Dobra, wybieramy format, pobieramy. Trafia do nas plik w formacie .zip, więc rozpakowujemy go WinRAR-em lub innym programem do tego przeznaczonym i idziemy na stronę visualdataweb.de/webvowl (nie zapominać o części po ukośniku! Strona główna zawiera również inne narzędzia i czasem trudno jest dokopać się do tego konkretnego, więc lepiej od razu wejść w to, o co nam chodzi).
Wita nas taki widoczek:
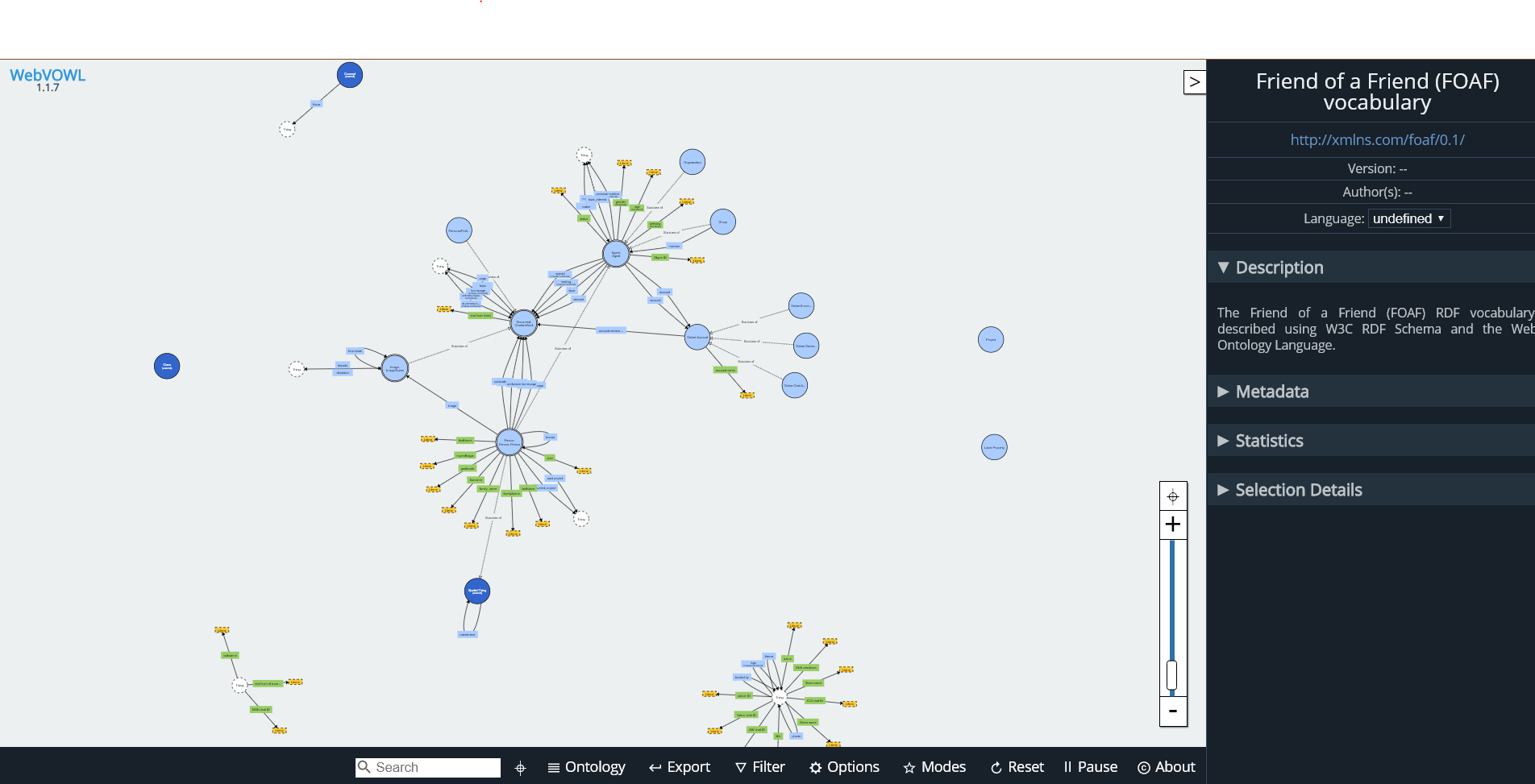
Jest to przykładowa wizualizacja ontologii, która wyświetla się domyślnie, kiedy tylko wejdziemy na tę stronę. Możecie się nią oczywiście pobawić – przybliżać, oddalać, poprzeciągać, spróbować rozrzucić poszczególne dymki, by przekonać się samemu, w jaki sposób się poruszają i że wyrzucenie ich gdzieś, gdzie mogłyby się zapodziać, jest praktycznie niewykonalne. Jest to ontologia FOAF, która jest bliskim, aczkolwiek odrobinę różniącym się i przede wszystkim bardziej złożonym kuzynem naszej prostej ontologii, więc nasz projekt po wgraniu będzie wyglądał odrobinę inaczej, choć cała mechanika poruszania się po mapie będzie w nim taka sama.
Menu po prawej stronie zajmiemy się za chwilę, teraz omówmy pasek opcji na dole.
Pierwsza opcja, która chyba najbardziej rzuca się w oczy, to wyszukiwarka. Możemy za jej pomocą odszukać konkretny element na mapie, co jest naprawdę bardzo przydatne, kiedy mamy ich całkiem sporo. Gdy wpiszemy tam nazwę elementu i zatwierdzimy, poszukiwany dymek zostanie obramowany na czerwono. Tuż obok wyszukiwarki mamy natomiast ikonkę celownika – kiedy wyszukamy nasz element, kliknięcie na nią automatycznie przybliży nam widok na poszukiwany dymek. Ikona ta sygnalizuje nam, że możemy jej użyć, zmieniając swoje tło na żółte – oznacza to, że wie, co ma przybliżyć i chętnie to dla nas zrobi.
Kolejna z dostępnych opcji nosi nazwę „Ontologies" i to właśnie tam będziemy wgrywać naszą własną mapę. Do tego jednak przejdziemy za chwilę, najpierw omówmy resztę dolnego menu.
Zakładka „Export" służy do... no, eksportowania mapy. Mamy tam możliwość pobrania go w czterech formatach oraz w formie linku, aczkolwiek ta ostatnia opcja jest niestety bezużyteczna, ponieważ link zwyczajnie nie będzie działał, jeśli plik z naszą ontologią nie został wgrany na serwer; kiedy my go wyświetlamy, uruchamiamy go tylko lokalnie, przez co nikt poza nami za pomocą samego linku nie jest w stanie go otworzyć – taka osoba musiałaby mieć plik i samodzielnie go wgrać przez zakładkę „Ontologies". Jeśli chodzi o formaty, ewentualnie może nas interesować jedynie SVG, ponieważ z jego pomocą możemy otworzyć obraz mapy z pliku; JSON ściąga naszą mapę w formie kodu JavaScript, a w tym raczej nikt nie chce się babrać, zaś do otwarcia pozostałych potrzebowalibyśmy specjalistycznych programów.
Następnie mamy „Filter", którym możemy się śmiało bawić, bo w razie czego cofnięcie wprowadzonych zmian jest bardzo proste. Możemy w ten sposób na przykład ukryć właściwości klas lub przyłączyć te, które żadnych relacji nie mają. Na samym dole w menu filtrów wyświetla się nam suwak z tajemniczym opisem „Degree of collapsing". Jego pozwolę sobie omówić dopiero w kolejnym wpisie, gdy będę pokazywać Wam, w jaki sposób sama wykorzystuję opisane tu narzędzia do planowania – przy projektach tak niewielkich jak nasz Gang Świeżaków, ten suwak jest po prostu bezużyteczny, jednak kiedy pracujemy nad czymś bardziej rozbudowanym, naprawdę bardzo się przydaje, ale żeby Wam to zobrazować, potrzebuję większej i bardziej skomplikowanej mapki. Na razie skoncentrujmy się na Świeżakach.
W zakładce „Options" możemy modyfikować odległość między dymkami czy maksymalną długość wyświetlanych nazw, ogólnie rzeczy związane z widokiem. Nie widzę więc sensu, by się tu jakoś bardziej rozpisywać i tu też śmiało się bawcie, by ustawić sobie wszystko tak, jak Wam będzie najwygodniej.
Dalej widzimy zakładkę „Modes". Pierwsza opcja, edytowanie, jest eksperymentalna, więc nie ma gwarancji, że coś się po drodze nie zepsuje. Pozwala ona na zmiany nazw, właściwości czy dodawanie nowych opcji bezpośrednio z poziomu mapy, co, w razie gdyby coś wyjątkowo mocno nam przeszkadzało, jest całkiem wygodne, jednak ponownie ostrzegam – ta opcja jest jeszcze na etapie eksperymentalnym i nie została do końca przetestowana, więc możemy przez przypadek nadziać się na coś, co wykrzaczy cały program. Druga natomiast, czyli „Pick & pin" jest bardzo wygodna, zwłaszcza przy dużych mapach. Jeśli już przetestowaliście fizykę tych wszystkich bąbelków, na pewno zauważyliście, że są one dość ruchliwe i uparte, jeśli chodzi o wracanie na konkretne miejsce. Tą opcją możemy poprzypinać je, gdziekolwiek chcemy, żeby móc rozłożyć je sobie w konfiguracji innej niż domyślna.
W trzy pozostałe zakładki raczej się zagłębiać nie muszę; „Reset" cofa wszystkie ustawienia i przywraca domyślne, „Pause" zatrzymuje animację, a w „About" mamy wszelkie dokumenty związane ze stroną i używanym przez nas programem.
Okej, chyba pora wreszcie odpalić naszą mapę, nie? Najeżdżamy więc na zakładkę „Ontology" i wybieramy „Select ontology file", gdzie wgrywamy ściągnięty i rozpakowany wcześniej plik (uwaga, bo sama w kółko o tym zapominam i pewnie nie będę jedyna: pliku nie wgrywamy przyciskiem „Upload", tylko klikając na okienko obok niego).
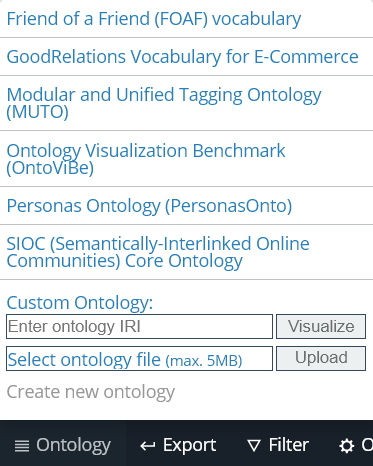
Jak widzicie, tutaj teoretycznie też można tworzyć ontologie, ale interfejs tutaj jest niestety dość toporny; właśnie dlatego naszą ontologię stworzyliśmy w serwisie WebProtege, który jest zdecydowanie bardziej orientacyjny (o ile w ogóle można go tak nazwać).
No ale dobra, plik wgrany. Wyskoczyły nam takie dwie zgrabne pajęczyny (starałam się ustawiać relacje tak, żeby mapa nie wyszła zbyt poplątana, ale nie oczekujcie, że przy bardziej rozbudowanych projektach będzie to wyglądać równie estetycznie):
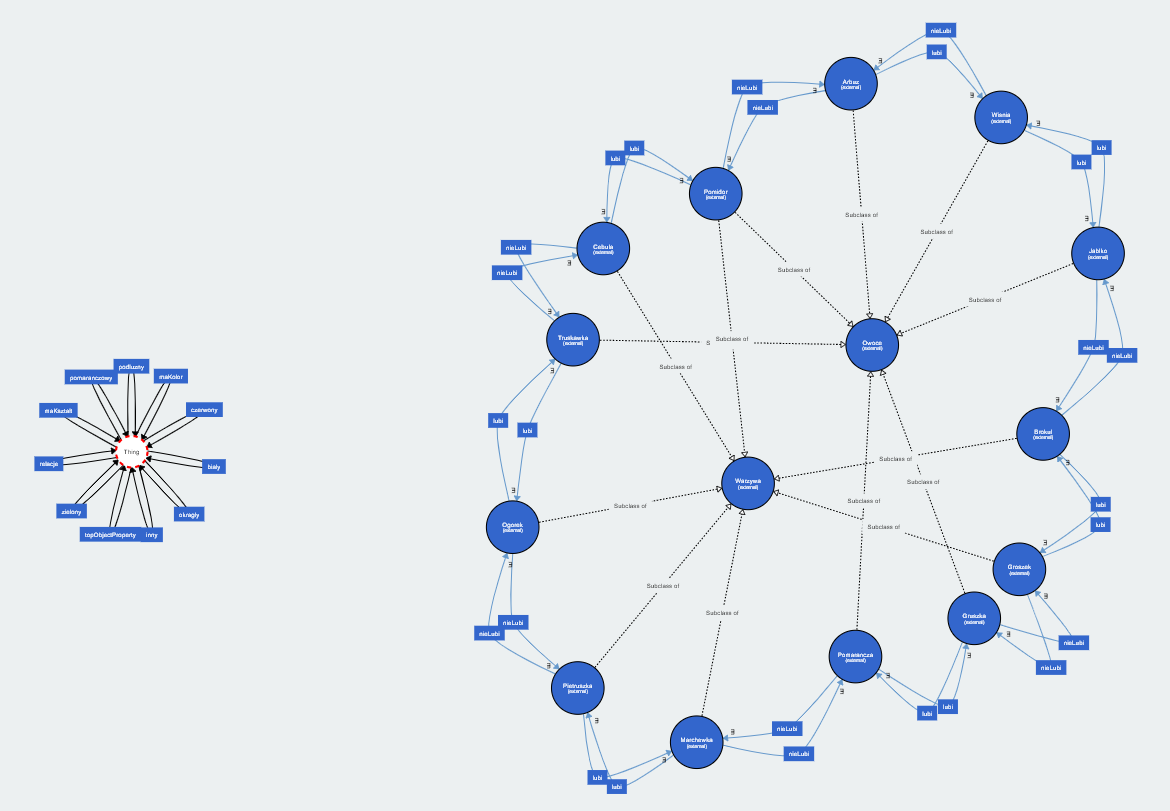
Ta większa to oczywiście nasze klasy oraz łączące je relacje, natomiast mniejsza zawiera te właściwości, które nie zostały wykorzystane w tworzeniu relacji – także te, których użyliśmy, gdy przypisywaliśmy właściwości przy pomocy named individuals. Jeśli przeszkadza Wam widok tych luźnych właściwości, można łatwo je wyłączyć: wchodzimy w zakładkę „Filter" i zaznaczamy „Object properties".
Przyjrzyjmy się teraz nieco bliżej fragmentowi tej dużej pajęczyny.

Widzimy tutaj, że te okrągłe bąbelki to klasy, które wcześniej utworzyliśmy. Są połączone czarnymi, kropkowanymi strzałkami, które pokazują, wewnątrz czego dany element się zawiera, a także strzałkami błękitnymi, opatrzonymi prostokątami z nazwami właściwości, które wykorzystywaliśmy przy tworzeniu relacji z użyciem klasy. Kierunek strzałek oczywiście jest istotny; tutaj co prawda wszystkie relacje są wzajemne, ale gdyby nie były, łatwo moglibyśmy zobaczyć, który Świeżak ma jaki stosunek do którego.
Przejdźmy teraz do menu po prawej. Po rozwinięciu wszystkich opcji prezentuje się w ten sposób:
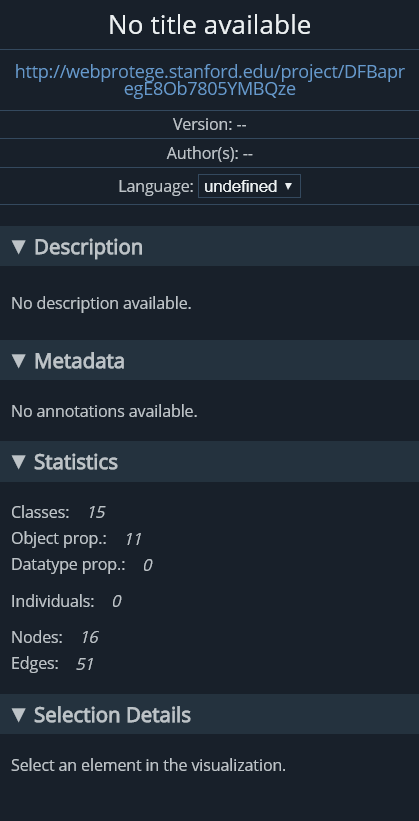
Serwis z jakiegoś powodu nie jest w stanie odczytać nazwy, którą nadaliśmy naszemu plikowi w WebProtege, w związku z czym, dopóki nie znajdę jakiegoś sposobu, żeby ten problem obejść, jesteśmy skazani na mapkę bez tytułu. W sekcji „Description" wyświetlać się będzie opis, a w „Metadata" adnotacje stworzone w klasach, jednak w tym projekcie nie dodawałam ani tego, ani tego, więc pola te są puste.
Dalej mamy statystyki. Pierwsza linijka mówi, ile łącznie stworzyliśmy klas, druga, ile stworzyliśmy właściwości. W trzeciej wyświetla się liczba właściwości dotyczących konkretnych typów danych, ale żadnych nie mamy potrzeby definiować, więc również liczba ich właściwości będzie zerowa. Niżej teoretycznie pokazuje się, ile named individuals znajduje się w projekcie, jednak, jak już wcześniej wspominałam, program ten w ogóle nie bierze ich pod uwagę. Następnie mamy „Nodes" i „Edges"; te pierwsze można przetłumaczyć jako „węzły" i pokazują nam, ile mamy wszystkich... no, węzłów, czyli tych bąbelków, łącznie z tym, który spina nam niewykorzystane właściwości. „Edges" zaś pokazuje ilość wszystkich istniejących na mapie powiązań, łącznie z tymi z małej pajęczyny oraz czarnymi strzałkami określającymi przynależność.
Ostatnia sekcja, „Selection Details", wymaga kliknięcia na dowolnie wybrany fragment mapy; może to równie dobrze być klasa, jak i właściwość. Gdy wybierzemy jakiś element, w tej części pojawią się szczegółowe informacje na jego temat.
Dobra, chyba większość mamy już z głowy. Lecę teraz odpalić własny projekt i jako tako spróbuję pokazać Wam, do czego te wszystkie cudaki wykorzystuję, no i mały spoiler: skoro mieliście odwagę zajrzeć do tego przewodnika i dotarliście w nim aż tu, na samym końcu kolejnego wpisu wrzucę Wam mały, aczkolwiek również bardzo praktyczny bonusik pomocny w zarządzaniu pracą ;)
Bạn đang đọc truyện trên: AzTruyen.Top