Capas y más capas (parte 1)
Google define capa como herramienta básica de edición en donde se trabaja continuamente para la realización de dibujo de partes continuas en donde.... bla bla bla.
¡Pero vamos! A ustedes no les interesa esto. Hablemos claro, ¿quieren?
La definición crucial en SAI y las que les interesará a ustedes es la que acabo de crear:
Las capas son acetatos.
¿Eso es todo? ¡Sí, señores! Las capas son acetatos. Pero.... ¿para qué son los acetatos? En el mundo del dibujo, los acetatos te permiten dibujar distintos elementos por separado para NO tener problemas al borrar y editar después. Así que básicamente, eso es todo.
Las capas son cruciales, importantes, necesarias y obligatorias aquí. Si no quieres jugar con acetatos o simplemente te parecen fastidiosas, SAI no va a funcionar para ti ya que lo utilizarías como si fuese Paint –y no estamos en PAINT- ¿Recuerdas? Todo se hacía sobre una hoja de papel. En SAI todo se hace sobre diferentes acetatos. Muchas capas, muchas hojas transparentes que van una encima de otra. ¿Entendido?
Pero vamos a lo interesante y a lo que aprenderán en este capítulo. Vayan al área de capas. ¿Ven esas opciones extrañas que se encuentran debajo del área de efectos? Pues bien, amigos míos. SAI tiene dos tipos de capas:
-Capas de linework o capa de delineado. (Su icono es una hoja con una pluma encima) PARTE 1
-Capas simples. (Su icono es una hoja doblada) PARTE 2
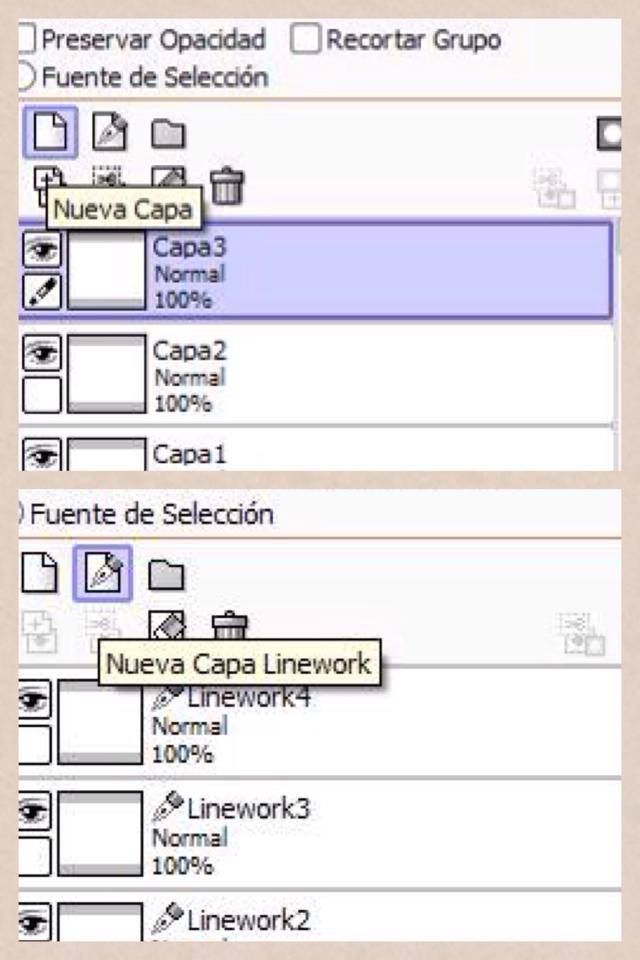
Capas de Linework o delineado
Como su propio nombre lo dice, en esta capa se harán las líneas, bocetos, el borde de los dibujos o como comúnmente lo conocemos como el dibujo sin colores. A estos trabajos se les llaman lineart (Arte de líneas) y usualmente, es aquí en donde se comienza a trabajar en SAI.
¿Pero qué y cómo se hacen esas líneas? Bien, al dar clic en las capas de linework para comenzar el dibujo; el área de herramientas cambia y muestras entonces las herramientas que tienes dentro de este particular tipo de capas iniciales.
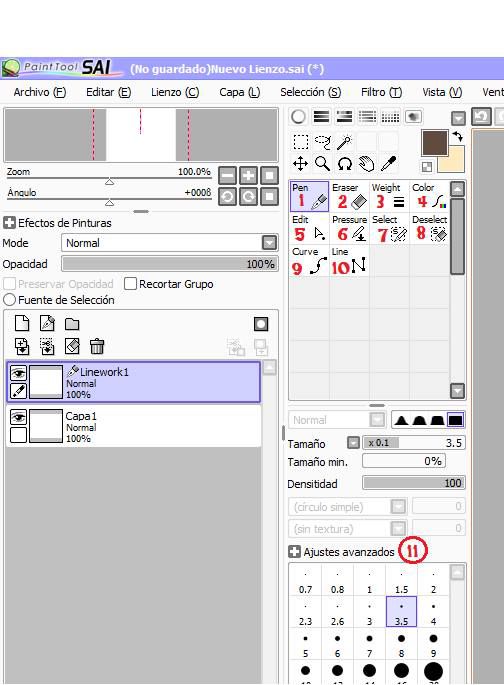
1. Pen / Pluma. Esta es una herramienta de boceto que puede utilizarlo cualquiera que tenga una tableta o tenga un lápiz táctil. Es utilizada por muchos y es prácticamente genial. Lamentablemente para mí, yo no tengo tablet... pero quienes están en diseño o tienen la enorme gracia de tener una déjenme les digo algo: los odio y los envidio porque sé que se divierten más que yo. (Y ahorita les diré por qué)
2. Eraser / Borrador. Creo que no tengo por qué explicar el que es un borrador, pero por si les queda duda, es para borrar las líneas que hayan hecho mal.
3. Weight / Grosor. Bien, esta herramienta es útil por si hicieron un linework muy delgado o muy grueso. Esta particular herramienta se utiliza solo cuando ya se tiene una línea hecha. ¿Ven los círculos que aparecen abajo? Bueno, esos son los grosores a los que puede llegar una línea. Si crees que tu línea es muy delgada basta con escoger el grosor que te hubiese gustado tener y dar click arriba de la línea. El grosor cambiara de tamaño en toda la línea.
4. Color. Nancy, ¿por qué sigues explicando capas tan obvias? Ya se, ya lo se, pero puede darse el caso, ¿no creen? La herramienta color dentro del linework es precisamente lo que están pensando. Si hiciste una línea de un color y al final no te ha gustado el resultado, esta herramienta te salva el día de borrarlo todo y volver a hacerlo. Basta con escoger el color que hubieses deseado y dar click en la línea.
5. Edit / Editar. Si, esta es la herramienta que los va a volver locos pero que agradecerán tener. Imaginen que ya tienen sus líneas hechas pero ¡Oh sorpresa! El dibujo se ve gordo. La única opción que te daría PAINT sería: "¡Bórralo todo y empiézalo de nuevo, amigo! Y esta vez, no hagas las líneas tan separadas." Bien, SAI escuchó tus lágrimas de la infancia. Edit es esa herramienta que, como su propio nombre lo dice, te ayuda a editar las líneas SIN la necesidad de borrarlas. ¿Hermoso, no crees? Pero como el tío de spiderman diría: todo poder lleva una gran responsabilidad. He ahí mi gran delirio. ¿Vieron que pasa cuando le das clic en Edit? ¡Otra gama de herramientas salvaje ha aparecido! Y además, las líneas han obtenido puntos verdes. (No, no están enfermas) Pero si... son realmente vitales. Estos puntos vamos a llamarles UNIONES. Y en estas uniones es en donde Edit trabaja.
Vamos a explicarlas cada herramienta, ¿quieren?
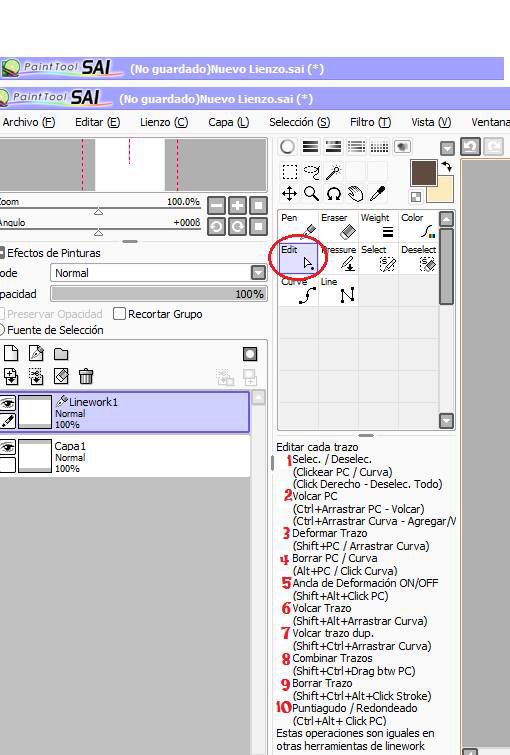
-1. Select /Deselect: Esta opción, como su propio nombre lo dice, Selecciona líneas e igualmente puede deseleccionarlas. ¿Pero para qué rayos voy a querer seleccionar una línea Nancy? Bien, Seleccionar parecerá inútil pero para quienes hacen BASTANTES líneas y algunas están unas encimas de otras, seleccionar les va a salvar el día. Ya que, las siguientes opciones de Edit, necesitan estar posicionadas en las uniones de las lineas para poder editarlas. (Ejemplo: Acabo de hacer un ojo y arriba del ojo puse varios mechones de cabello. Mi dilema es el siguiente: el ojo me ha quedado chueco y necesito editarlo. Doy seleccionar, selecciono la línea del ojo y ahora, sin problemas de que las líneas del cabello me molesten, puedo seguir editando) ¿Capishi?
- 2. Volcar / Transladate CP: esta herramienta simplemente la amo. Volcar es esa herramienta que puede mover una UNIÓN de una línea. Es vital por si crees que el dibujo esta chueco, gordo o no está del todo simétrico. Das click en la unión y puedes mover el mismo. Las otras uniones que iban pegadas con la unión que vas a mover, no se moverán, pero se acomodará la línea según muevas la unión principal.
-3. Deformar trazo / Deform Stoke: esta opción es divertida pero increíblemente practica. A diferencia de volcar, lo que tiene esta es que deforma el trazo, es decir, las uniones extremas NO se mueven pero las que están en medio de estas, empiezan a deformarse según muevas el mouse. Divertido y puedes hacer muchas formas.
- 4. Borrar / Delete CP: bien, esta herramienta puede borrar una UNIÓN de la línea que tienes como base. ¿Se borra entonces toda la línea? No, la unión que borraste desaparece, pero las otras uniones que estaban a su alrededor, se unen y cambian la forma de la línea.
- 5. El Ancla de deformación ON/OFF / Deformation Anchor: aun no le encuentro el para qué es o para qué existe. Pero justo tenga la respuesta, modifico el capitulo. xD
- 6. Volcar Trazo / Transladate Stoke: ¿Recuerdan que hacía volcar? Bueno Volcar trazo mueve TODA la línea y no solo una unión. Perfecta por si quieres mover el dibujo entero hacia un lado del área de trabajo.
- 7. Volcar trazo Dup / Transladate Dup-Stoke: Bien, esta herramienta es útil para cuando tenemos que hacer dos cosas iguales. Volcar trazo dup, DUPLICA todo un trazo. ¿Perfecto para ojos, no creen?
- 8. Combinar Trazos / Conbine Stoke: ¿Qué creen que haga esta opción de edit? Bien, basta de sarcasmos y doy su definición. Combiar trazos hace prácticamente lo que dice su nombre. Combina dos líneas y las hace una.
- 9. Borrar trazo / Delete Stoke: A diferencia de Borrar, que solo eliminaba una unión, borrar trazo elimina TODA la línea.
- 10. Puntiagudo-Redondeado / Pointed-Rounded: esta herramienta de edit puede hacer que la manera en que las uniones están unidas, parezcan redondeadas o puntiagudas. Es difícil de explicarlo, pero ya me entenderán si utilizan esta opción de edit en sus dibujos.
Regresemos a las herramientas de lineart...
6. Pressure /Presión: esta es otra de las herramientas que me parecen geniales de SAI. ¿Han notado en los dibujos profesionales que a veces, algunas partes de las líneas en sí, se hacen delgadas y otras más gruesas? *Como es el caso del manga. Bien, SAI te da la opción de hacer esto. Basta con ir a la unión que desees hacer más grueso o más delgado y mover el mouse arriba o abajo. Esto da un efecto de que la línea es muy profesional y a mi, en lo particular, me encanta. Abuso de la presión :3
7 y 8. Seleccionar y deseleccionar: vital para pintar el dibujo, en los siguientes capítulos me regresaré a estas opciones para explicarlas mejor.
Y a continuación esas herramientas para quienes NO tienen tablet. ¡Viva nosotros!
9. Curva / Curve. ¿Recuerdan porque dije que odiaba a quienes tenían tablet y podían usar la pluma? Bien, quienes vayan a usar su mouse para hacer sus líneas. Van a comprender de qué hablo con el tiempo. Lo que ellos terminan en 10 min, nosotros lo acabaremos en tal vez una hora. Muchos click, muchas líneas. Y es porque esta herramienta hará líneas curveadas. (Conectadas por las uniones que serían cada click que tu des en el área de trabajo) Esta, señores, es la opción que más uso en el linework, porque como les mencione, yo no tengo tablet y no hay otra forma para hacer lineas que dar click, click y click hasta terminar el dibujo que quieres hacer.
10. Linea / Line. Y esta última también es para nosotros, los que no tenemos tablet, pero que en lo personal yo no uso. Es otra herramienta para hacer líneas pero estas NO tienen curva. Es como hacer palitos y estos se unen de manera lineal. Son útiles para hacer dibujos como edificios o cosas como cuadros y triángulos.
11. Grosor. Esta no es una herramienta en sí, pero es un subopcion que tiene Pluma, curva y linea.
Y bien, para no alborotar su cerebro con TANTA información, dejaré el capitulo hasta aquí, el siguiente seguiremos hablando de las capas pero esta vez para pintar.
TAREA / PRACTICA. Me llego la curiosidad de saber si realmente están aprendiendo algo, así que acá su tarea, reto o práctica de este capitulo.
*Tienen que hacer un line art. Lo que sea que quieran pero utilizando presión /pressure. Espero recibir sus dibujos en mi facebook para colocarlos en el álbum de Pinta tu mismo. SALUDOS.
*Cualquier duda, déjalo en comentarios y enseguida te contesto.
Bạn đang đọc truyện trên: AzTruyen.Top