01. Funções do ibisPaint X
────────────────────────────
🗝 welcome⠀⸻ ⠀to ➛ netuno tutoriais⠀
publicado em julho, 2019⠀個꯭承꯭諾꯭⠀꯭𖦹꯭⠀꯭𝓜, 🔭
▬▬▬▬▬▬▬▬▬▬▬▬▬▬▬▬▬▬▬▬

──────── 𖥸 ────────
⏜︵
⏜︵ (░〭░〭░〭) ︵⏜
( ░〭░〭░〭 ) ︶⏝ ( ░〭░〭░〭)
︶⏝ ︶⏝
⠀๋⠀᳝⠀༶⠀░.⠀۟⠀。⠀♡. ․⠀๋⠀᳝
•⠀.⠀۟⠀𖧷 。⠀․⠀๋⠀᳝⠀༶⠀░.⠀۟⠀
Vamos começar com a barra superior. Da esquerda para à direita temos:

A seta de anulação (ela irá anular os processos feitos na tela, um por toque); E caso anule sem querer, clique na seta da direita, ela irá repôr o processo desfeito.
O próximo ícone pode remover a área de seleção ou copiar e colar através deste botão
O ícone com o dedinho serve para estabilizar os movimentos feitos com o pincel ( se você é como eu, com instabilidade motora, eu recomendo 😂😂 )
O ícone a seguir tem a função das réguas, nele você encontrará vários tipos de régua, como a régua reta, circular ou simétrica.
O último ícone é a galeria online do editor, com essa opção você poderá encontar diversos fundos para suas edições.
Barra inferior

O primeiro botão permite que você mude da borracha para o pincel e vice-versa.
A seguir temos o pincel, quando você clicar nessa opção um painel irá abrir, dentro desse painel haverá várias ferramentas (será dita a seguir).
A bolinha preta refere-se às configurações do pincel, espessura e opacidade, além de poder escolher diversos tipos de pincéis e carimbos.
O quadrado preto é onde se localizam as cores, você pode personalizar sua paleta, mexendo nos tons, luminosidade e etc.
A seta que aponta para baixo serve para que toda essa barra fique pouco visível (particularmente, não gosto muito dessa opção).
O ícone a seguir refere-se a janela de camadas (a melhor função - em minha humilde opinião), com esse botão você poderá modificar as camadas de várias maneiras e assim criará uma edição incrível.
O último ícone serve para salvar sua edição na galeria do aplicativo, você irá ser direcionado para a galeria local do ibispaint.
Painel de ferramentas

• Transformar: Serve para mover, dimensionar, rodar ou aplicar a transformação de perspectiva ou malha na camada.
• Varinha Mágica: Serve para criar uma área de seleção com base na semelhança de cores.
• Laço: Serve para criar uma área de seleção desenhando em círculo.
• Filtro: Serve para processamento de imagem como ajustes de contraste ou tonalidade.
• Borrar: Serve para expandir as cores pintadas com seu dedo (uma função muito usada na criação de manipulações).
• Desfoque: Serve para desfocar a camada.
• Lata de Tinta: Serve para preencher uma área dentro de linhas ou de uma foto com base na semelhança de cores.
• Texto: Serve para adicionar texto, pode também destacá-lo.
• Moldura: Serve para fazer/adicionar molduras (bastante usada em mangás).
• Conta Gotas: Serve para escolher uma cor a partir da tela.
• Tela: Serve para alterar a resolução da tela ou para cortar.
Janela de camadas
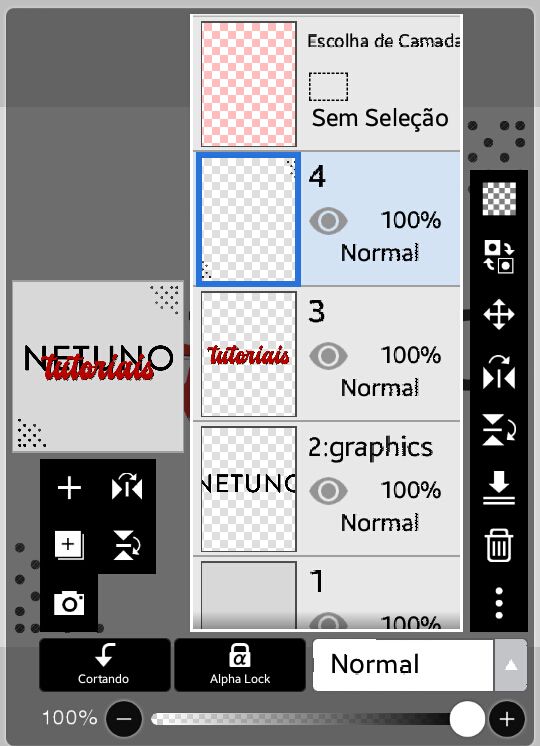
Como você pode ver, as camadas podem ficar separadas (facilitando a modificação individual) e você pode mesclar as camadas (explicarei a seguir).
Vamos começar com o pequeno painel na parte esquerda inferior da tela.
Temos o sinal de adição (+) com esse botão você pode adicionar uma camada vazia.
Ao lado, temos um ícone com dois triângulos, um de frente para o outro, serve para virar a camada selecionada para o outro lado da tela (como um espelho), e os triângulos na parte debaixo fazem o mesmo mas alternando debaixo para cima e vice-versa.
O próximo ícone também possui o sinal de adição mas dentro de um quadrado, clicando nele você poderá clonar a camada selecionada ou criar uma camada a partir da tela (ou seja, essa nova camada teria todas as outras juntas, criando uma edição pronta).
No botão com a câmera você poderá adicionar imagens a sua tela.
No botão escrito cortando, ao clicar nele as modificações da camada de cima só irá atingir a camada debaixo dela.
No ícone ao lado temos a função alpha lock, é uma função que permite alterar parcialmente a cor do desenho de linha na camada que foi bloqueada por opacidade com um pincel. Embora a mesma expressão possa ser feita usando a função de recorte, nenhuma camada adicional é necessária com o alpha lock, é muito usada na criação de mangás.
O painel com a palavra Normal escrita, se localiza os modos de mistura e tonalidades ecrã (uso muito essa função para unir texturas e criar um fundo legal para as capas que entrego na netuno graphics).

Os três pontinhos abre uma janelinha com funções de: mudar cor da camada (branco e branco cinza); selecionar opacidade (quando essa função é aplicada - em um png de coração, por exemplo - você pode usar a borracha em todas as camadas e irá apagar somente o coração, deixando uma forma); renomear camada; rasterizar (é aplicada somente em camadas de texto, assim você consegue transformar a camada); E salvar em formato png qualquer coisa que esteja naquela camada.
「 Bye, bye;; |° ۪۪̥
─────────────────
Espero que vocês tenham entendido, me esforcei bastante para que tudo ficasse simples. É importante que vocês saibam das funções básicas do aplicativo para quando eu estiver ensinando como criar uma capa vocês não fiquem perdidos.
────────────────────

ᕬ⑅ᕬ ︵⏜︵⏜︵⏜︵
٩(。˘•◡•˘。)۶✩⃨⃛⧛ gostou? ぢぼ 💗▒
완 ゙🖤⭒ então não esqueça de deixar
uma estrelinha⭑ ︵⏜︵⏜︵
⋯┄┄┄┄┄┄┄┄┄
♡̶ 𓂃 Créditos ˒ 소
©atomicpinky | autora
wattpad | 2019 | Brasil
Bạn đang đọc truyện trên: AzTruyen.Top