3. Niel [with mini tutorial] part I
This work will be so long...
.
.
.
Heiho ...
I'm back ...
Jadi aku udah bisa nentuin materi untuk chapter ketiga buku ini.
Halaaah ... Ginian aja pake segala materi. Padahal post tinggal post kan ya.
But, eits!
Kali ini aku membuat tutorial dari gambar yang aku buat.
But it's just a mini tutorial guys. Bukan dalam bentuk video. Lagi pula kan kalau tutornya video harus ke YouTube kan yah. Maybe someday, aku bakalan taruh video YouTube tempat aku biasa belajar menggambar.
But today, aku bakalan bawain gambar beserta proses pembuatannya. Mungkin aku cuma akan menuliskan tutorialnya saja dan contoh gambarnya. Tapi aku harap semoga kalian paham.
Nah jadi gambar yang mau aku bawain hari ini bernama Niel.
Aku gambar ini karena trade art dengan salah satu temanku sesama pejuang gambar. Yesh! Aku itu sangat terbuka untuk trade art.
Btw kalau ada yang mau trade art denganku aku mau bangettt!!! knock my PM!
Tapi aku ga terima request
Kecuali kalau aku memang sengaja membuka part khusus request ya teman-teman. Atau saat aku buka commission. Kalau iseng :v
Bikaus aku lagi kelas akhir. Yes i'm 12th guis. Siboook.
Oh iya lupa ngewarning.
TOLONG JANGAN MENGGUNAKAN GAMBAR DI CHAPTER INI
DALAM BENTUK APAPUN,
DALAM BENTUK APAPUN!!
TERMASUK MENYEBARKAN, MENGKOPI, DAN LAINNYA YA TEMAN-TEMAN.
KARENA GAMBAR INI BUKAN MILIKKU MELAINKAN MILIK TEMANKU SI PEMILIK OC. Walau aku membuat dalam rangka trade art. Karena pada dasarnya ini original character miliknya. Yah walau pun ga bakal ada yang mau gunain gambar ini tapi aku tetap ngewarning lebih dulu ya.
Gambar ini cuma aku gunakan untuk tutorial. Karena hanya gambar ini yang aku simpan prosesnya dari awal gambar sampai habis :D
So guys, keep santuy :D
Back ... Back ...
This is Niel

Nnah ... Ga panaslah ya kan?
Ini adalah hasil final dari Niel. Masih ada kekurangan di sana-sini. But ok, pertama kita bahas tutorialnya dahulu. Baru setelahnya part judge owow.
Kita masuk ke first step!
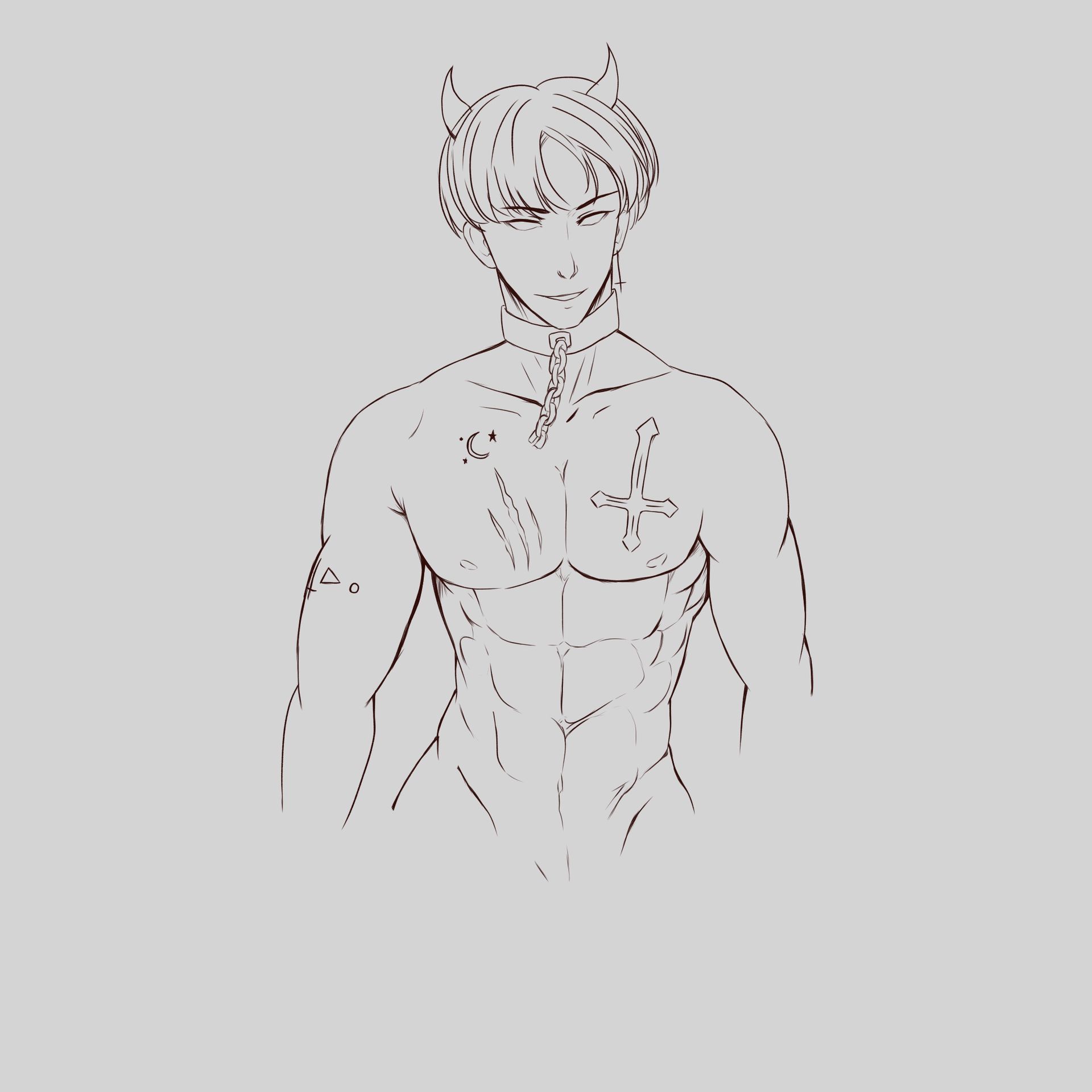
Pertama, ini adalah line art bersih dari Niel.
"Sketsanya mana Bambang?"
Iya! Benar! Harusnya pertama-tama itu sketsa. Pinter kalian!
Tapi Aku lupa gais. Kayaknya juga sketsanya tuh udah aku delete layer-nya di Photoshop. Php woi step macam apa ini langsung line art :( begock.
Btw lagian ini gambar udah lama di hp-ku. Setahun kayaknya. Trus emang sketsanya tuh ga aku render.
Tapi yaudahlah ya namanya juga manusia. Apalagi ini mini tutorial pasti banyak kurangnya.
Back...
Aku membuat line art-nya selalu ya gais di Medibang. Untuk line art biasanya aku pakai brush jenis G-Pen atau Sharp Pen. Aku gak setting lagi brushnya itu, cuma ngatur besar kecil brushnya doang dan milih warna. Oh pen pressure di Medibang kan ada tuh ya. Aku selalu setting antara 15 sampai 20. Tergantung mood.
Dalam gambar Niel untuk line art aku gak pakai warna hitam. Yang aku gunakan adalah warna merah tua gais. Versi ekstremnya krimson, pokoknya nyerempet hitam. Soalnya kalau pakai warna hitam tok nanti terlalu mencolok. Terlalu kontras entar. Sebisa mungkin aku membuat line art-nya tampak transparan dan nyambung dengan background di sekitarnya.
Selain itu kata pembimbing PKL ku lineart yang bagus itu yang tebal tipisnya dapet. Dan aku coba praktekan itu. Bagian lineart yang tebal kalian bisa letakkan di tempat-tempat yang nantinya akan diwarnai dengan gelap atau termasuk dalam area bayangan.
Misalnya kalian bisa menebalkan lineart di bagian ketiak :3 atau leher.
Dan kalau kalian notice aku tidak menggunakan background putih pada gambar dasarnya. Kalian bisa lihat biasanya orang-orang akan menggambar di kanvas atau layer dasar berwarna putih. Tapi pembimbing PKL ku bilang ubah background-nya jadi lebih abu-abu. Pokoknya jangan putih. Karena misalkan kita mewarnai gambar tersebut dengan warna yang cerah terutama yang nyerempet warna putih ada kemungkinan gambarnya bolong. Dalam artian warna yang diberikan gak ngecover seluruh kanvas yang ada.
Begitcuuu...
Step 1 clear. Kalian bisa tanya-tanya di sini untuk step 1 dan akan aku jawab sebisaku :3.
Kita masuk ke step 2.

Bagian dua. Mulai step ini aku udah terbang ke Photoshop.
Kalian bisa lihat aku udah ganti background-nya. Kasih aja yang simpel dulu. Apakah itu cuma warna solid doang; misalkan merah semua kayak foto ktp, atau mau digradasi seperti yang aku lakukan.
Untuk membuat gradasinya sendiri ada dua cara guys di photoshop. Pertama kalian bisa menggunakan gradient tool. Tapi ingat sejak awal tentukan dulu warnanya.
Untuk menggunakan gradient tool kalian bisa gunakan shortcut dengan cara klik huruf G di keyboard kalian. Tetapi gradient tool itu kan kos-kosannya sekamar sama Paint Bucket Tool. Kalau kalian klik G yang keluar malah ikon kaleng cat. Coba pergi ke menu tool dan klik kanan gambar kaleng cat (Paint bucket tool) lalu pilih gradient tool.
Selain menggunakan gradient tool. Aku suka juga menggunakan filter blur jenis gaussian blur. Caranya adalah kalian ke menu yang ada di bagian atas klik Filter>Blur>Gaussian blur. Trus diatur deh ngeblurnya mau semana.
Sedangkan pada gambar Niel sendiri aku udah warnain kok itu. Cuma aku warnainnya pakai warna abu-abu dulu alias grayscale. Kenapa aku warnain manual tapi grayscale? Kesannya kayak ga guna gitu kan? Ada di step selanjutnya :3
Alah warna tinggal warna. Warna kulit kan cream, yaudah masukin cream. Rambutnya merah. Ya tinggal merah. Ngapain di-grayscale ribet banget.
If you wanna ngejulid like that. Sudah aku wakilkan.
Step 2 sampai sini dulu. Silahkan tanya-tanya di bagian ini.
Now we go on step 3.

Nah base color udah selesai.
Ini adalah alasan kenapa aku warnain grayscale dulu di awal. Supaya aku gak capek-capek pilih warna.
Biasanya aku bakalan nyusun komposisi warnanya dulu lewat metode grayscale ini. Supaya warnanya pas. Gak terlalu kontras dan gak terlalu nyatu.
Kalian pernah kan melihat gambar yang bikin sakit mata karena warnanya nabrak? Terlalu ngejreng? Atau karna rate warnanya sama jadi kesannya nyatu?
Nah grayscale itu untuk menghindari hal-hal itu.
Lalu gimana cara merubah warna hitam-putih itu jadi berwarna.
Yash! Use hue/saturation.
Menunya sih ada di dekat layer, bagian bawah. Icon-nya yang bulet trus warnanya hitam putih.
Kalian klik itu. Trus semua garis-garis yang ada kalian bisa geser-geser, nanti warnanya auto berubah. Bahkan kalian bisa atur saturasi dan gelap terang warnanya. Nah kalian bisa tuh ngerasain warna yang enak dan enggak dari situ. Sebelumnya kalian harus centang bagian color apa gitu. Lupa :")
INI TUTORIAL APA SIH?!!!
Pokoknya nanti di bagian hue/saturation itu ada bagian namanya color apa gitu. Kalian centang itu wajib!!! Biar pas kalian geser-geser warnanya tuh sesuai sama yang kalian geser dan ga kaget.
((Nanti kalau aku cek Photoshop bagian ini aku edit))
Btw ask about step 3 in here.
Sekarang langkah keempat.

Ini aku nge-drop shadow secara kasar banget.
Beberapa bagian terlihat terlalu tebal kan ya. Kayak di bagian bawah tulang selangka. Tapi aku melakukan itu buat coba-coba aja sih.
Btw aku ngasih shadow-nya itu pake brush yang type soft. Dan soal kenapa bayangan yang aku letak di kulit ga nyatu dengan rambut dan background adalah ...
Yak benar!
Layernya beda :3
Dan layer bayangan aku setting ke layer base dengan option create clipping mask. Caranya kalian tinggal klik kanan layer pilihan kalian terus plih deh create clipping mask.
Layer ini berfungsi banget buat meletakkan bayangan dan tambahan lainnya supaya tidak keluar dari layer base.
Misalnya aku bikin layer 1 isinya warna rambut. Di layer 2 aku create clipping mask dan bisa naruh shadow dan lightning di layer tersebut.
Kalian bisa nanya-nanya soal step 4 di sini.
Karena chapter ini kepanjangan. Dan aku ga tau jadinya bakal sepanjang ini. Aku bakal lanjut ke next chapter yang aku usahain update secepatnya :"
See you soon on Niel part 2.
Kalau tutorialnya ada yang kerasa kurang jelas. Kalian bisa tanya-tanya. Dan sebisa mungkin aku jawab.
Bạn đang đọc truyện trên: AzTruyen.Top