☞ Tutorial #06 - PixelLab
Requested by kaepoyi. I'm very sorry for the delay. But still, sana makatulong ang mumunting tutorial na ito.
~~~~~~*~~~~~~
Our 7th tutorial is about . . .
• PixelLab •
#1. Install and open PixelLab. (This app is for android only. Kaya sa mga apple users, paalala lang ulit na walang lalabas na app na'to sa inyo. Masyadong choosy.) 😂
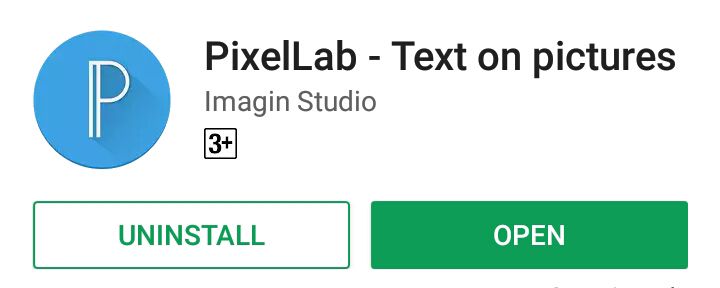
#2. Pag ma-open niyo na, lalabas agad ang main interface or menu ng PixelLab.
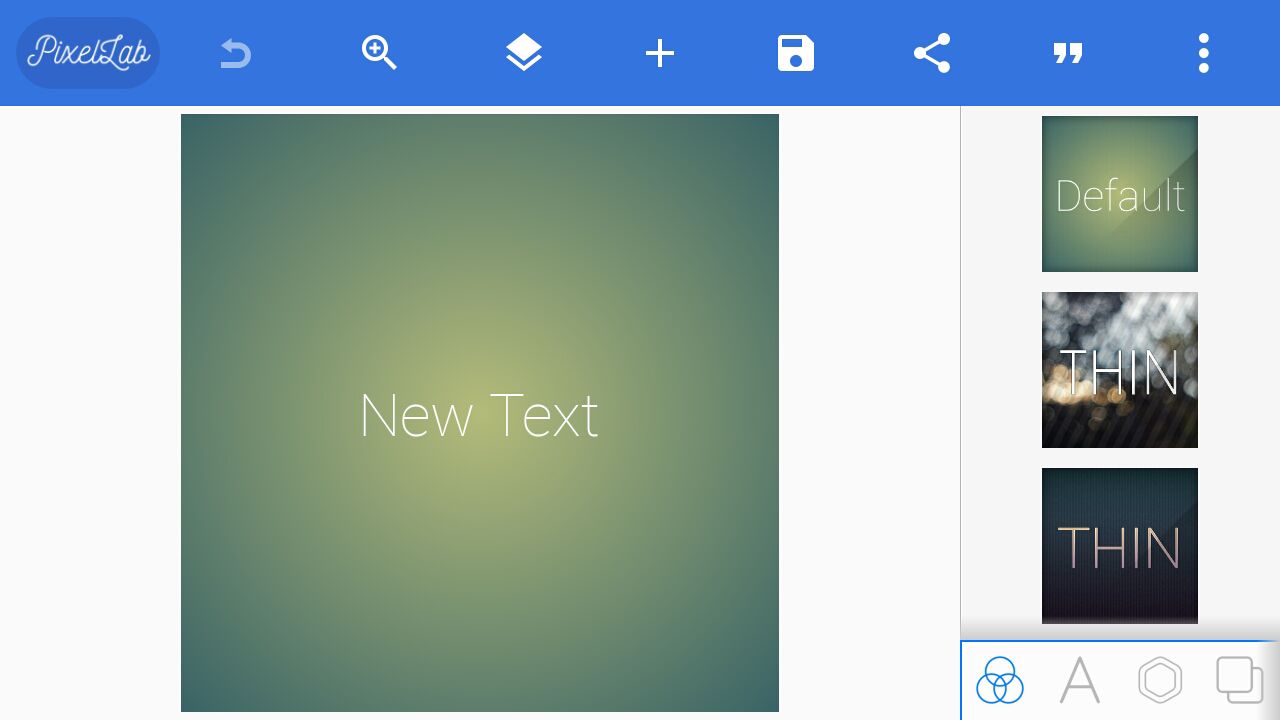
Sa top bar, makikita mo ang mga icons para sa mabilisang process or actions na e-edit mo.
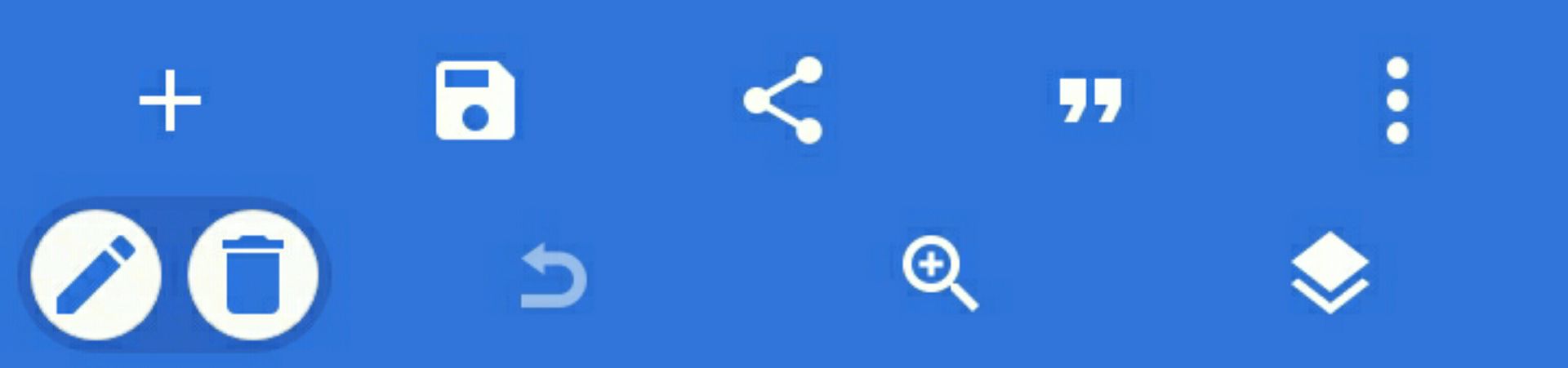
- The Plus Sign diyan mo makikita ang mga add text, stickers, at iba pa para mabilis ka lang makaka-add sa gusto mong i-edit sa picture.
- Save Icon iyong pangalawang tool. Ya know, click mo lang iyan pag matapos na. I guess, makilala na naman agad siya dahil sa icon. Save as project or save as image ang lalabas.
- Share Icon just like the save icon, mas mabilis ito para magsave ka. Lalabas kung saan mo e-share, or save to gallery. Iyan agad lalabas pag iyong pangatlong icon ang i-click mo.
- The fourth, Quotation Mark Icon. Dito mo makikita ang iba't ibang quotes. Ready na siya. Kung may matitipuan ka, pwede mo lang i-add.
- Three vertical dots, diyan mo makikita ang mga iba pang etc sa PixelLab. Like ang gusto mong i-add na picture, about pixellab, exit, at iba.
- Tapos ang add text and delete. Tapos iyong curve arrow which is undo. The zoom in and the layers. Kahit dito pwede kang maka-edit sa bawat layer na i-add mo gaya ng PicsArt.
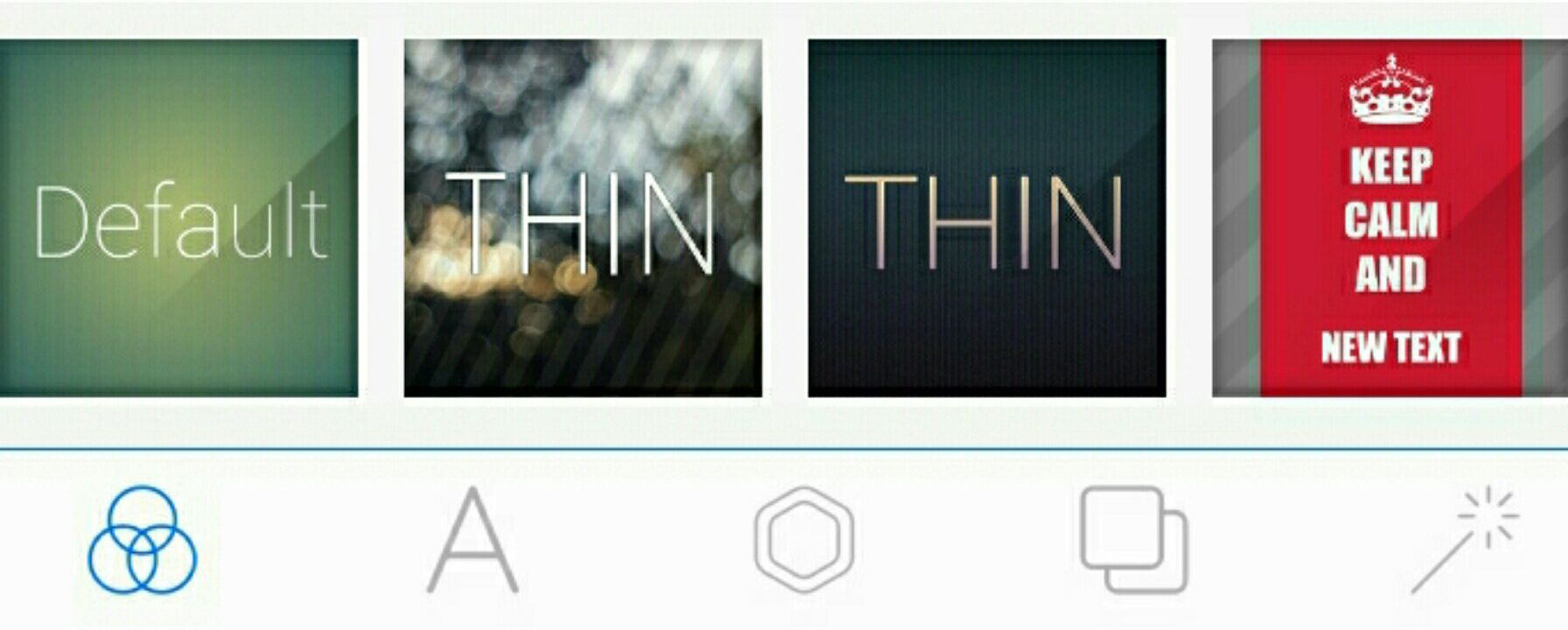
Sa bottom bar naman o ang tools bar iyong nasa baba.
- The first icon which is iyong mga presets. Like freebie text styles na. Kung gusto mo isang style sa preset na text, pwede iyan muna iclick mo saka ka mag add photo galing sa gallery. Pero pag gusto mo naman plain lang at walang ek-ekan, slide mo lang pa right iyong mga presets at makikita mo ang plain white na background saka mo ito pindutin.

- Second icon, iyan naman iyong mga text options. Pag gusto mo mag-add ng text, click mo iyong icon sa ibabaw na katabi ng delete. Iyong parang lapis. Then pag gusto mo mga options style sa text, makikita mo lahat sa pangalawang icon sa bottom tools. Makikita mo ang font, color, texture, shadow, 3D rotate at iba pa.

- Third one, kung saan mo makikita ang mga stickers and shapes. Pwede kang mag add ng stickers kung gugustuhin mo basta makikita lang siya sa ikatlong icon sa baba. Pag mag add photo ka naman, pwede rin. Iyong import ang click mo lang. Then shapes and draw.
Pero ang ikaganda kung mag add photo ka dito sa PixelLab, pwede mong magamit iyong mga nasa text options. You can add shadow sa inadd mong photo, stroke, 3D rotate, color, at iba pa! :"D
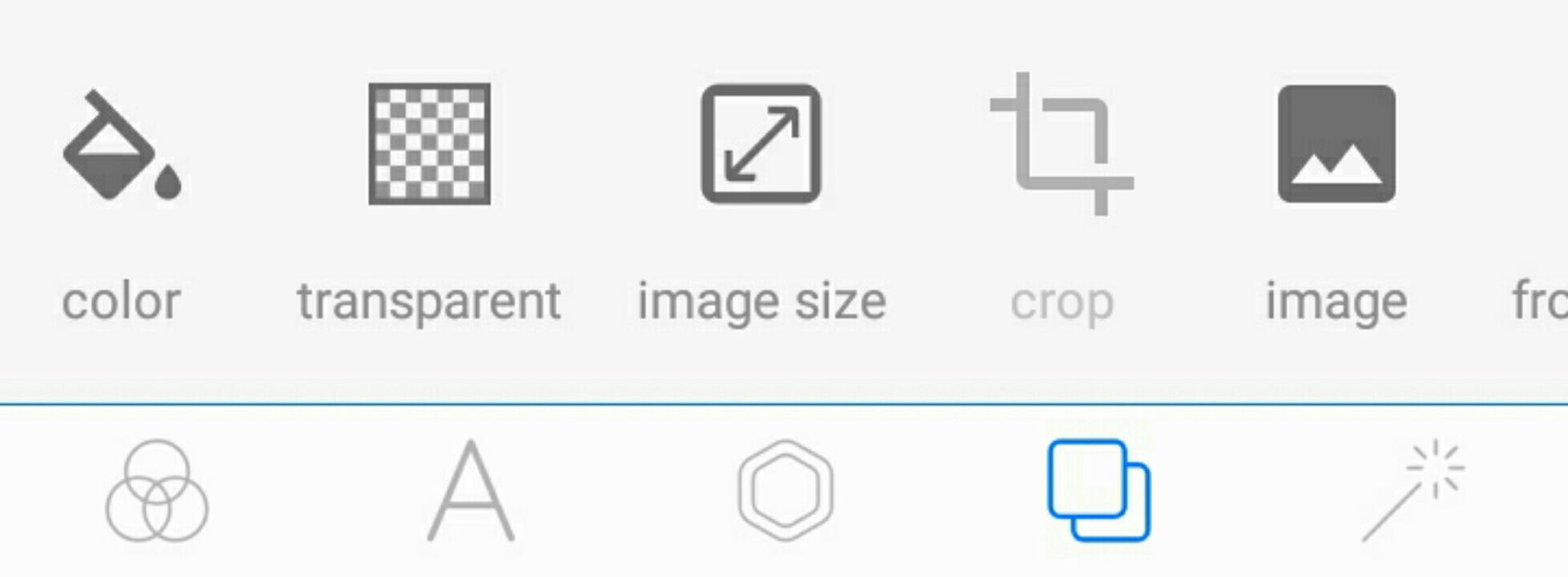
- Fourth icon, that is for your background. Pwede color, transparent, o di kaya'y picture na gugustuhin mo galing sa gallery.
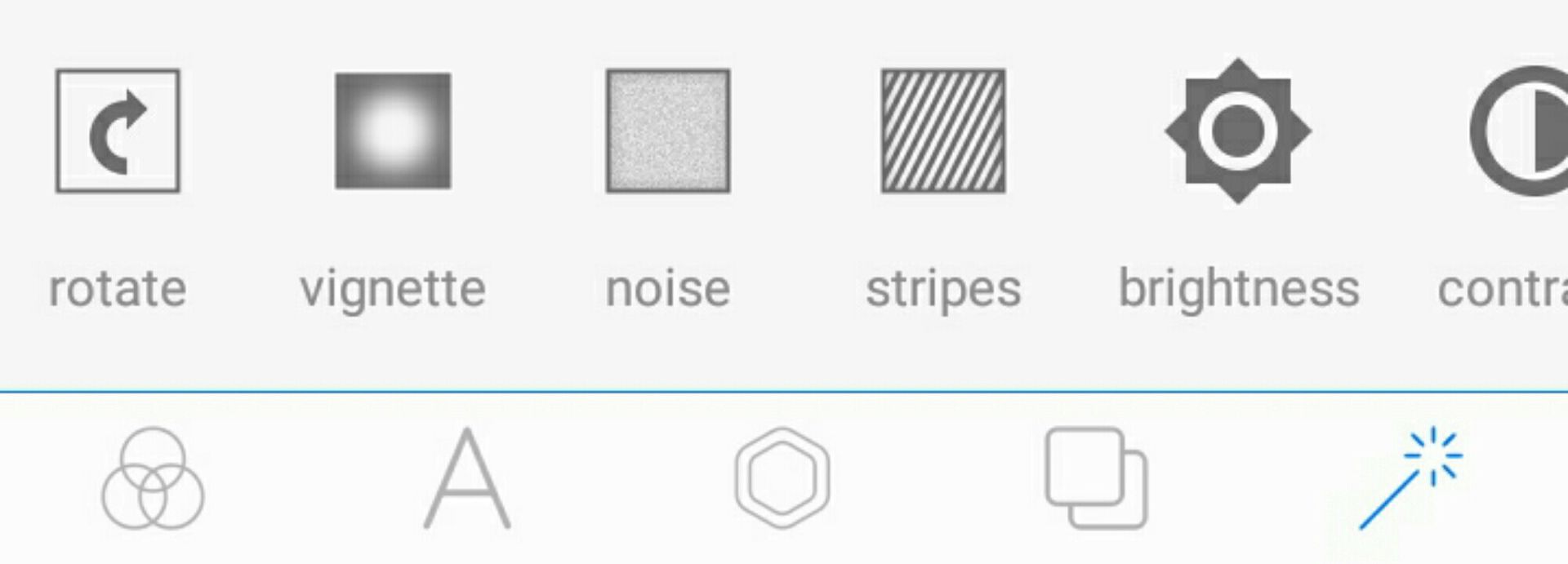
- The last one, obviously, ito ay ang effects tool. I guess di ko na kailangan i-explain. Pero effect lang siya, no further filters. Like contrast, saturation, brightness at iba pa lang meron.
~~~~~*~~~~~
I gues, that's all! This is just a lil' bit tutorial for PixelLab. Para sa mga panibago lang sa app na ito, I hope this helps you. 😊
If you have more questions and request about this tutorial, please comment it below. I'll be glad to answer and have tutorial for it.
So that's it! Hope you learn something from it. Thank you for reading and God bless. :">
S H A I ♡
Bạn đang đọc truyện trên: AzTruyen.Top