☆ PSD Coloring ☆
Ich habe herausgefunden, wie sich
PSD Colorings, die man eigentlich nur mit
Photoshop verwenden kann, auch am
Handy nutzen kann! :)
Benötigte Website: Photopea
https://www.photopea.com/
★
Als erstes benötigst du ein PSD-Coloring!
Das ist kurz gesagt eine Datei, die verschiedene Ebenen, Filter und Einstellungen beinhaltet.
So kannst du dein Bild mit einem Farbschema versehen, so wie hier:

Ich nutze meistens DeviantArt, wo es viele tolle PSDs gibt :)
Ich habe für dieses Tutorial folgendes PSD Coloring verwendet:
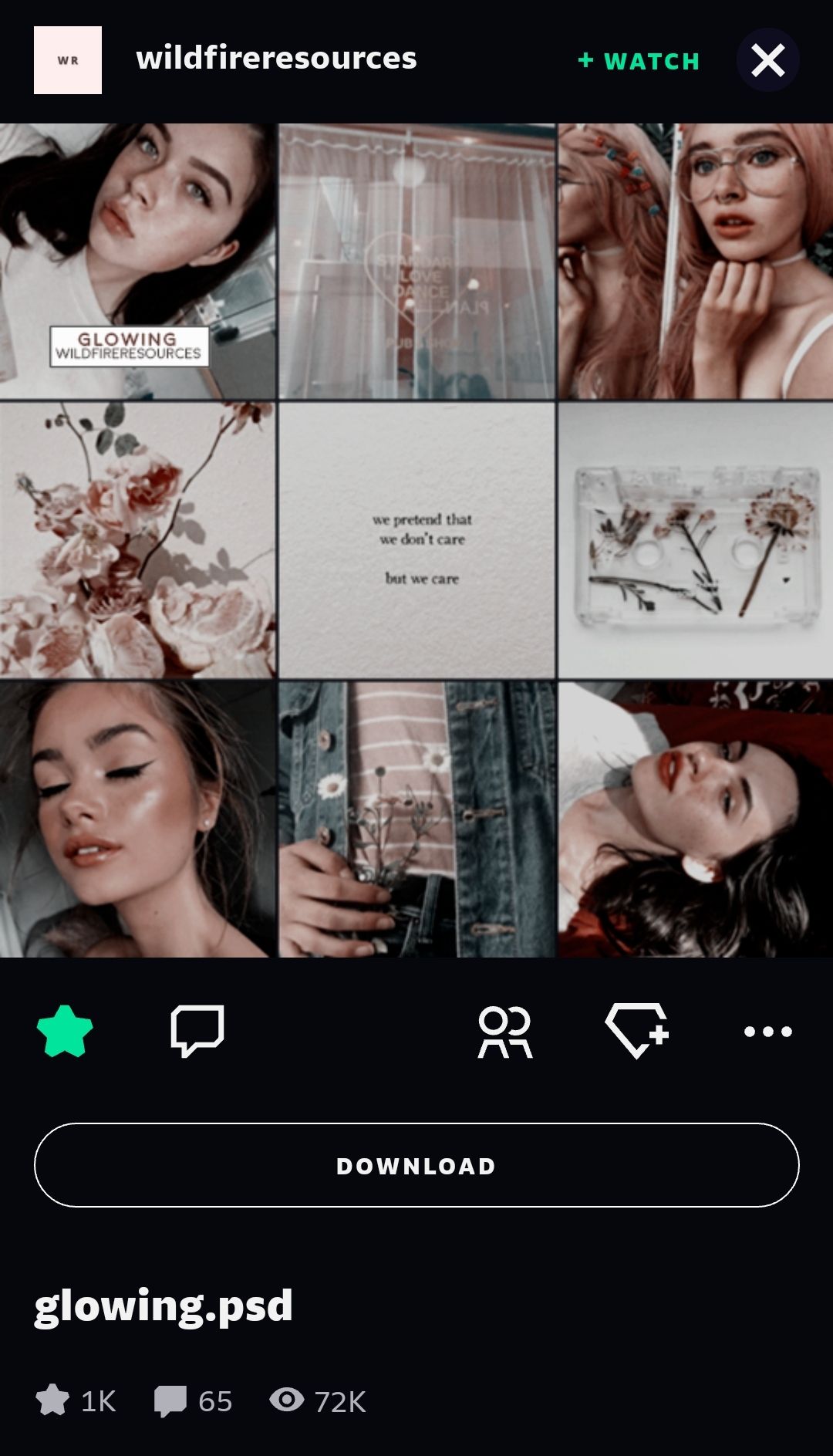
Klicke einfach auf Download.
★
Öffne jetzt die Website Photopea.
Das sieht dann so aus:
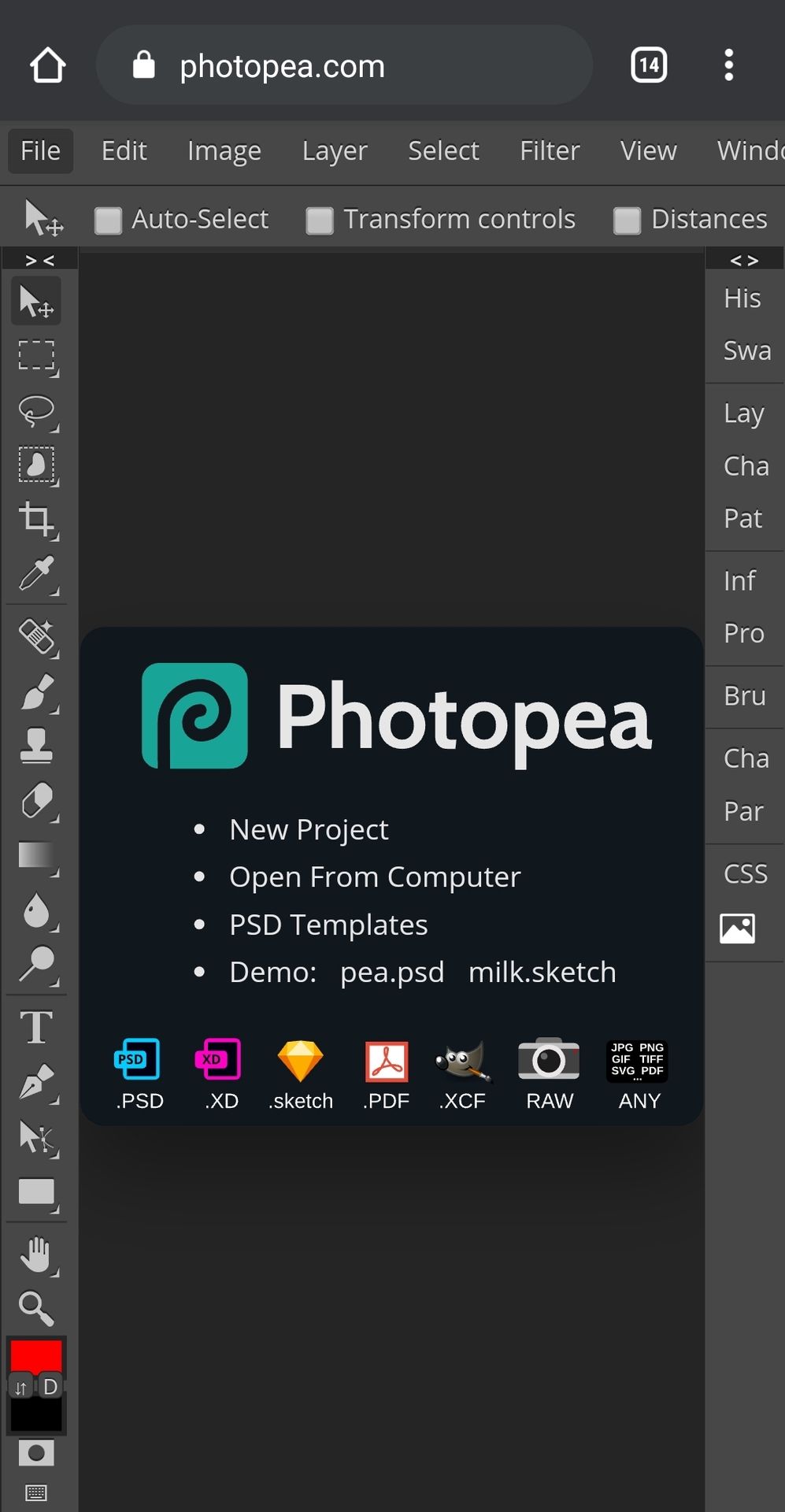
Es mag auf den ersten Blick etwas viel aussehen, aber man findet sich schnell zurecht. Es hilft auch, wenn man sich die Website im Querformat oder als Desktopseite anzeigen lässt :)
★
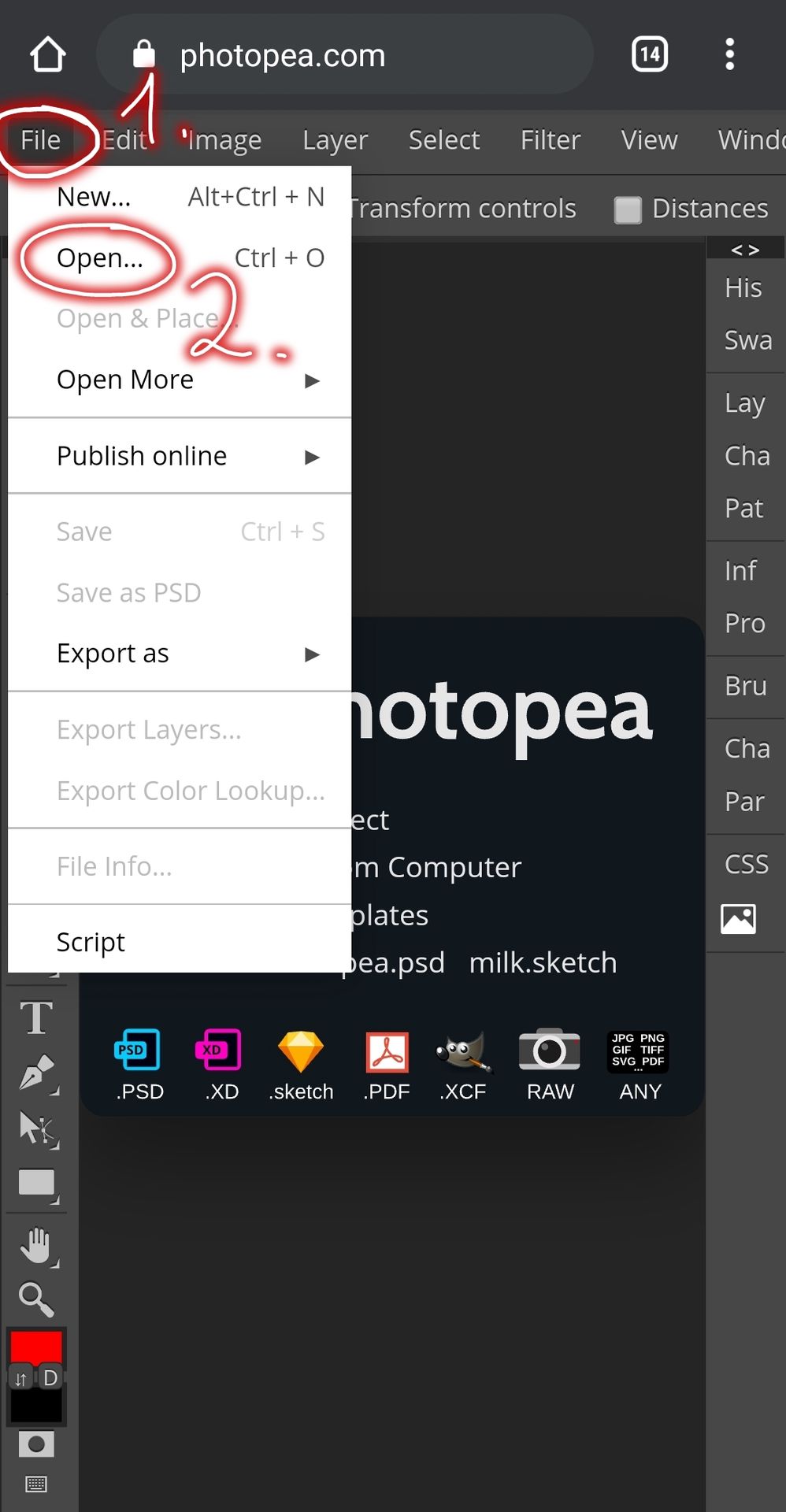
Schritt 1:
Klicke oben links auf File.
Schritt 2:
Klicke auf Open und wähle ein Bild aus deiner Galerie aus, das du bearbeiten möchtest.
★

Schritt 3:
Wenn du dein Bild geöffnet hast, musst du nun die PSD-Datei öffnen. Das geht wieder über File und Open.
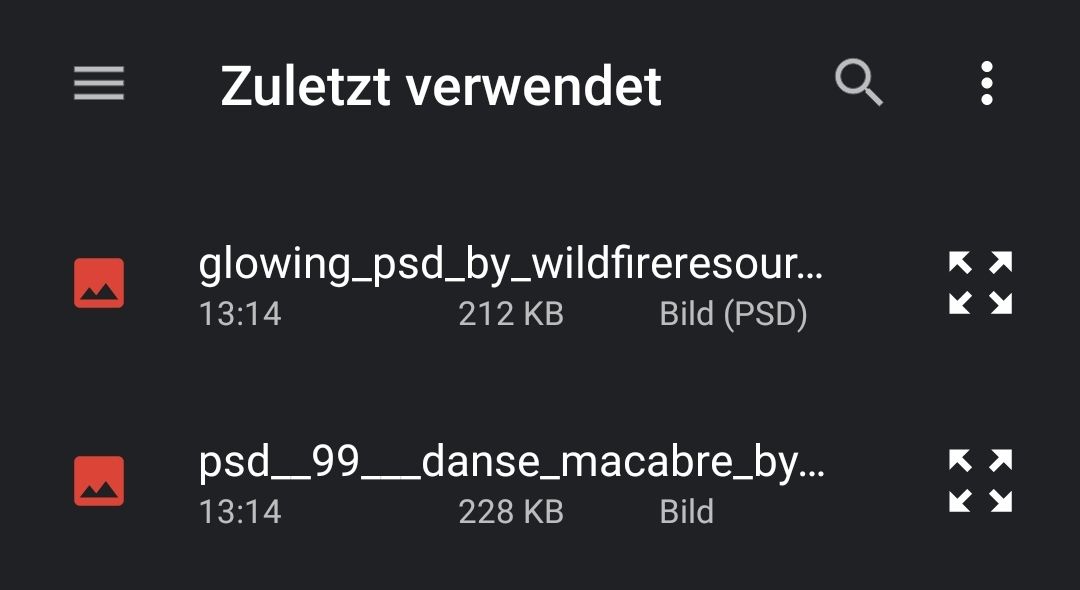
★
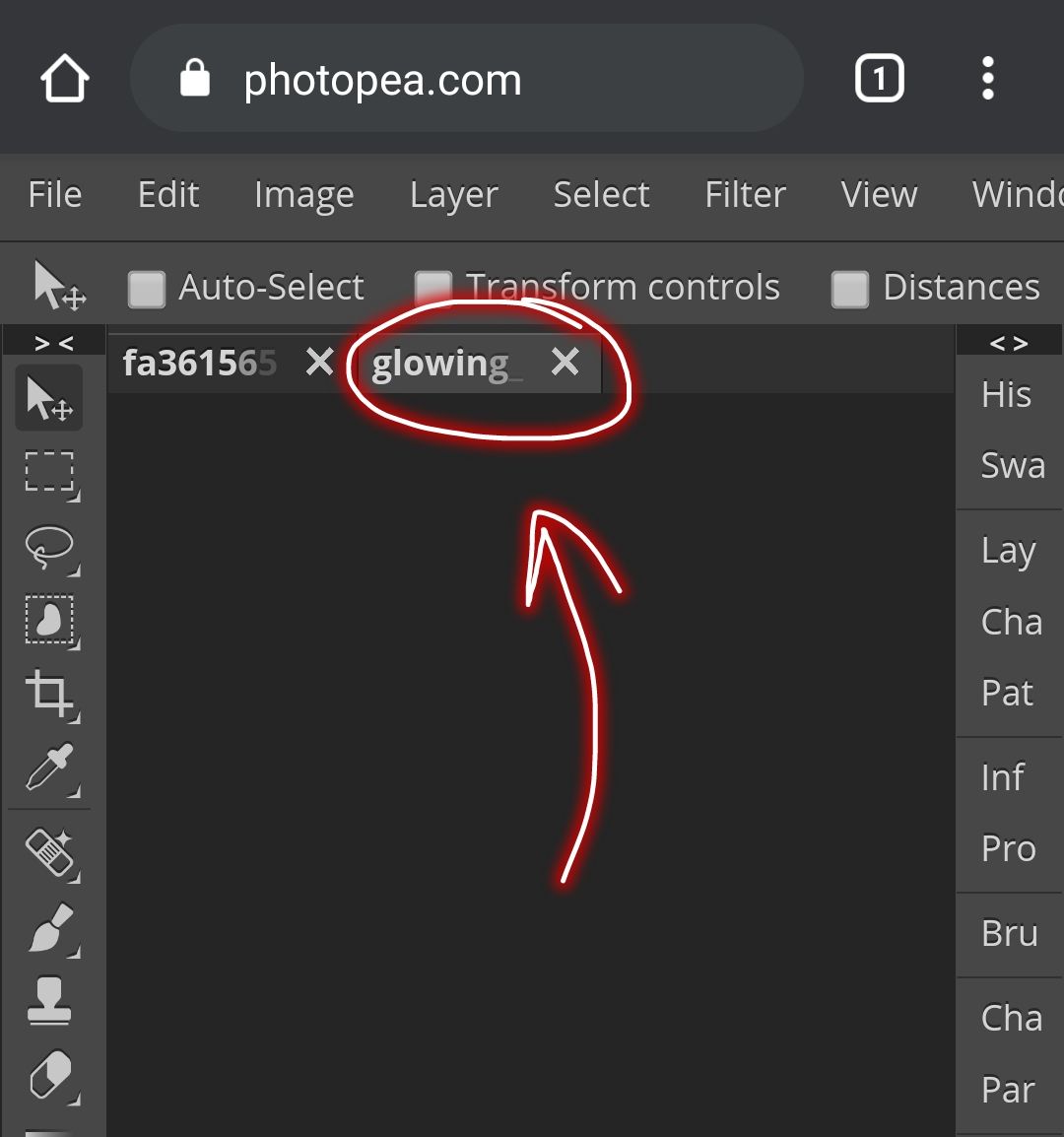
Du hast jetzt sowohl dein Bild, als auch dein Coloring geöffnet. Klicke auf das PSD-Coloring.
★
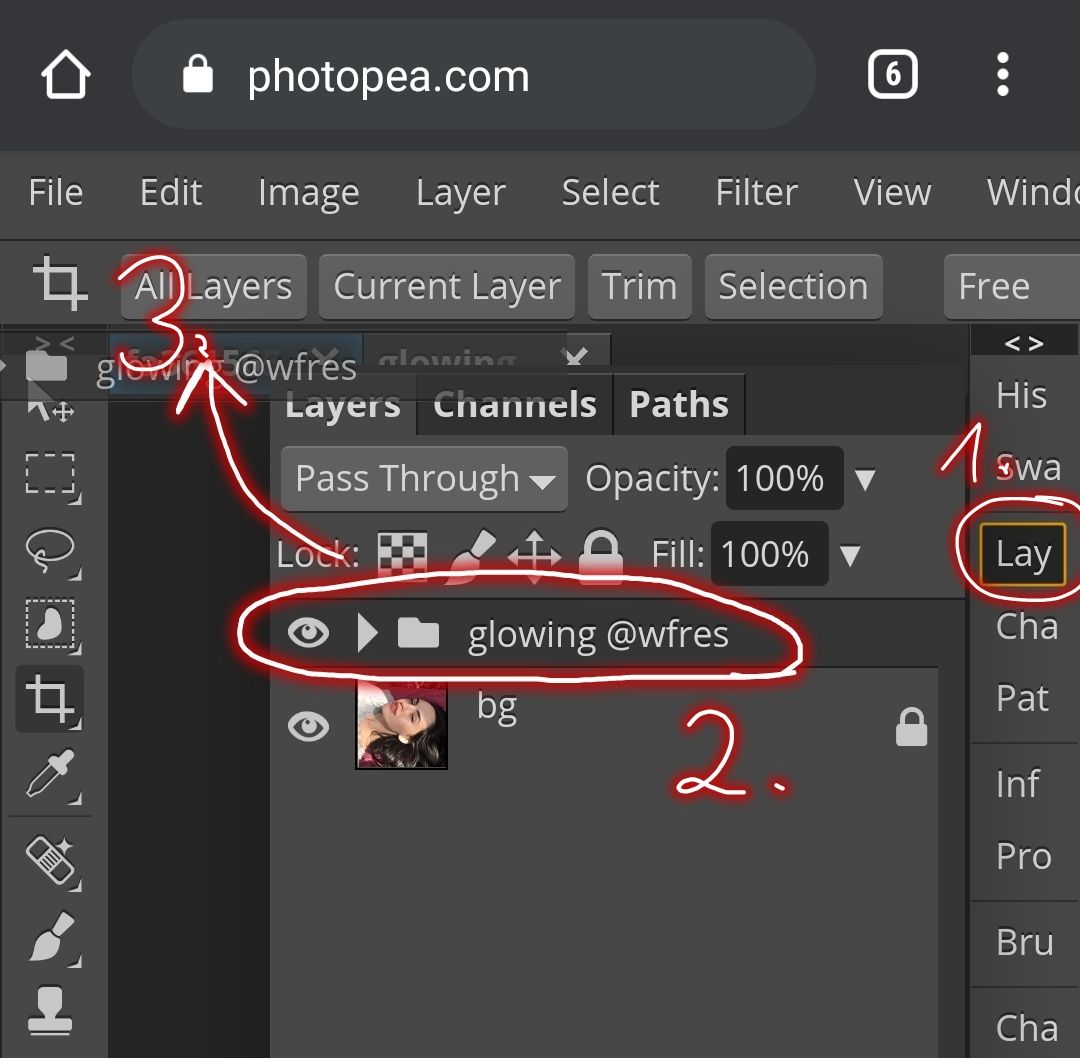
Schritt 1
Klicke auf Lay, um dir die Ebenen des PSDs anzeigen zu lassen.
Schritt 2 und 3
Klicke auf den Ordner und ziehe ihn in das Bild, welches du geöffnet hast.
★
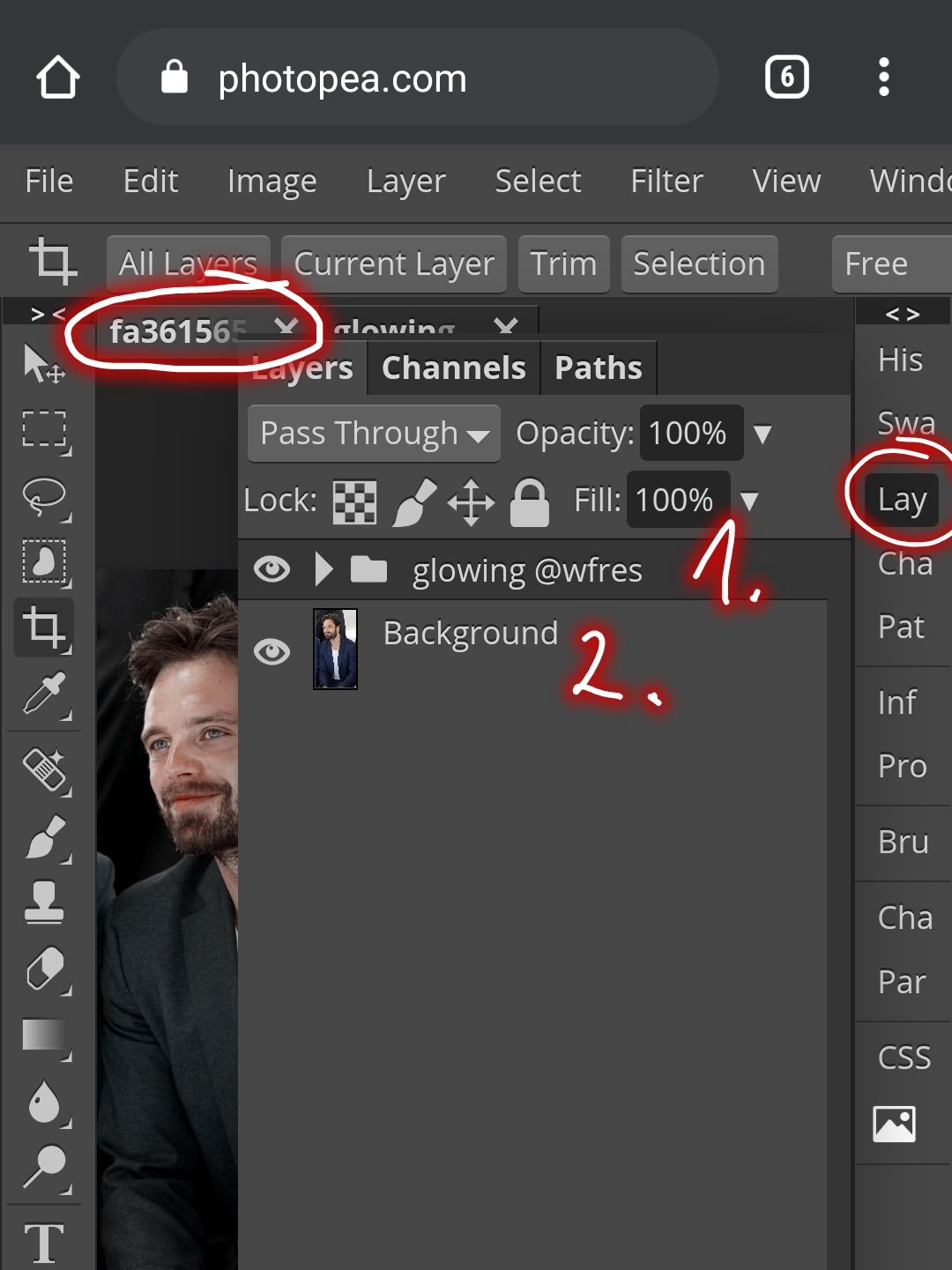
Öffne jetzt das Bild und klicke bei diesem auf Lay.
Hier findest du jetzt den Ordner des PSDs, den du verschoben hast.
Wichtig ist, dass der Ordner über dem Background ist. Sonst würde das Coloring nämlich nicht auf dem Bild liegen.
★
Eigentlich war's das schon, aber ich passe das PSD meistens noch etwas an.
Wenn du den Ordner öffnest, siehst du alle Ebenen, die er beinhaltet:
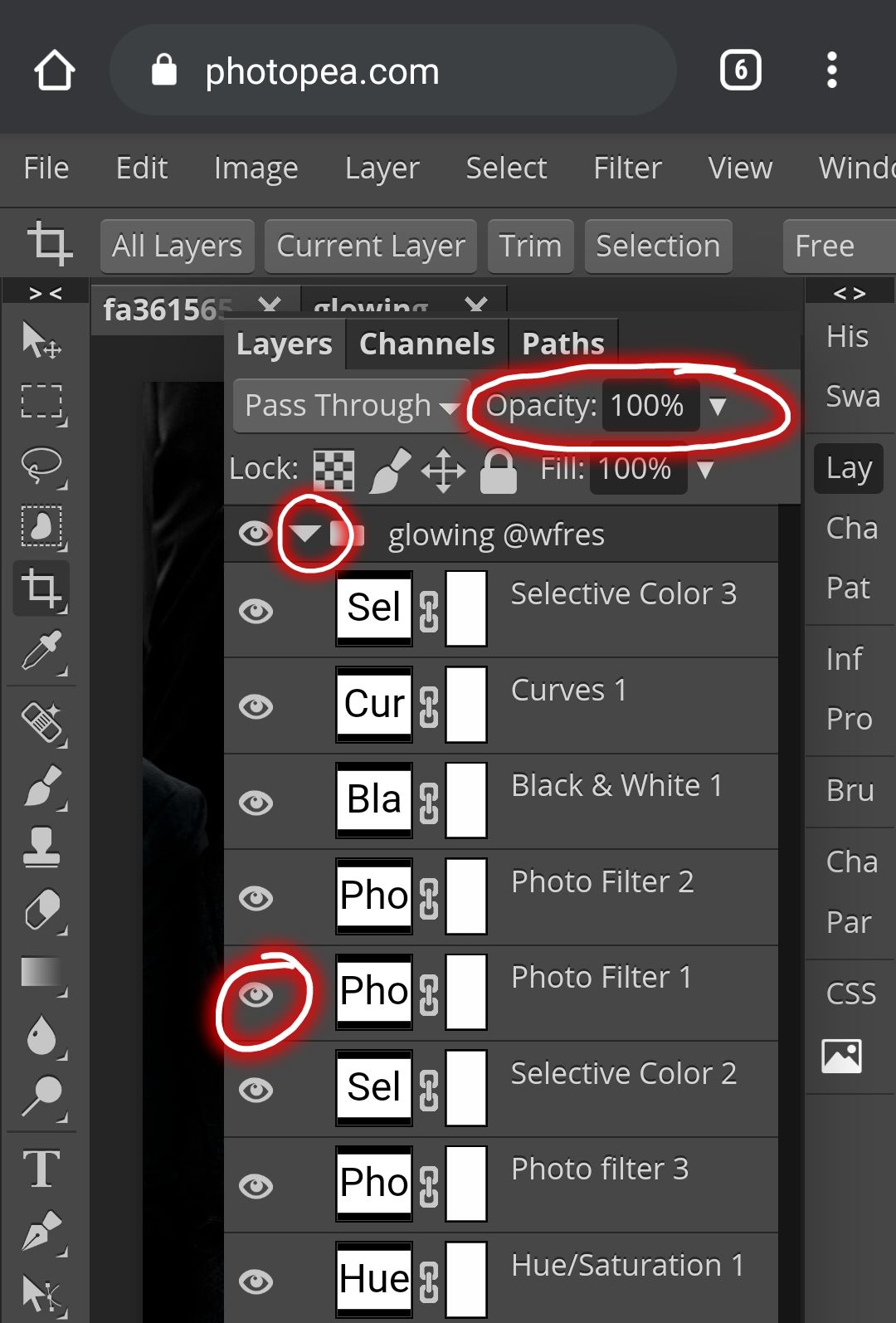
Du kannst über das Auge einzelne Ebenen ausblenden oder auch über die Opacity die Deckkraft der Ebene ändern.
Du kannt auch noch weitere Colorings hinzufügen.
Speichere die Datei wie folgt:

Klicke auf File, dann auf Export as und wähle entweder PNG oder JPG aus.
PNG-Dateien sind größer, haben dafür aber auch weniger Qualitätsverlust als JPG-Dateien.
Das war's auch schon!
★
Das ursprüngliche Bild vs. das Bild mit Coloring:

➡️ Übrigens lässt sich dieses Tutorial auch auf GIFS anwenden!
Beachte: alle Schritte sind identisch, bis auf den letzten Schritt. Du musst deine Datei nicht als PNG /JPG speichern, sondern als GIF.
GIF als Beispiel:
ohne PSD Coloring:

mit PSD Coloring:

Die Seite bietet viele tolle Funktionen
und ist fast so aufgebaut wie Photoshop!
Damit habe ich zum Beispiel auch dieses etwas aufwendigere GIF erstellt:

★
Wenn du noch Fragen hast, scheu dich nicht,
sie mir zu stellen! Ich helfe, wo ich kann! :)
Bạn đang đọc truyện trên: AzTruyen.Top