☆Aesthetics☆
Vorab: was sind Aesthetics?
Aesthetic ist Englisch und bedeutet übersetzt ästhetisch, schöngeistig.
Es gibt sogenannte Aesthetic Character Boards (zu Deutsch: "ästhetisches Charakterbrett") - das ist eine Art Bildcollage, die euren Buchcharakter etwas genauer darstellen soll.
Beispiele:


Wie ihr solche Aesthetics erstellen könnt, werde ich euch jetzt (hoffentlich verständlich) erklären :)
Benötigte Apps: PicsArt
☆
Bevor es an die eigentliche Bearbeitung geht, musst du natürlich passende Bilder suchen und finden.
Ich nutze dazu sehr gerne die App Pinterest, denn dort gibt es nahezu alles - jedoch keine lizenzfreien Bilder.
(Gucke dazu am besten nochmal ins Kapitel Bildquellen)
Du kannst bei Pinterest auch eine Pinnwand erstellen, wo du dir alle Bilder merken kannst, so wie hier:
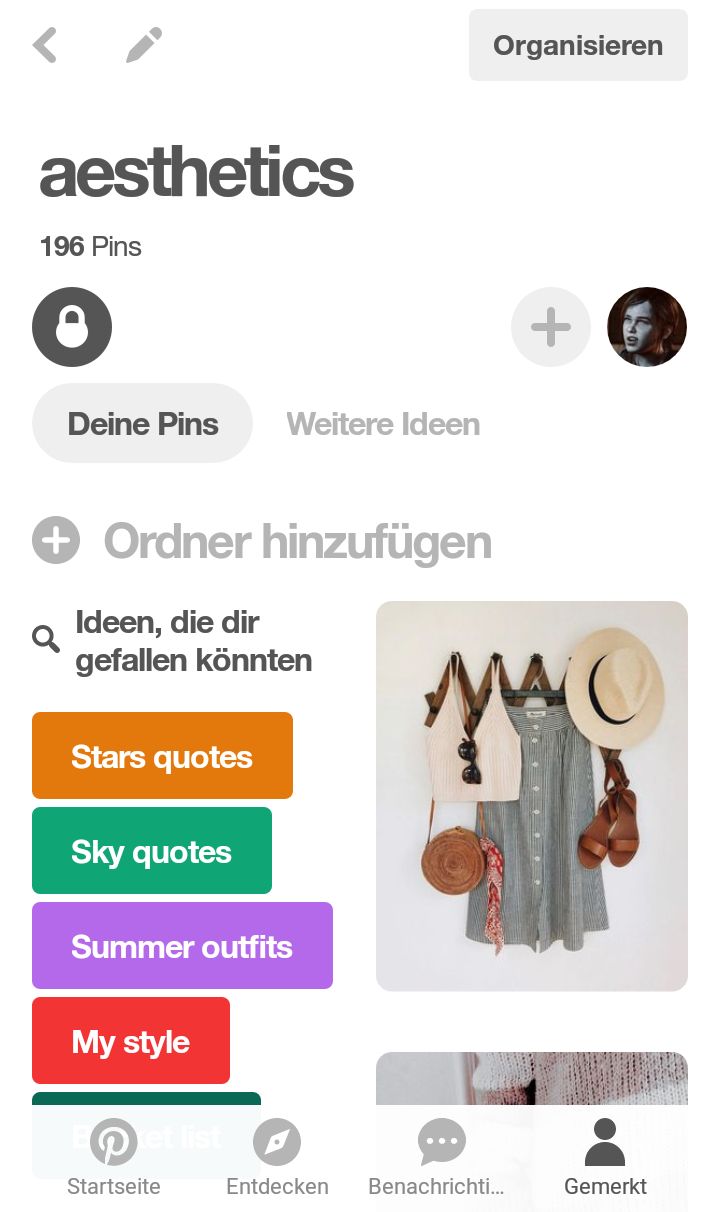
Du solltest dich bei der Bildersuche also fragen, was genau den Charakter, den du mit dem Aesthetic darstellen möchtest, auszeichnet. Wie sieht er aus? Welche Hobbys hat er? Steht er in Verbindung zu anderen Personen, besonderen Orten oder Objekten? Gibt es ein Zitat, das er sagt oder das ihn beschreibt?
Oder rundum: was für ein Mensch ist er?
Wichtig sind aber nicht nur die Bilder, sondern auch die Farben. Wenn dein Charakter ein sehr lebensfroher, aufgeweckter Mensch ist, solltest du keine dunklen, tristen Farben wählen, sondern eher helle, bunte.
Meiner Meinung nach gelingt ein Aesthetic nur, wenn es auch wirklich auf den Charakter abgestimmt ist. Sonst kann man es sich auch direkt schenken.
Ich werde euch einfach mal am Ende des Tutorials erklären, wie der Charakter auf meinem Aesthetic so tickt und ob ich das dann auch umsetzen konnte, könnt ihr selbst entscheiden, aber ich bin um ehrlich zu sein sehr zufrieden damit :)
Jetzt aber erstmal das Tutorial!
☆
Öffne PicsArt:
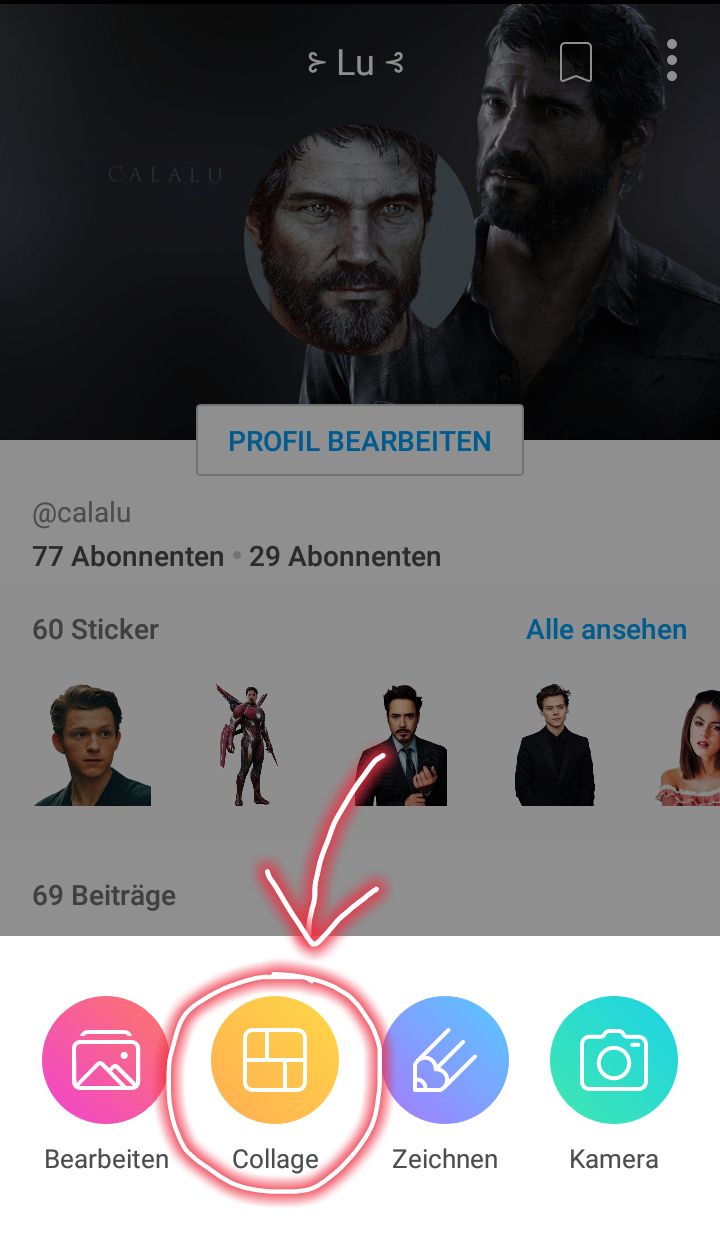
Klicke auf das Plus in der unteren Leiste und dann auf Collage.
☆
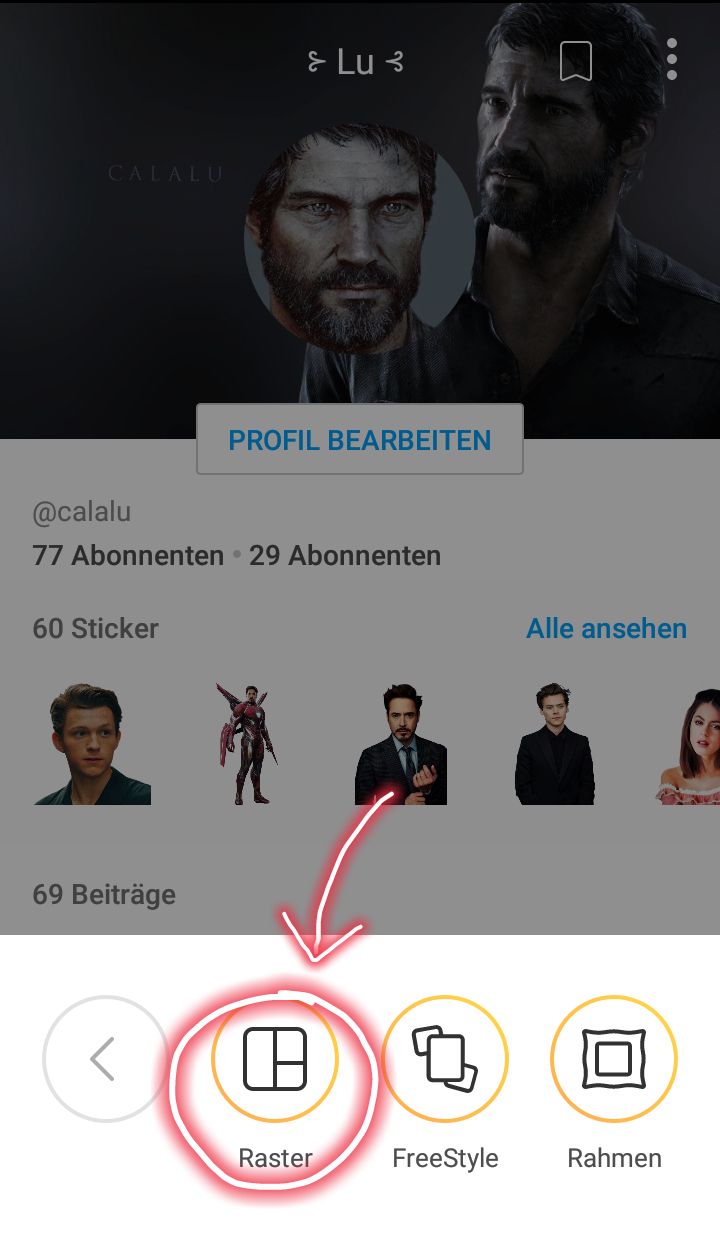
Wähle jetzt Raster aus.
☆
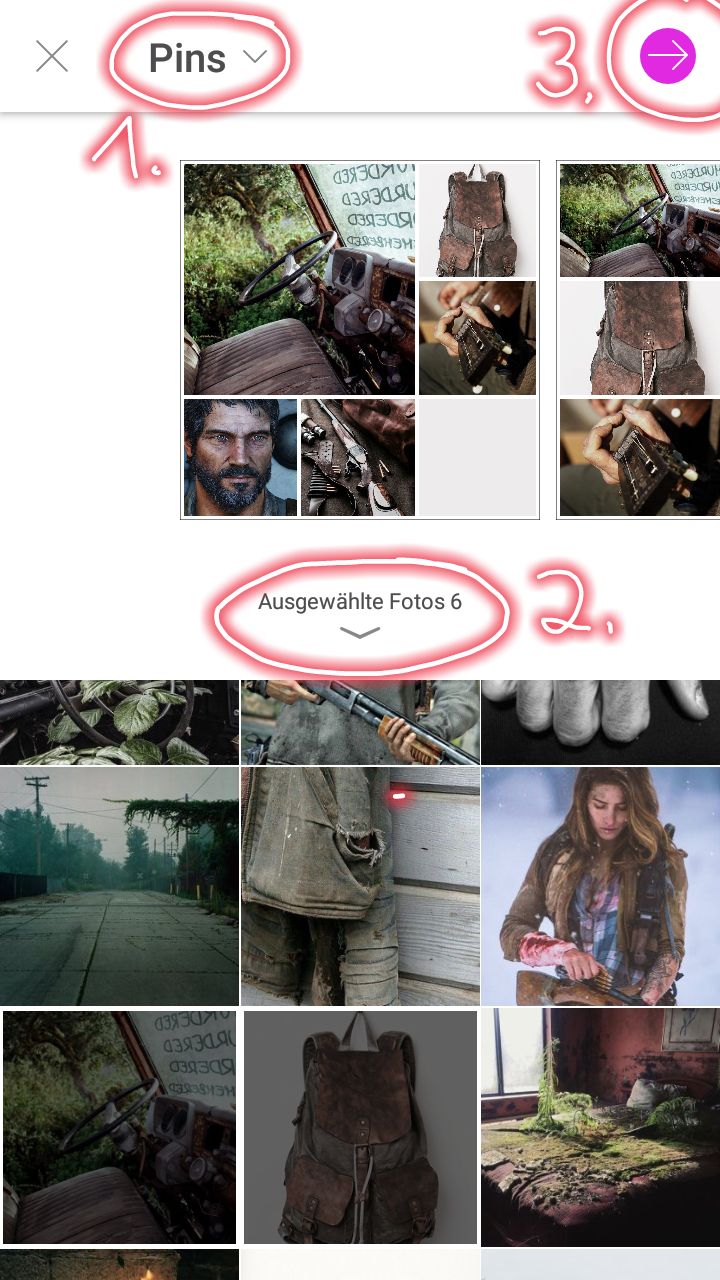
1. Hier kannst du deinen Ordner wählen, aus dem du deine Bilder nehmen willst, also zum Beispiel deine Downloads, Screenshots und so weiter. Da ich alle Bilder bei Pinterest runtergeladen habe, finde ich sie im Ordner Pins.
2. Wähle jetzt deine Bilder aus, die du haben willst. Wenn du dich verklickst, ist das kein Problem, denn du kannst Bilder später immer noch löschen oder auch hinzufügen.
3. Um weiter zu kommen, klicke oben rechts auf den Pfeil.
☆
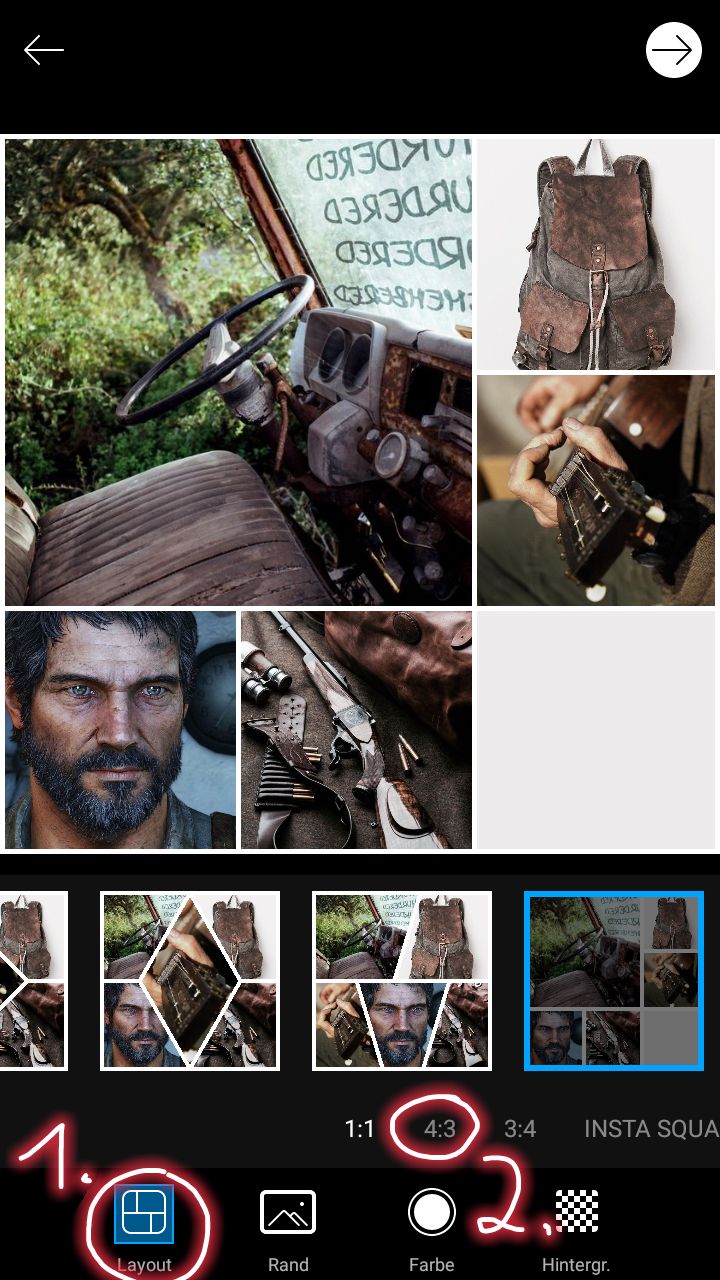
1. Bei Layout kannst du dir eine der Vorlagen aussuchen. Hierbei gibt es verschiedene Formate. Stöbere einfach durch und entscheide, welches dir am besten gefällt.
2. Da ich kein quadratisches Aesthetic wollte, fand ich das Format 4:3 recht passend und habe mir dort folgende Vorlage ausgesucht:
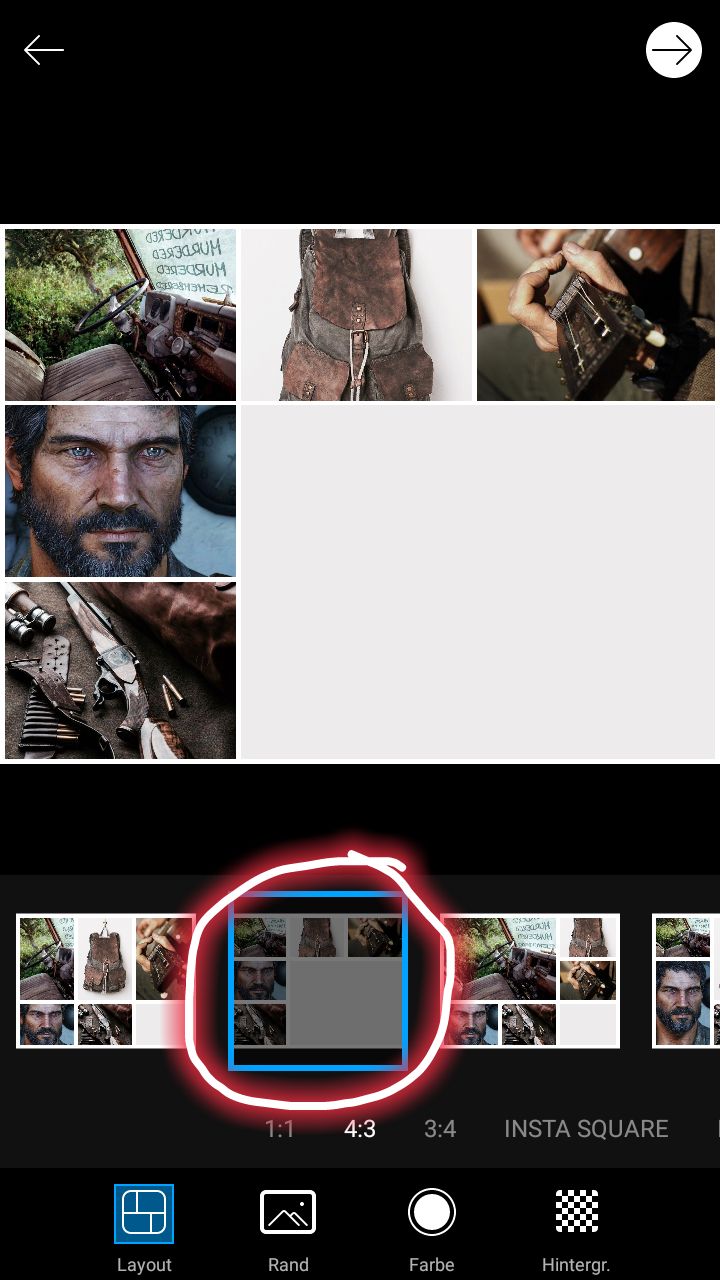
Wichtig: Du kannst die Plätze der Bilder natürlich auch tauschen! Klicke dazu auf eines der Bilder, halte gedrückt und ziehe es einfach an eine andere Stelle. Du kannst auch in die Bilder rein- oder rauszoomen, wenn du mit zwei Fingern über das jeweilige Bild streichst.
☆
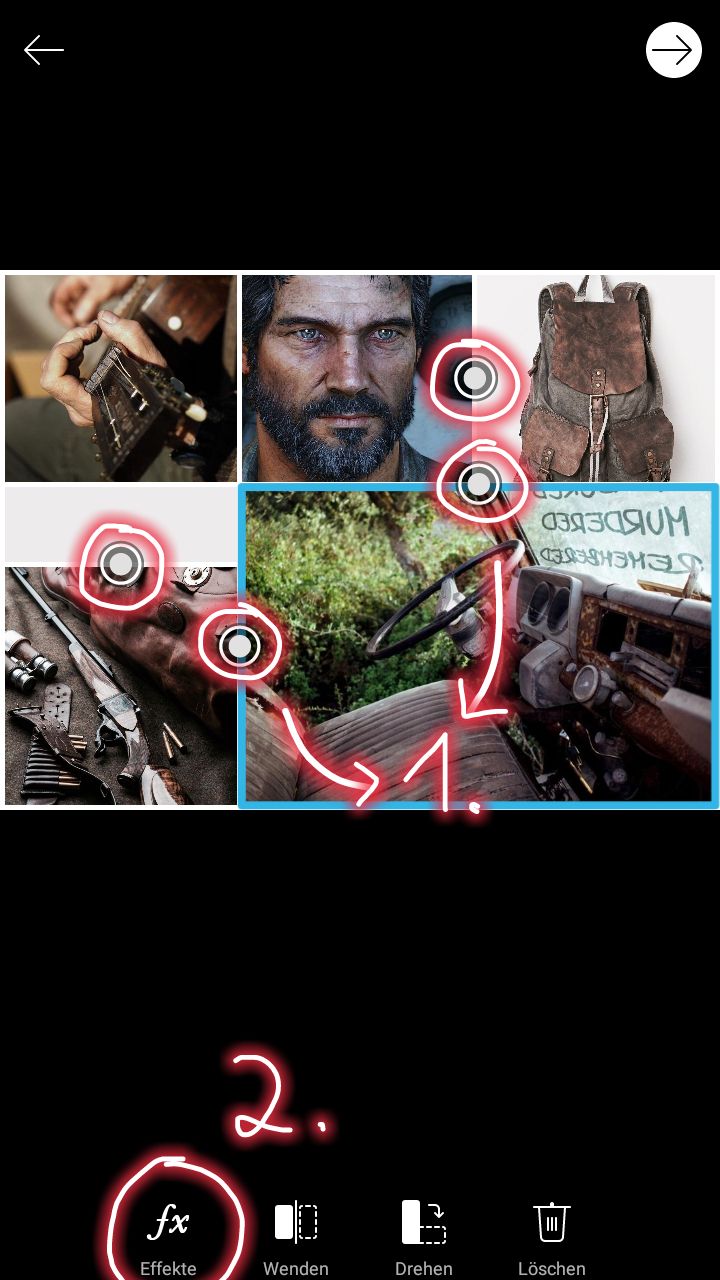
1. Jetzt, wo alle Bilder an ihrem richtigen Platz sind, wollte ich deren Größe noch verändern. Du kannst die Vorlage nach deinen Wünschen verändern, indem du die eingekreisten Punkte nach oben, unten, links oder rechts schiebst! So verkleinern oder vergrößern sich die einzelnen Bildfelder.
2. Wenn du willst, kannst du jetzt noch eines deiner Bilder auswählen und bei Effekte einen Filter hinzufügen.
☆
Wenn du wieder die Einstellungen rund um die Collage angezeigt haben willst, klicke einfach auf die leere schwarze Fläche unter deinem Aesthetic und dir wird wieder die Leiste mit Layout, Rand etc. angezeigt:
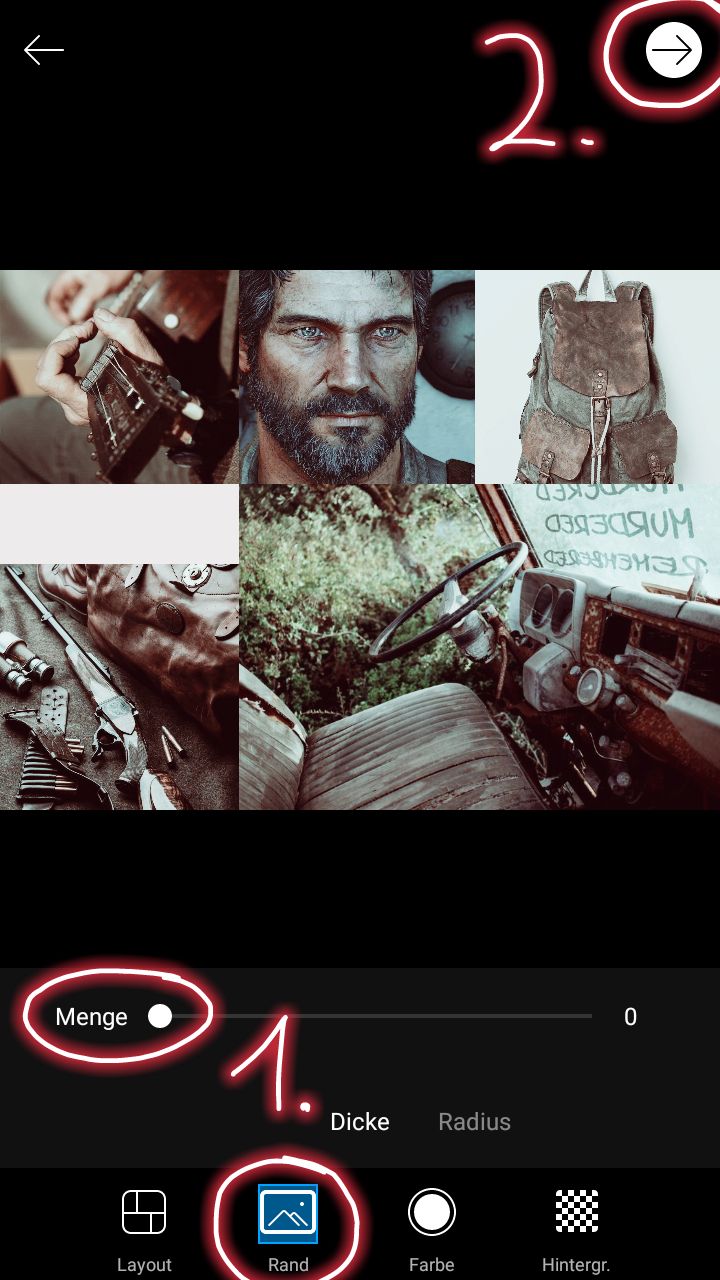
1. Bei Rand habe ich jetzt noch - weil ich es besser fand - die Dicke des Randes auf 0 gestellt. Da muss man einfach selbst entscheiden, ob man lieber einen Rand hat (so wie bei dem Beispiel ganz oben) oder eben nicht.
2. Wenn du zufrieden mit allem bist, klicke auf den Pfeil oben rechts.
☆
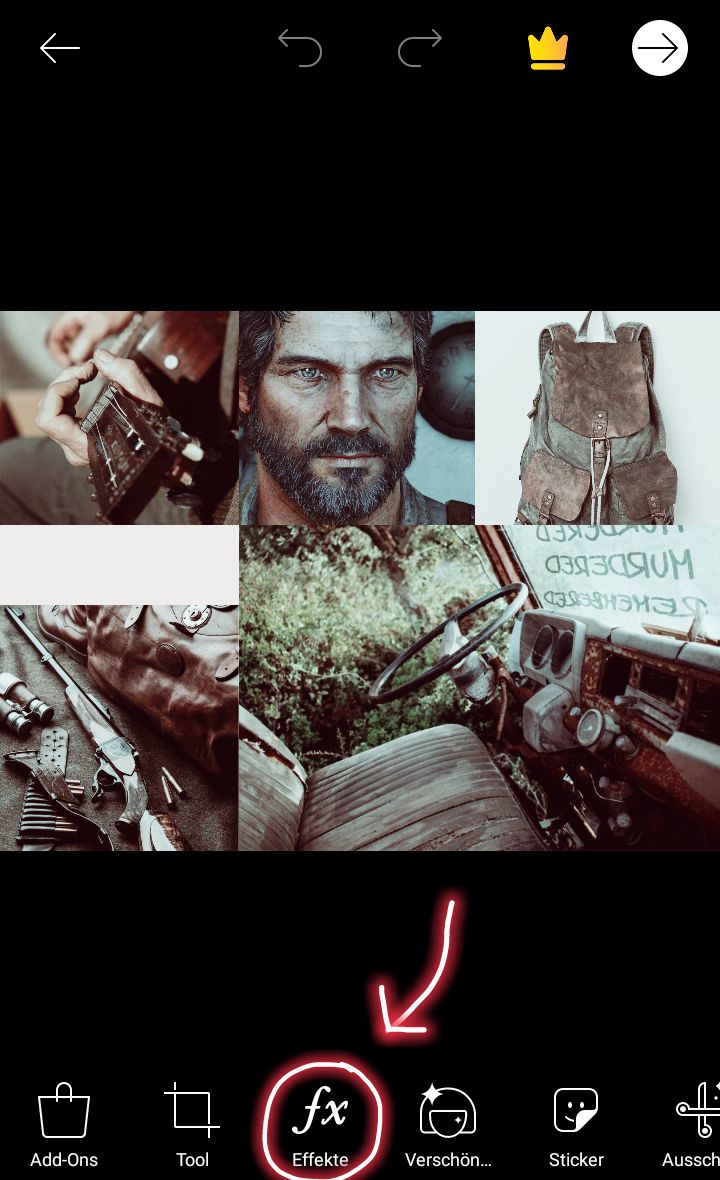
Jetzt bist du im altbekannten Bearbeitungsmenü, wo man eigentlich fast alles machen kann. Du kannst dem gesamten Aesthetic bei Effekte einen Filter hinzufügen, bei Text einen Schriftzug und so weiter.
Ich habe den Filter Elfenbein hinzugefügt und habe dann noch folgendes gemacht:
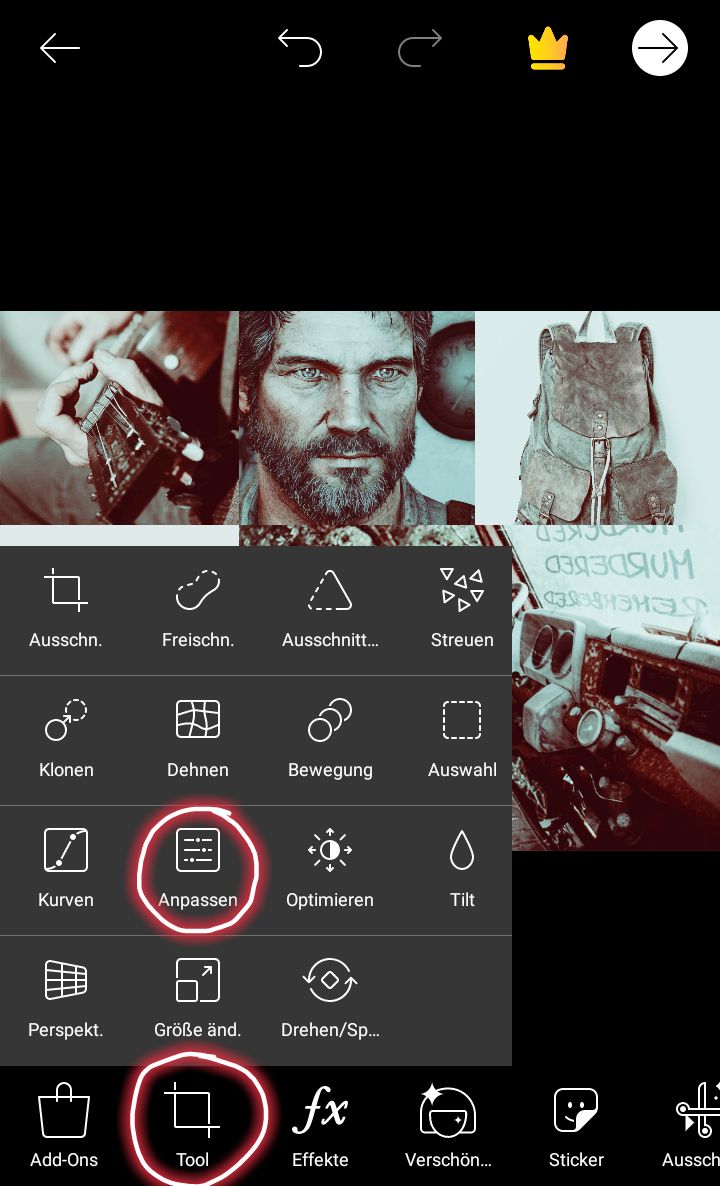
Ich habe auf Tools geklickt und bin dann zu Anpassen gegangen. Hier kann man meiner Meinung nach nochmal viel verändern:
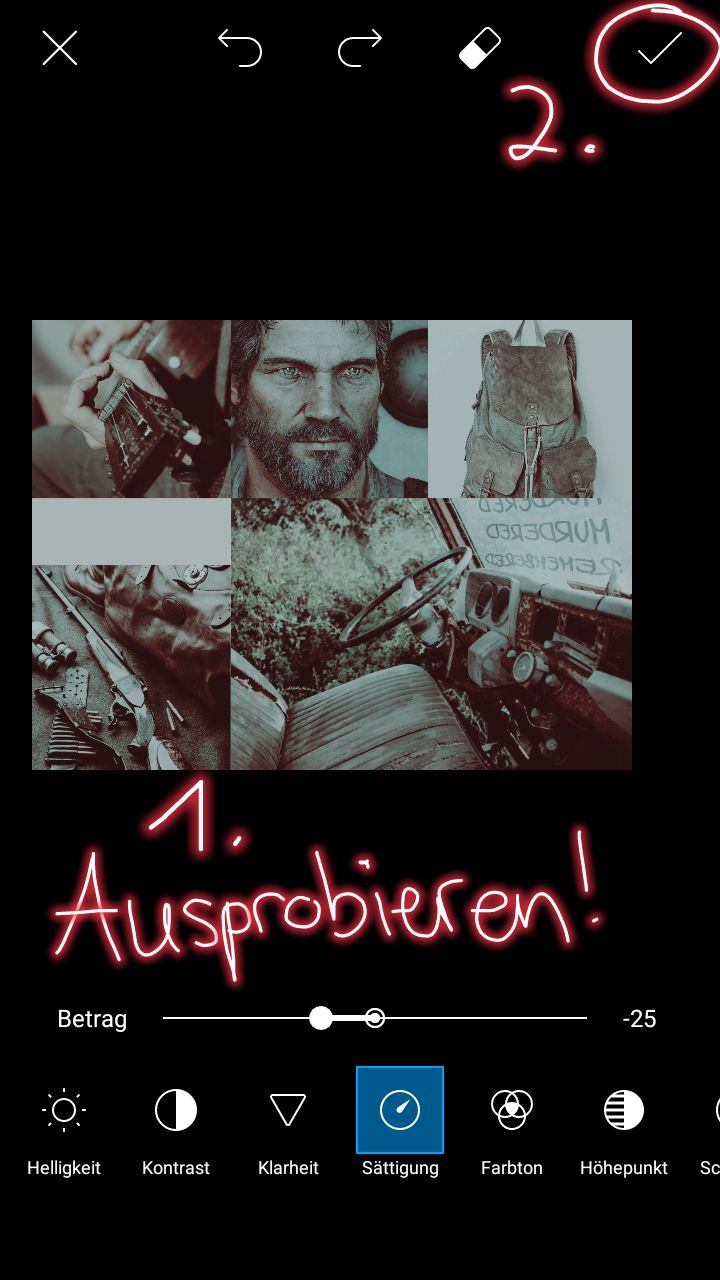
1. Wie so oft gilt hier aber: ausprobieren! Ich kann dir nicht sagen, wie du die Einstellungen verändern musst, denn das muss jeder individuell entscheiden.
Ich habe zum Beispiel die Sättigung, den Kontrast und die Highlights niedriger gestellt. So wurde alles nochmal etwas dunkler und passte besser zu dem Charakter.
2. Wenn du zufrieden mit allem bist, klicke auf den Haken oben rechts.
Speichere dein Bild dann noch und fertig wäre dein Aesthetic!
Meins sieht so aus:

Und jetzt die kurze Beschreibung dazu, damit ihr auch wisst, was ich mir dabei gedacht habe:
Die abgebildete Person heißt Joel (Mitte oben). Er lebt in einer postapokalyptischen Welt, in der Waffen (links unten) und Vorräte sein Überleben sichern. Besondere Objekte, mit denen man ihn oft sieht, sind eine Gitarre (oben links) und sein Rucksack (oben rechts). Er nimmt sich, was er will - ungeachtet von dem Schaden, den er dabei anrichtet (das Bild unten rechts ist dabei mehr oder weniger nur Lückenfüller, passte meiner Meinung nach aber gut). Seine Sichtweise ist eher pessimistisch und die Welt, in der er lebt, ist recht trist und von Zerstörung und wildernden Pflanzen gezeichnet.
☆
Das war's.
Ich hoffe, ich konnte mit diesem Tutorial ein wenig weiterhelfen!
Fragen und Anmerkungen wie immer in die Kommentare! :)
Taggt mich doch gerne in euren Kreationen!
Bạn đang đọc truyện trên: AzTruyen.Top