How To: come usare un Documento Google per l'editing della vostra storia
Abbiamo accennato al Google Doc parlando degli strumenti utili per betare un testo. A nostro avviso, è quello più completo ed efficiente. Ora non vi resta che scoprire se abbiamo ragione.
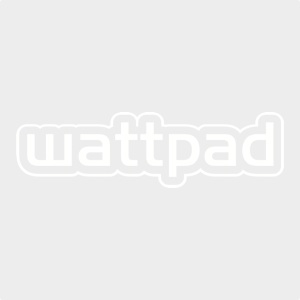
Usare Google Doc dal pc
Per creare un Documento Google, accedete al vostro account Gmail e nel menù in alto a destra selezionate "Documenti". Date un nome al vostro documento e apritelo.
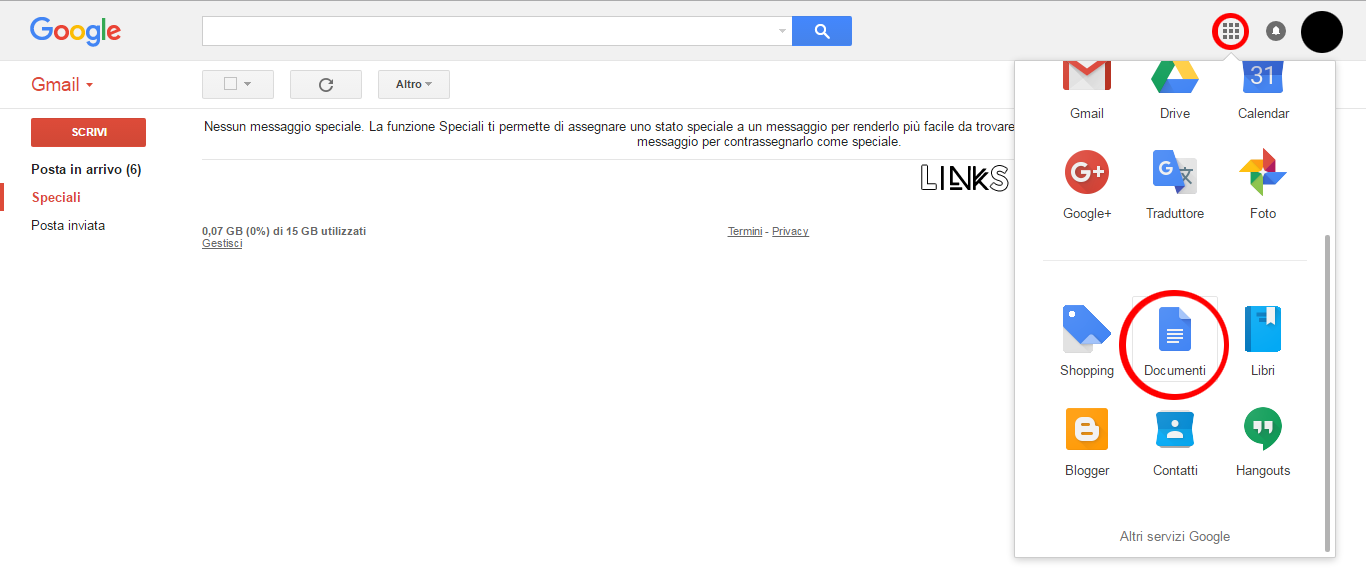
Come potete vedere, il documento funziona esattamente come un WordDoc, con la particolarità che è in condivisione, e quindi sarà possibile per più persone lavorarci insieme anche contemporaneamente. Le modifiche effettuate dagli altri saranno visibili a tutti a ogni nuovo accesso, indipendentemente dal livello di condivisione assegnato a ciascuno, basta cliccare su "Visualizza nuove modifiche" tra le voci del menù.
Nota: vi consigliamo di creare una legenda a colori, per avere chiari, anche visivamente, i vari contributi dei partecipanti o anche solo le tematiche aggiunte in fase di revisione.
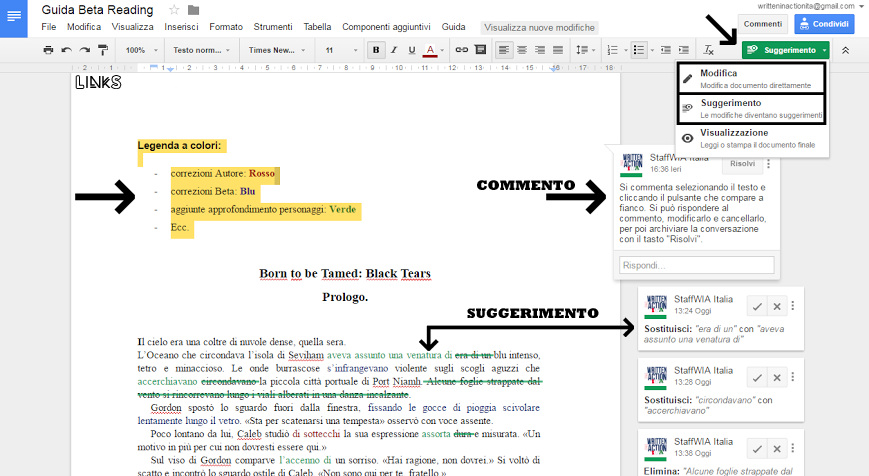
In alto avete la barra con gli strumenti di formattazione del testo.
Il pulsante "Commenti", in alto a destra, consente di visualizzare la cronologia dei commenti e dei suggerimenti, che vedete indicati a lato del testo a cui si riferiscono. Possono essere sempre modificati dall'autore e cancellati da chi ha i diritti di modifica. Quando l'argomento di una conversazione è stato esaurito, essa può essere archiviata con il tasto "Risolvi". La cronologia è sempre presente nella sezione commenti.
Il tasto successivo, "Condividi", sempre in alto a destra, vi permette di condividere il testo con chi volete. Basta inserire l'indirizzo email della persona e assegnare il livello di condivisione che ritenete più appropriato:
a) diritto di modifica:
consente di operare liberamente sul testo, modificando, copiando, aggiungendo e cancellando quello che si ritiene opportuno;
b) diritto di commento:
consente solo di commentare sezioni di testo evidenziando la parte e cliccando il pulsante di dialogo che compare a fianco;
c) diritto di visualizzazione:
consente solo di visualizzare il testo; qualunque altra operazione è interdetta.
Potete anche copiare il link del documento per postarlo dove volete: chi lo clicca accederà automaticamente al documento con i diritti di condivisione che avrete impostato.
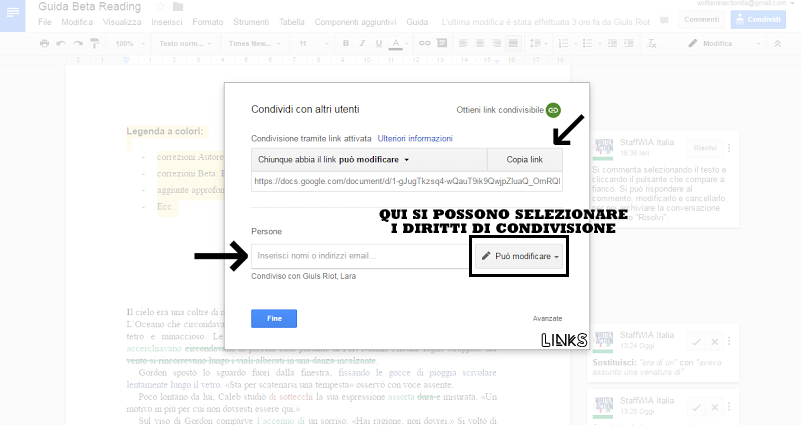
Veniamo alla funzione wow di questo strumento: il suggerimento. Se avete i diritti di modifica, vi basta sostituire "Modifica" con "Suggerimento" nella casella in alto a destra, mentre per gli altri due livelli di condivisione si può proporre la propria versione direttamente nel testo. Scrivendo, il vostro suggerimento comparirà in trasparenza e, se verrà accettato (cliccando la spunta V), si adatterà automaticamente al testo.
Quando nel documento sono presenti più persone è possibile scrivere nella chat comune. Basta cliccare il nome dell'utente e vedrete comparire in basso a destra la finestra chat. Ci si disconnette facendo il logout dal documento.
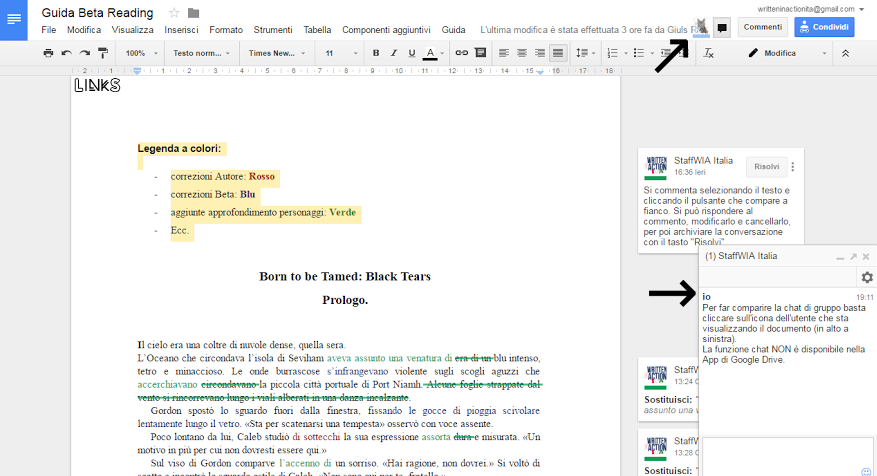
_______
Sappiamo benissimo che questa è la faccia che avete ora, perchè è stata la stessa che avevamo quando l'abbiamo scoperto.
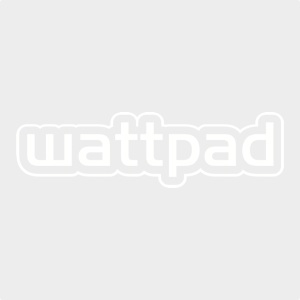
Creare e gestire un Google Doc con la app Google Drive
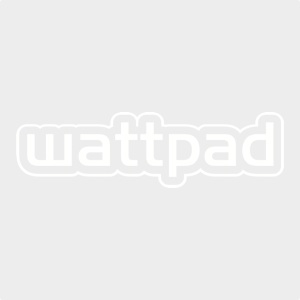
Scaricate la app gratuitamente da App Store
o Google Play e apritela (se non è già collegata al vostro account gmail, provvedete). Questa è la schermata che dovrebbe comparire.
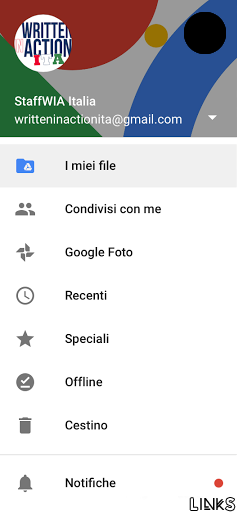
Le voci sono auto esplicative. Vi verranno inviate le notifiche che sceglierete di ricevere nelle impostazioni. Per creare un documento, cliccate su "Miei File" e poi sul pulsante con il +.
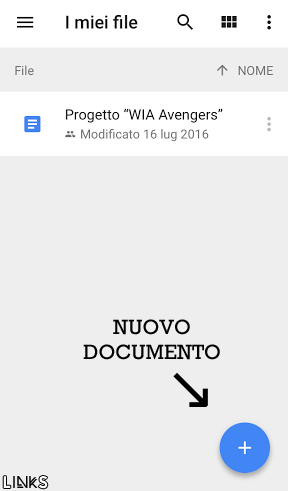
Selezionate l'icona del Documento Google e assegnate un nome al vostro file.
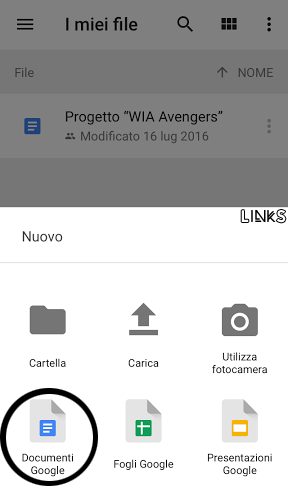
Questa è la schermata che vi troverete davanti. Abbiamo indicato le funzioni principali di ogni pulsante della casella strumenti, in basso avete i classici strumenti di formattazione del testo.

Si passa dalla modalità lettura a quella scrittura cliccando la penna in basso a destra o scorrendo con il dito verso il basso. I tre pulsanti in alto, da sinistra verso destra, sono: "Opzioni Condivisione", "Visualizzazione Commenti e Suggerimenti" e "Menù".

Per assegnare il livello di condivisione a un altro utente, cliccate il pulsante "Opzioni Condivisione" (omino con +). Inserite il suo indirizzo email, cliccate sulla matita a fianco e selezionate dal menù a tendina il livello di condivisione scelto. Poi inviate l'autorizzazione cliccando la freccia in alto a sinistra. L'utente riceverà il link di condivisione nella sua casella di posta elettronica e cliccandolo accederà al documento.
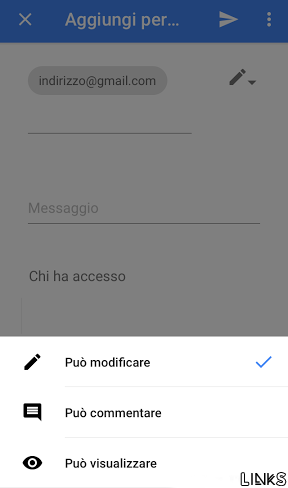
Per commentare evidenziate il testo e selezionate "Aggiungi Commento".
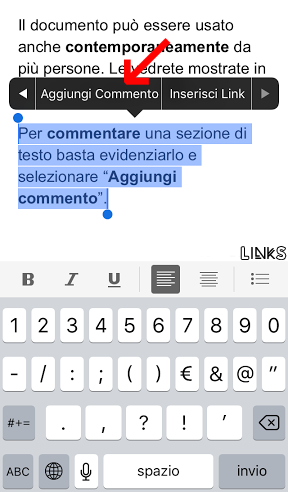
Il commento può essere sempre modificato/cancellato e la conversazione archiviata tramite il pulsante "Risolvi".
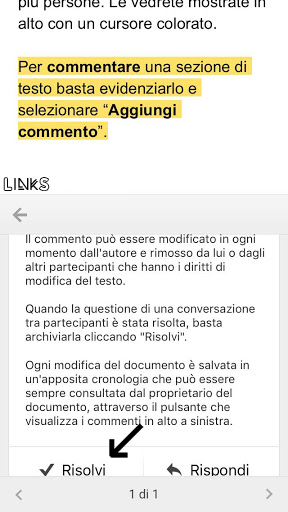
Premendo i tre puntini aprite il menù con diverse opzioni tutte molto intuitive. "Condividi ed esporta" vi consente di copiare il link del documento, così da postarlo dove volete e far accedere chi lo clicca con i diritti di condivisione che avete impostato.
"Guida" vi aiuterà con tutto quello che non siamo riusciti a spiegarvi noi.
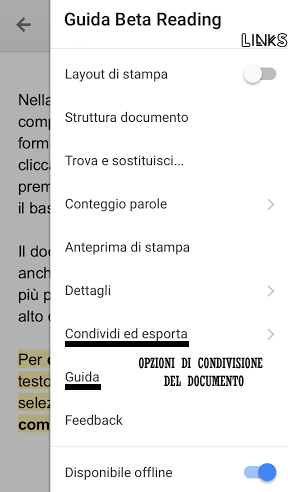
Per quanto sia utile poter accedere ai propri documenti anche dal telefono, vi consigliamo di farlo solo per essere aggiornati:
scrivete davanti al pc e betate davanti al pc.
Non solo per questione di postura (sembra una cosa da bon ton, ma è estremamente importante per l'assetto mentale, tanto quanto l'ambiente in cui si lavora), ma soprattutto per la funzione suggerimento, che può essere abilitata seguendo la guida della App solo in particolari casi.
Per qualsiasi problema scrivete nei commenti o per MP, cercheremo di aiutarvi a muovere i primi passi nel documento!
_______
Se finora vi siete inviati email o gufi, questo vi sembrerà Beta Reading 2.0, e lo è.
Sappiamo che dare all'improvviso in mano il proprio testo a uno sconosciuto non è un'ipotesi allettante, ma potete iniziare con l'opzione commento e suggerimento, fino a stabilire un metodo di lavoro che consenta a entrambi di esprimersi al meglio.
Date un po' di fiducia al vostro Beta però: in fondo, non vi siete Trovati?
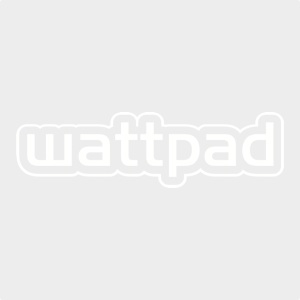
Bạn đang đọc truyện trên: AzTruyen.Top