Ciocia Marvellooo uczy: kilka sposobów na wycinanie elementów z obrazków
The struggle is real.
Ja wiem.
I dlatego przychodzę do Was z odsieczą, bowiem wycinanie elementów z obrazka to chwilami mordęga.
Dlatego przedstawiam Wam kilka sposobów, jak zrobić to z (mniej więcej xd) chirurgiczną precyzją.
Sposób pierwszy: usuwanie niepotrzebnych elementów za pomocą narzędzia gumki.
Prawdę mówiąc jest to dość bezsensowny i czasochłonny sposób, a zależy nam przecież na jak najszybszym uporaniem się ze sprawą. Ale działa? Działa. Dlatego też go tu pokażę:
1. Otwieramy nasze zdjęcie w Photoshopie/Gimpie, w zależności od tego, z czego korzystacie.
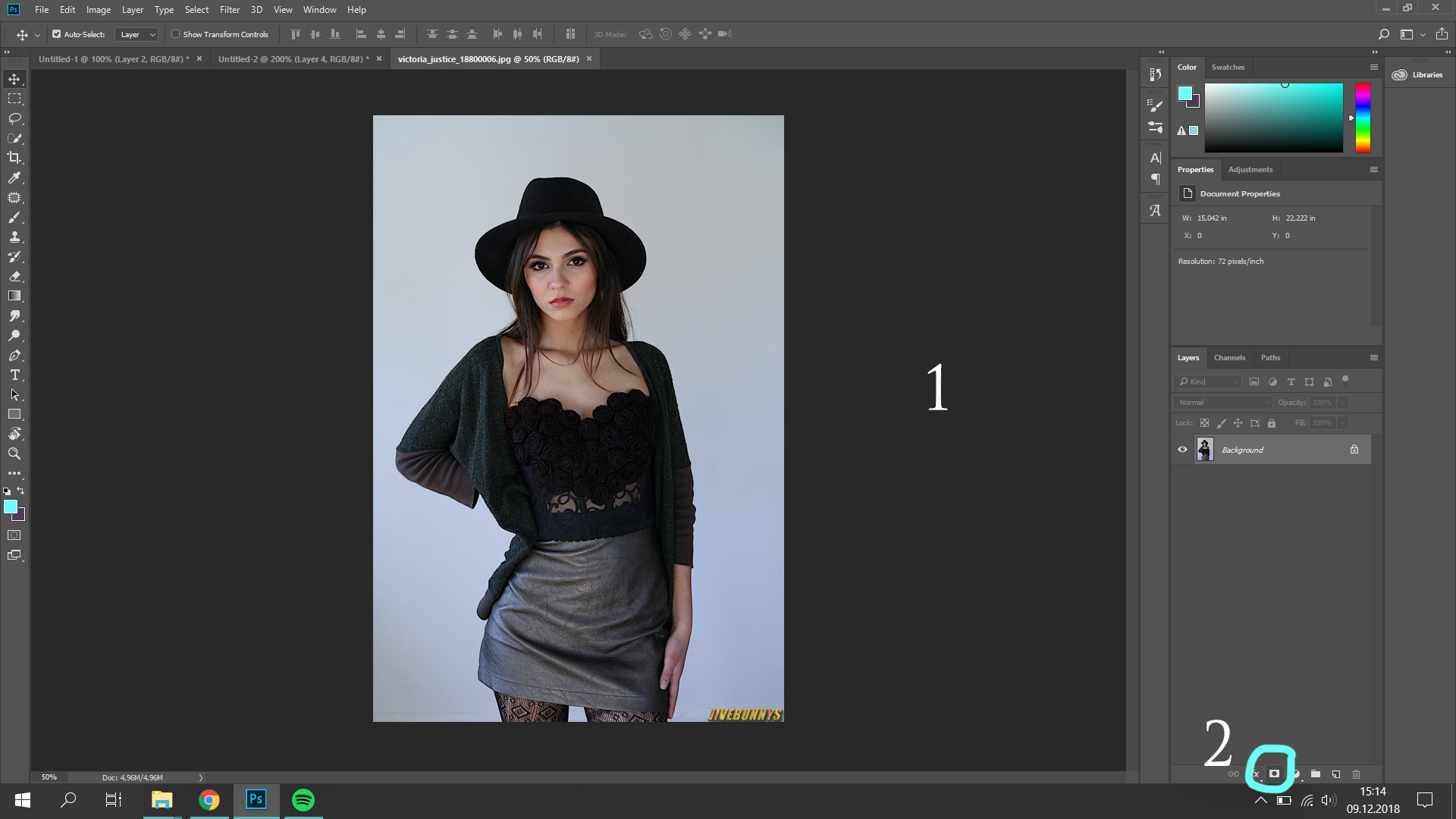
2. Zaznaczamy widoczną poniżej ikonkę, która oznacza dodanie maski warstwy.

3. Po zaznaczeniu koło warstwy pojawi się taka biała kartka. Będzie się ona systematycznie pokrywać czernią w miejscach, które zgumujemy.
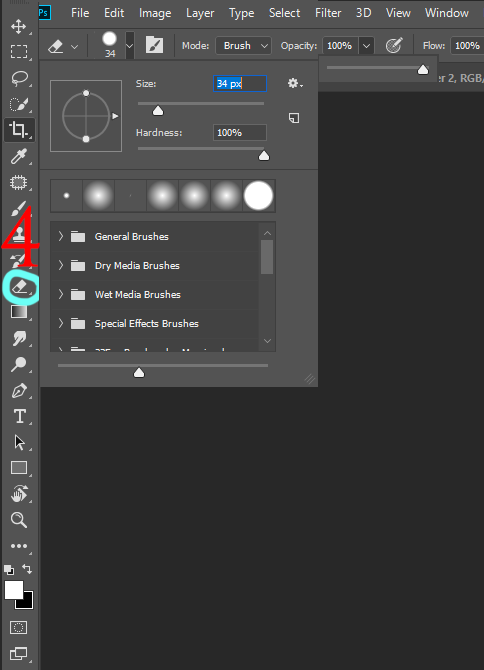
4. Teraz wybieramy z paska narzędzi gumkę, bądź też klikamy na literkę E na klawiaturze. Potem upewniamy się, że Hardness (twardość narzędzia) jest ustawiona na 100%, a Opacity (przeźroczystość) tak samo na 100%. Dzięki temu będziemy mieć pewność, że pozbędziemy się wszystkich niechcianych części obrazka, a także, że przypadkiem nie usuniemy tych części, które chcieliśmy zachować, co dzieje się często przy niskich wartościach Hardnessu.

5. Przechodzimy już do zasadniczej części naszej pracy, czyli usuwanie niepotrzebnego tła. Wielkość pędzla ustalamy sobie za pomocą znaków [ i ]. Kiedy widzimy już szachownicę znaczy to, że tło zostało usunięte.
6. Warto również spojrzeć na prawą stronę, tam, gdzie pojawiła się Maska Warstwy. Tak jak wcześniej wspomniałam, w miejscach usuniętych za pomocą gumki pojawiło się czarne tło.
A co, jeśli w trakcie pracy stanie się nam coś takiego?

Spokojnie, wszystko jest odwracalne!
Z pomocą przychodzi nam wtedy to:
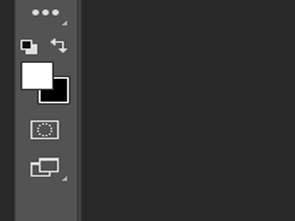
Wystarczy jedynie zamienić kolory za pomocą widocznych u góry strzałek i za pomocą narzędzia gumki możemy odwrócić proces, tak, jakby nic się nie wydarzyło :D.
I tyle!
Co prawda wymaga to wszystko wiele precyzji, jeszcze więcej cierpliwości, ale można za pomocą tego narzędzia usuwać przynajmniej część tła, która nam przeszkadza, żeby później zająć się innymi sposobami, opisanymi poniżej.
Oprócz tego warto pamiętać, że wycinając postać w ten sposób, jest niemal 100% pewność, że nie uda nam się ładnie wyciąć włosów postaci. Ale spokojnie, istnieje na to wręcz idealny sposób, który sprawdzi się również podczas wycinania trawy, drzew, jak i innych skomplikowanych elementów, do których człowiek przy zdrowych zmysłach nie ma cierpliwości. Opisany jest poniżej:
Sposób drugi: wycinanie za pomocą kanałów.
Nie, nie mam tu na myśli takich kanałów, które ciągną się pod miastami, w których żyją szczurki i płyną ludzkie nieczystości. Mówimy tu o narzędziu, które tworzy kolorystykę naszego zdjęcia.
Mamy zawsze do czynienia z trzema kanałami: czerwonym, niebieskim i zielonym.
Generalnie nie lubię tego sposobu. Bez dodatkowego wycięcia gumką, te ostre, spikselizowane krawędzie wołają o pomstę do nieba. Stosuję ten sposób tylko do wycinania drzew i traw, bo włosy często postaciom samodzielnie dorysowuję, co sprawia, że rzadko z niego korzystam. No ale do rzeczy.
1. Otwieramy wybrane przez nas zdjęcie i przechodzimy w zakładkę "Channels"
Znajdziemy ją koło zakładki "Layers", w prawej dolnej części interfejsu.
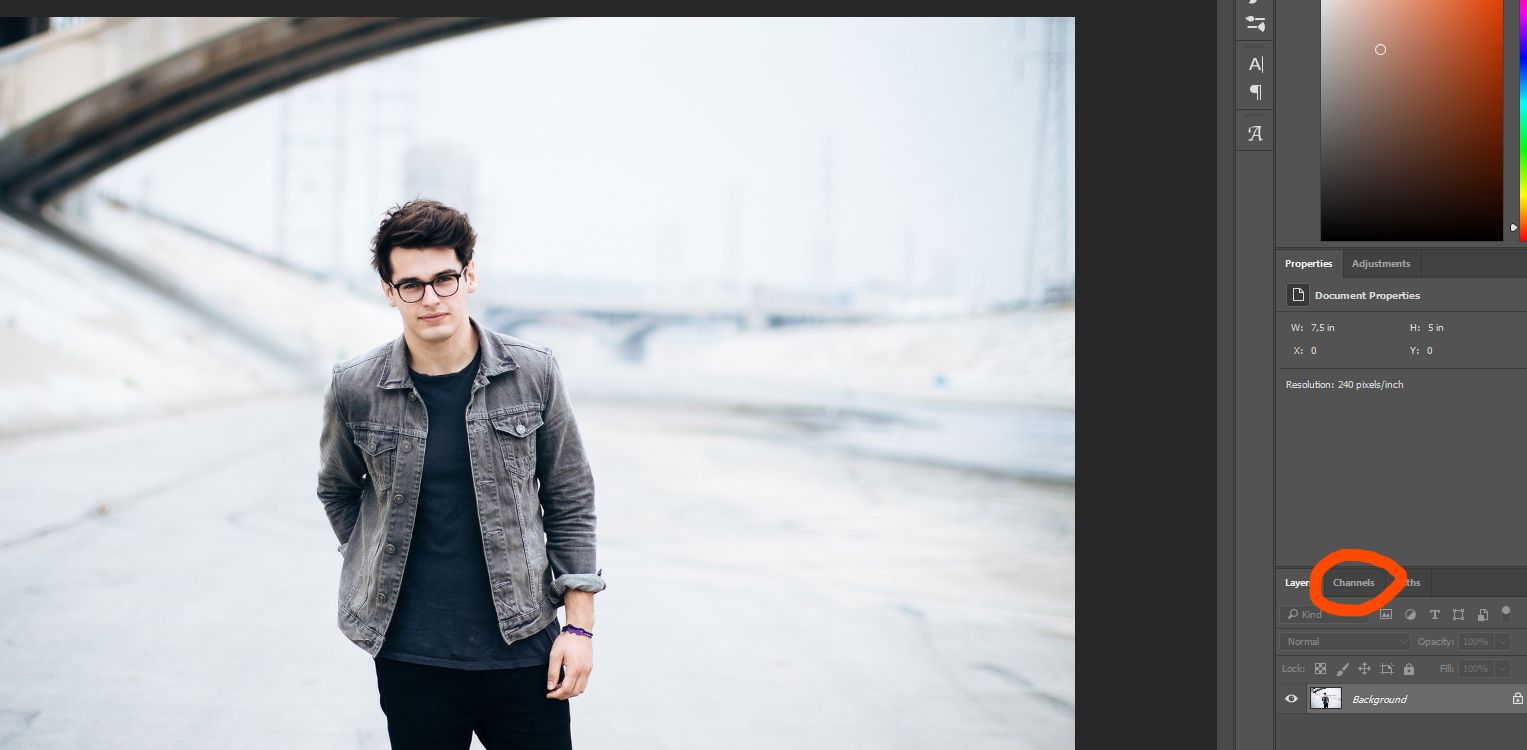
2. Następnie należy zduplikować kanał NIEBIESKI
Można to zrobić przeciągając wybrany element do prostokątnej ikonki na samym dole programu. Tak jak na obrazkach.

3. Przechodzimy teraz do paska zadań. Wybieramy opcję Image> Adjustments > Levels.
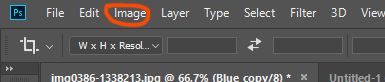
Nie chciało mi zrobić screena całego wysuniętego paska narzędzi, sorella :<
Teraz należy tak je zmienić, żeby pożądana przez nas część była jak najczarniejsza, a tło - najbielsze. Tak jak na obrazku poniżej.
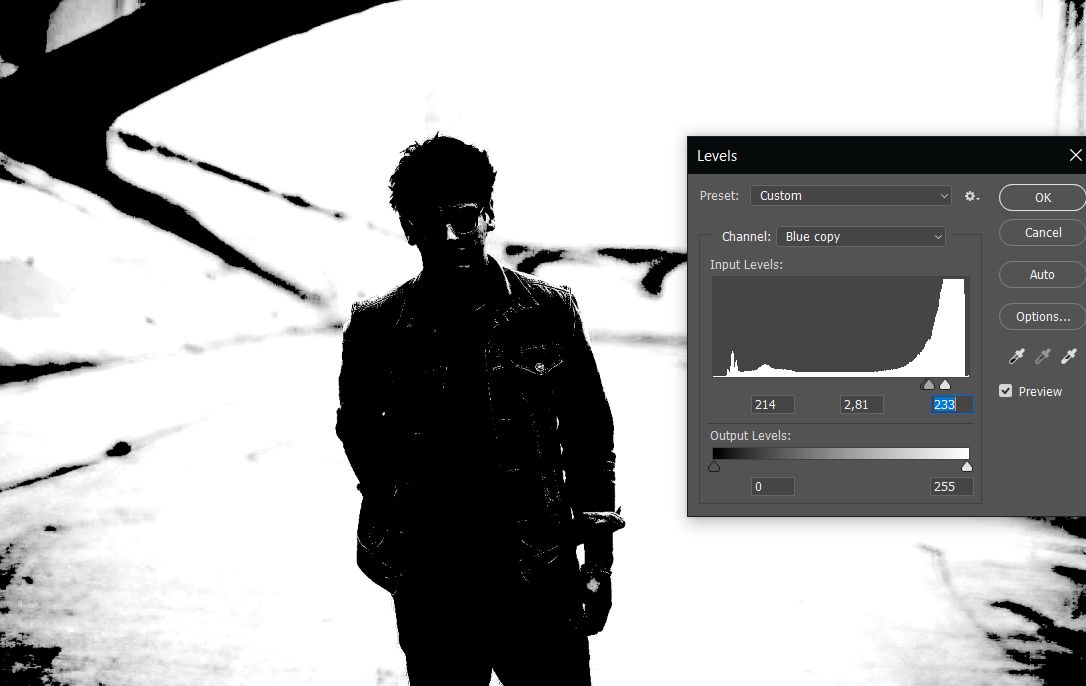
4. Chwytamy za pędzel o największej twardości i kryciu i zamalowujemy pożądane części, których nie udało nam się zakryć za pomocą Poziomów (Levels).
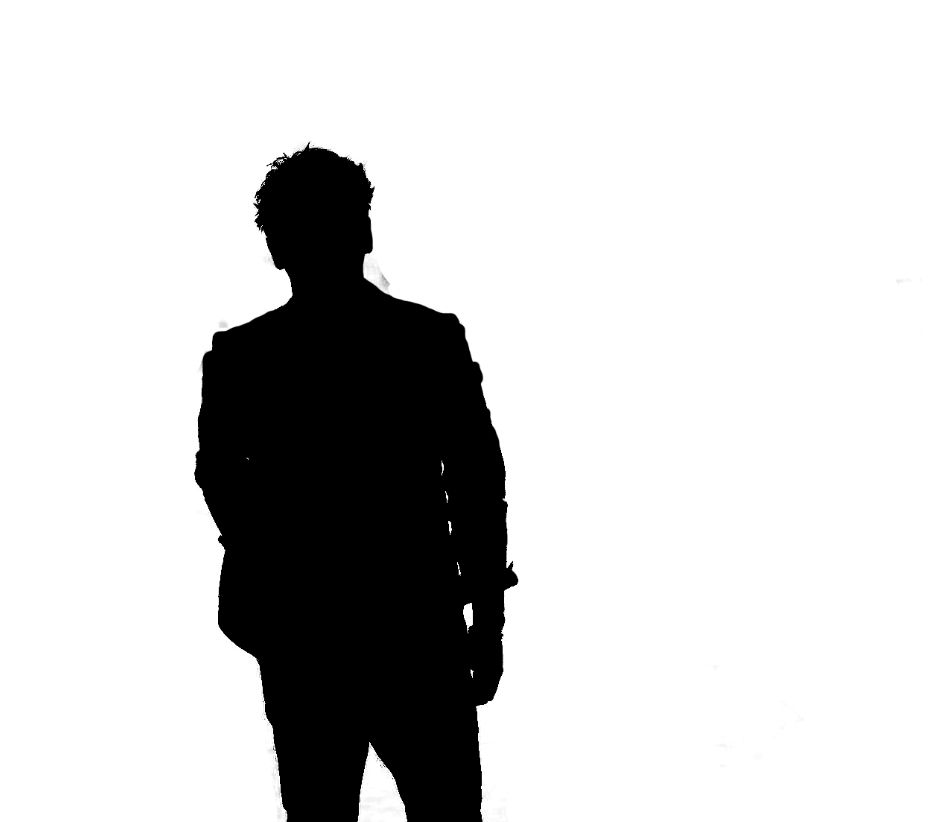
5. Wybieramy teraz narzędzie przyciemniania i rozjaśniania (Dodge/Burn tool) i przyciskamy je do czasu, gdy tło będzie absolutnie białe, a nasz element czarny
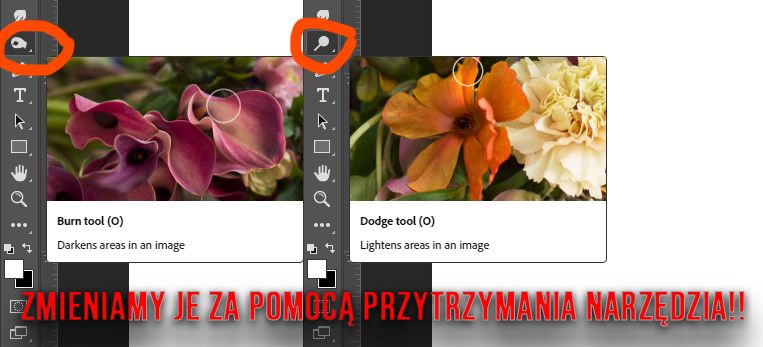

6. Teraz wystarczy kliknąć w wykropkowane kółeczko w prawym dolne interfejsu.
Dzięki temu nasza postać zaznaczy się i będziemy mogli zobaczyć, czy wszystko, co miało zostać wyizolowane zostało wyizolowane.
Możemy także przełączyć się z kanału niebieskiego na RGB, żeby zobaczyć całość w kolorach.
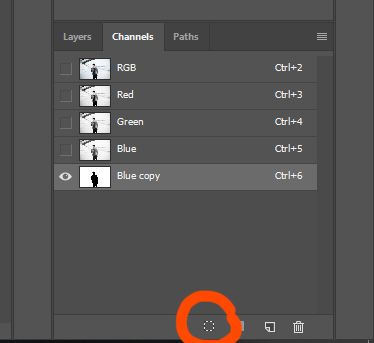
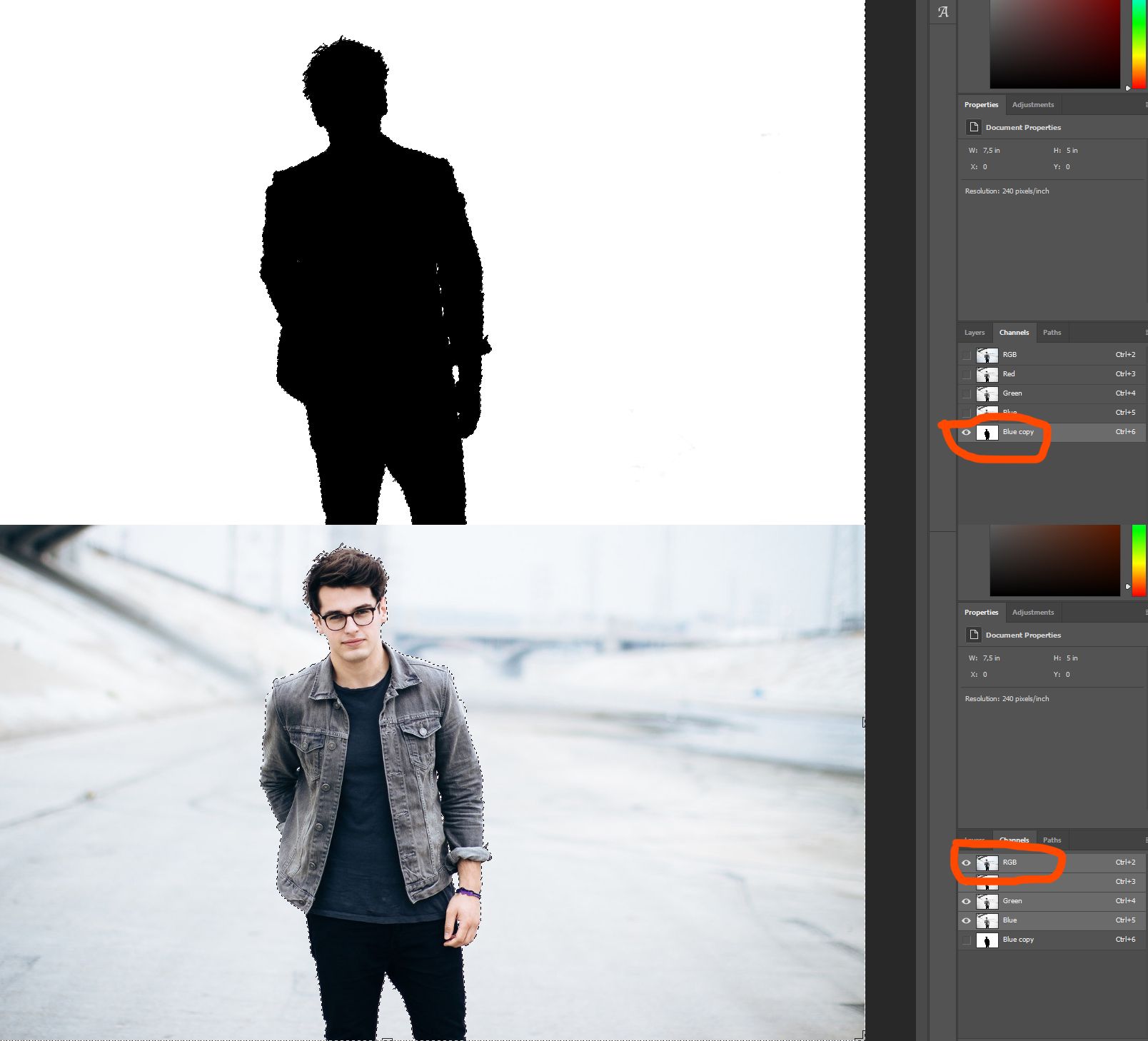
7. Przechodzimy w Layers i odwracamy zaznaczenie.
Możemy to zrobić za pomocą kombinacji Shift + Ctrl + I. Następnie za pomocą kombinacji Ctrl+J izolujemy nasz obiekt od tła i... Gotowe, mamy pożądanego pnga!
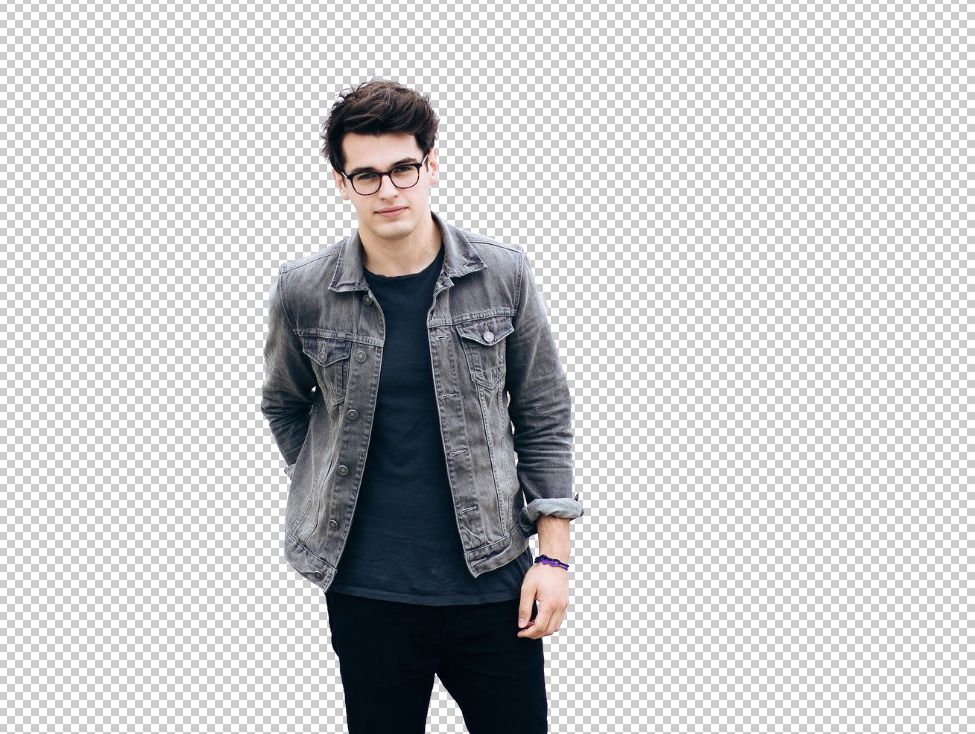
Może tak się zdarzyć, że brzegi postaci będą poszarpane, ostre. Zalecam potraktowanie ich gumką, bo pozostawione same sobie wyglądają niechlujnie i zaburzają estetykę pracy. Naprawdę.
Sposób trzeci : za pomocą narzędzia pióra.
To mój zdecydowanie ulubiony sposób. Czasochłonny, ale dokładny, dający możliwość zaznaczenia wielu dziwnych powierzchni, zakrzywień. Słabo sobie radzi z włosami, koronami drzew, ale i tak jest super, sami zobaczycie!
1. Otwieramy zdjęcie i wybieramy nasze narzędzie.
Jest to taka mała stalówka pióra w prawej dolnej części przybornika.
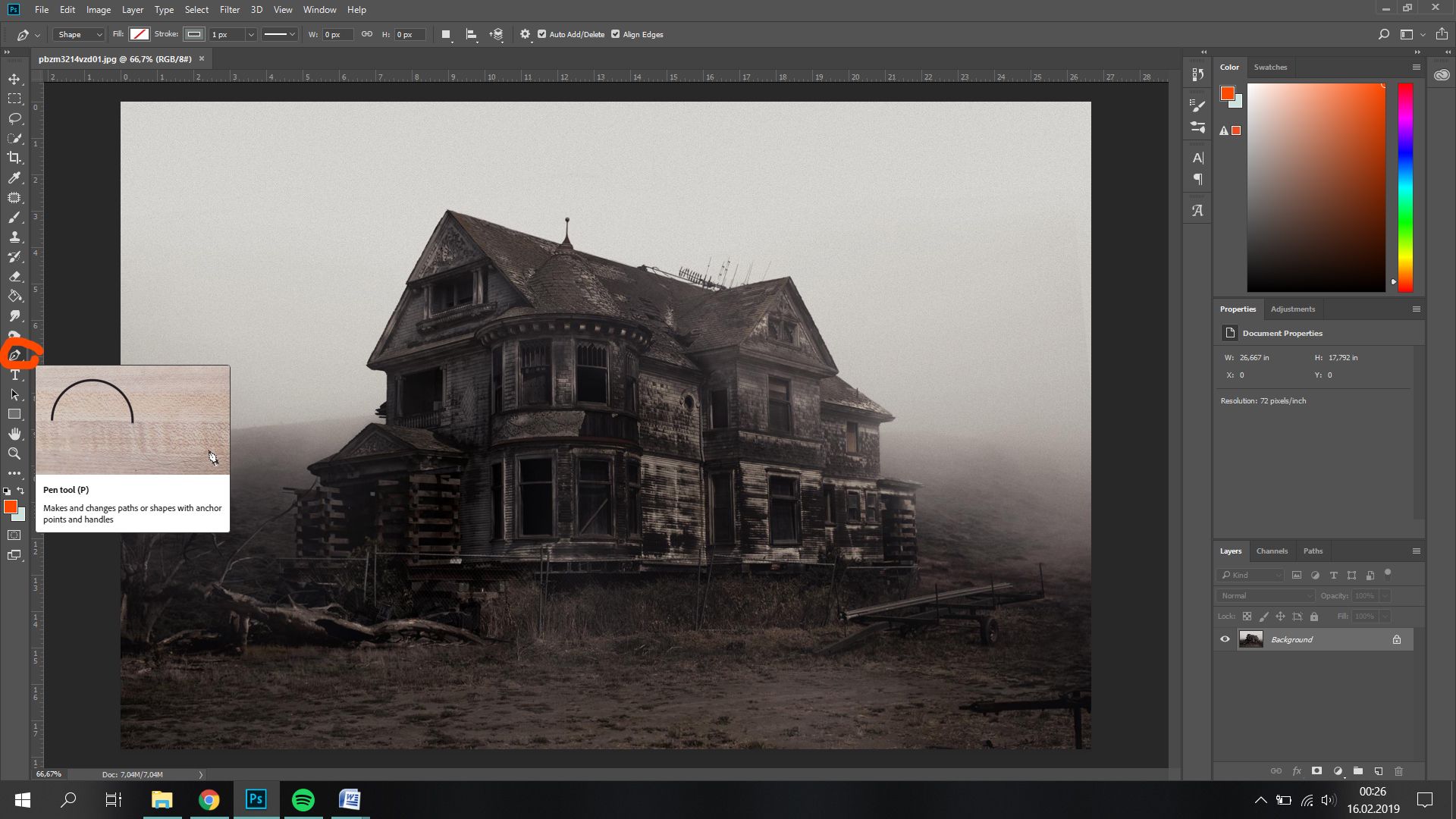
2. Zaznaczamy naszą postać/element na brzegach. Powinna pojawić się wokół niej taka błękitna ścieżka.

3. Kiedy będzie gotowe, prawym przyciskiem myszy wybieramy opcję "Make selection", a następnie odwracamy je. Oczywiście nie mogłam zrobić dobrego screena.
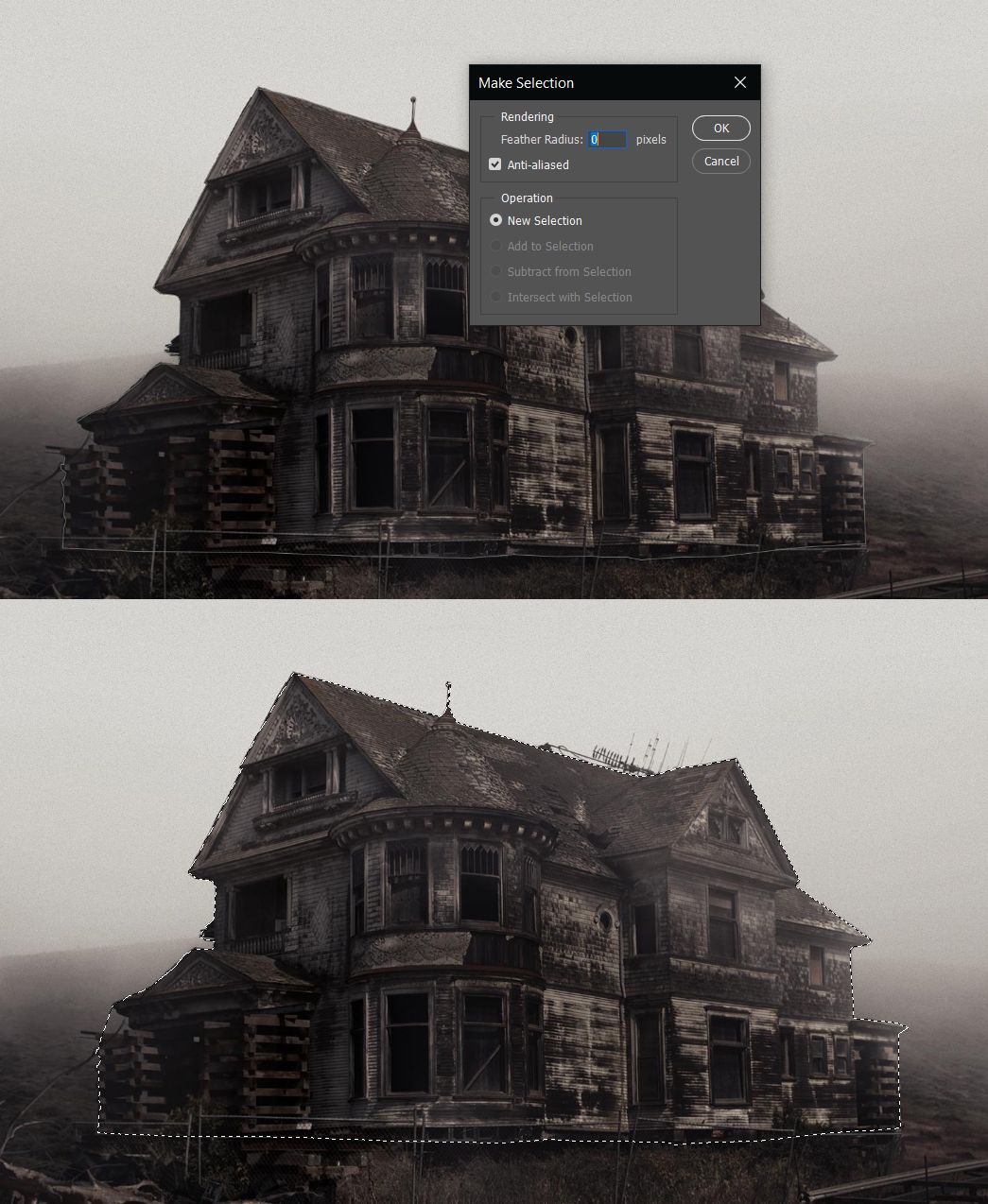
Zdjęcie powyżej przedstawia zaznaczoną już warstwę z domkiem.
4. Klikamy Delete i gotowe!

To tyle na dzisiaj. Oczywiście jest wiele więcej sposobów wycinania postaci, jeśli chcecie, przedstawcie w komentarzu z jakich Wy korzystacie.
:)
Zadanko dla chętnych: Napisz do mnie wiadomość prywatną, z prośbą o materiały do zadania z wycinaniem i spróbuj je wyciąć tak, żeby wyglądały odpowiednio. Następnie zrób screenshota po dokonaniu zmian i wyślij obrazek w wiadomości prywatnej. Ja zaś zrobię wtedy małą galerię pod poradnikiem, a dodatkowo dowiem się, czy mój bełkot jakkolwiek może pomóc.
Powodzenia!
Bạn đang đọc truyện trên: AzTruyen.Top