Einfache "3D"- Schrift Effekte (Outer Bevel)
Nach dem Motto wer A sagt, muss auch B sagen, kommen wir nun zu einem weiteren „3D" Schrifteffekt, den man eigentlich genauso wie den Schrifteffekt zuvor erstellen kann. Doch während Innerbevel einen 3D Effekt innerhalb des eigentlichen Objektes erzeugt, hebt „Outer Bevel" das Objekt sozusagen aus der Ebene hervor. Ich werde mich in diesem Kapitel sehr kurz fassen, da ich Aliasing und wie man dieses beheben kann, bereits in dem Kapitel zuvor besprochen habe. Sollten Fragen auftreten könnt ihr mich gerne anschreiben.
Was wird in diesem Kapitel behandelt:
- Outer Bevel
Welche Plugins/Skripte braucht ihr:
- G'MIC-Qt (siehe Teil 3 "G'MIC-Plugin-installieren")
-Skript LayerFx (siehe Teil 5 "Skripte - Einbinden ("Installation")")
Verwendet Informationen aus Kapitel:
- „Einfache "3D"- Schrift Effekte (Inner Bevel)"
Wie kann man Outer Bevel verwenden:
Man kann es eigentlich genauso wie Innerbevel verwenden. Zur Sicherung duplizieren wir zuerst die Ebene auf der wir den Effekt anwenden wollen und machen anschließend die Originalebene unsichtbar. Nun wählen wir die duplizierte Ebene aus.
Hier kommt nun ein kleiner Unterschied zum vorherigen Kapitel: Bevor wir „Bevel and Emboss" anwenden können, müssen wir mit der rechten Mausklick auf die aktive Ebene klicken und dort „Ebene auf Bildgröße" auswählen. In der Ebenenanzeige seht ihr nun, dass die Ebene nun keine Textebene (gekennzeichnet mit dem „A"), sondern nun eine ganz normale Ebene ist, weswegen wir den Text in dieser Ebene nicht mehr einfach mit dem „Text-Tool" bearbeiten können. Was jedoch auch passiert ist, ist das die Ebene nun genauso groß wie das Bild ist (gut zu erkennen am gelb-schwarzen Ebenenrand):
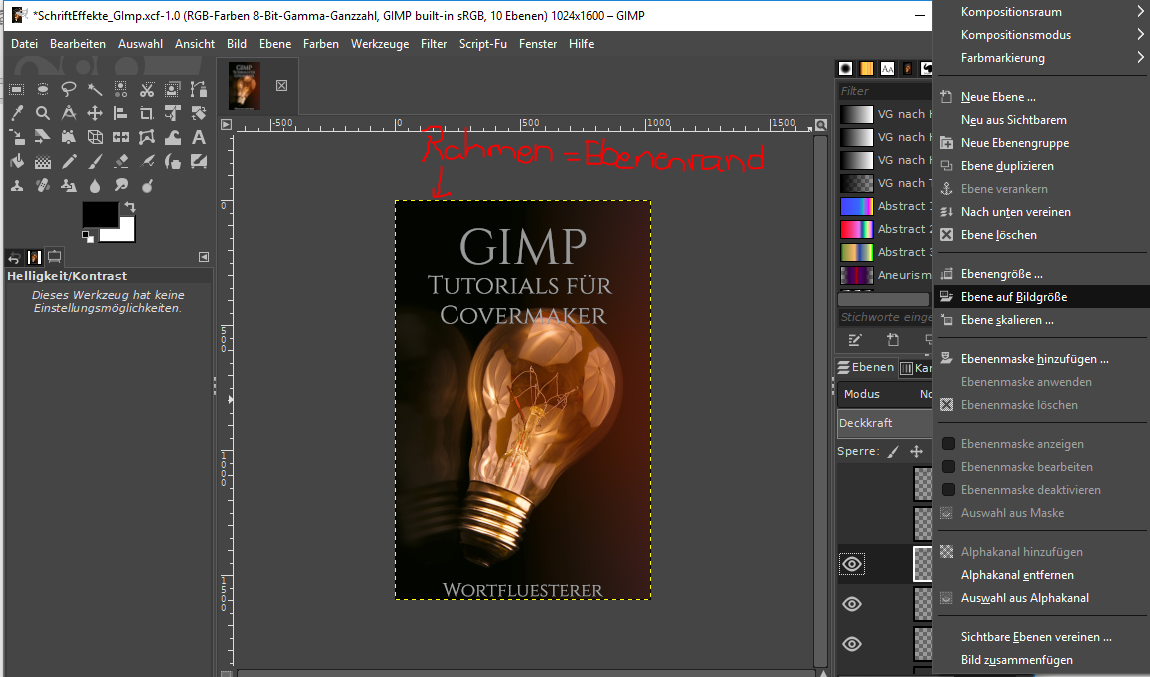
Dies ist für „Outer Bevel" wichtig, da der 3D Effekt, um unsere Schrift herum platziert wird. (Eigentlich kann „Outer Bevel" die Ebene selbst skalieren, doch einige Skripte und Filter können dies nicht. Oft führt dies zu abgeschnittenen Ergebnissen oder Fehlermeldungen, deswegen wollte ich dieses Thema hier kurz ansprechen.)
Nun können wir auch schon "Bevel and Emboss" ("Script-Fu-->Layer Effects --> Bevel and Emboss") aufrufen. Setzt nun die Filtereinstellungen mit „Zurücksetzen" (links neben „OK") zurück und setzt anschließen einfach erneut ein Kreuz bei „Merge with Layer". Anschließend könnt ihr einfach auf „OK" klicken. Das Ergebnis kann dann so aussehen:

Erneut könnt ihr mit den zwei Parametern "Size" und "Depth" herumspielen. Eine Vergrößerung von "Size" führt zu einem größeren "Rand" um eure Schrift, während der "Depth"-Wert wieder die Intensität der "Schatten" und "Highlights" bestimmt.
Auch in diesem Fall sollte erneut ein Smooth Filter verwendet werden, um gegen Aliasing vorzugehen. Hierfür kann einfach der Smooth[Anisotropic] Filter von G'MIC-QT mit denselben Werten wie zuvor: Amplitude: 100, Anisotropy: 1, Iterations: 2 (Restliche Einstellungen default Werte) verwendet werden:

Ergebnis:
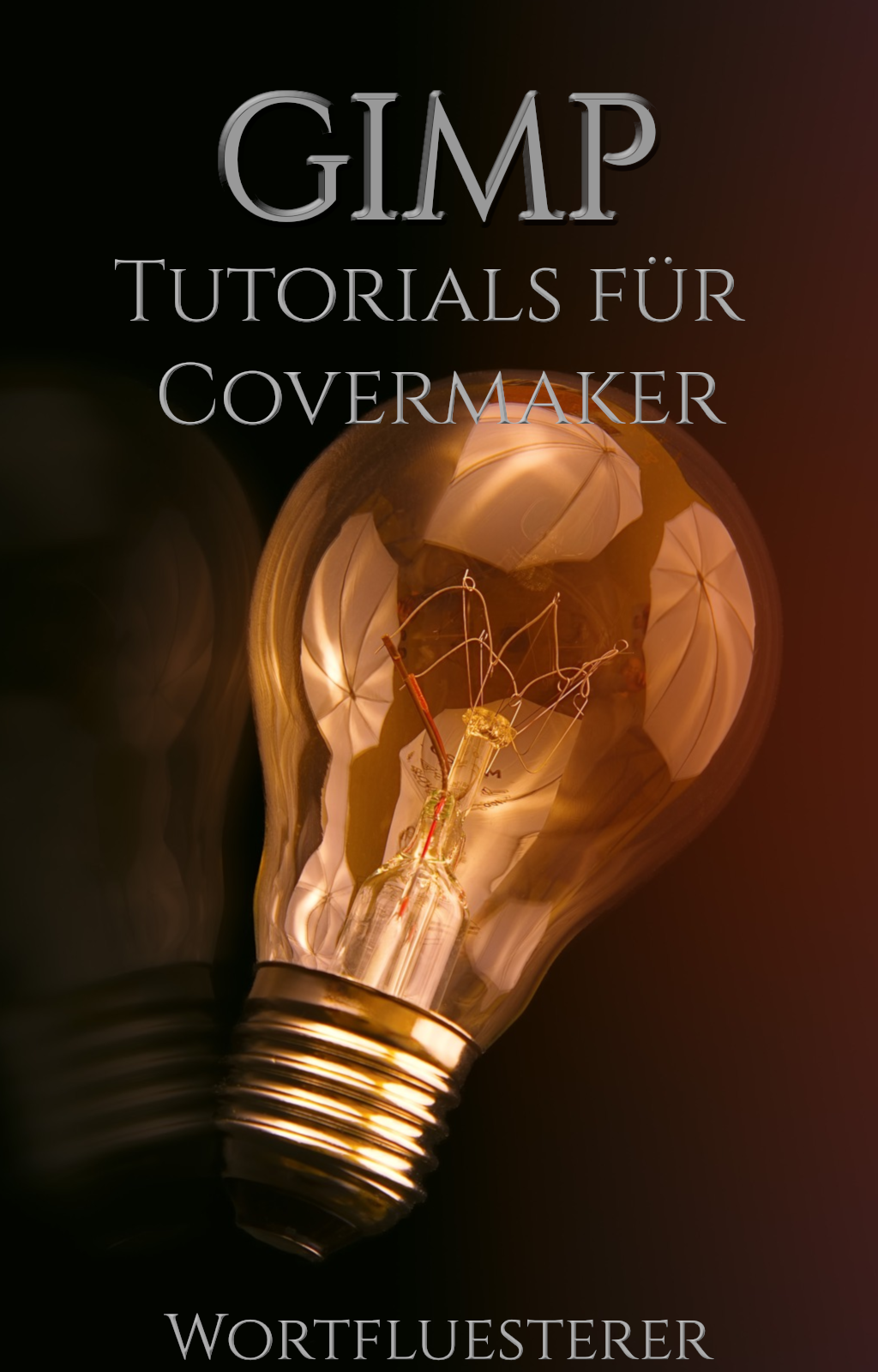
Bạn đang đọc truyện trên: AzTruyen.Top