Basics 2 - Freistellen von Objekten mit Masken
Jahrelang habe ich Objekte mit verschiedensten Werkzeugen und Filtern freigestellt ohne dabei ein einziges Mal eine Maske zu verwenden. Dieses Vorgehen führte bei mir häufig zu Fehlern, die ich nicht mehr beheben konnte, da ich oft ein Teil des Bildes weggeschnitten/gelöscht hatte, dass ich später dann doch gebraucht hätte. Um solche Fehler zu vermeiden sind Masken eine perfekte Lösung.
Was wird in diesem Kapitel behandelt:
- Ebenenmasken
- Vodergrundfarbe verändern
- Pinsel
- Freistellen von Objekten (Basics Zauberstab)
(- Ebene auf Bildgröße)
Welche Plugins/Skripte braucht ihr:
- Keine zusätzlichen Plugis/Skripte erforderlich
Masken:
Nun habe ich bereits in meinem kleinen Einleitungstext "Masken" erwähnt, doch was sind Ebenenmasken überhaupt? Am besten kann man das an einem Beispiel erklären. Aus diesem Grund könnt ihr euch schon einmal ein Bild mit einem Objekt aussuchen, dass ihr ausschneiden wollt. Ihr solltet für dieses Tutorial keinen Menschen mit wild verwehten Haaren verwenden, da man einzelne Haarsträhnen mit den hier erklärten Tools nur sehr schwer (oder überhaupt nicht) freistellen kann.
Ich werde für das Tutorial dieses Bild nehmen, da die Trauben klar vom weißen Hintergrund zu unterscheiden sind:

(Link: https://pixabay.com/de/photos/trauben-haufen-obst-weinbau-s%C3%BC%C3%9F-2151467/)
Um euer Bild freizustellen, müsst ihr es als Erstes öffnen. Ich selbst stelle das Bild meistens zuerst frei, bevor ich es in mein eigentliches Cover einfüge. Dies könnt ihr mit "strg + o" (Datei-->öffnen) machen, oder ihr fügt wie zuvor das Bild in euer Cover mit "strg + alt + o" (Datei --> Als Ebene öffnen) ein. Als nächstes klickt ihr mit der rechten Maustaste auf eure neue Ebene und wählt dort "Ebenenmaske hinzufügen" aus. Nun solltet ihr dieses Fenster sehen:
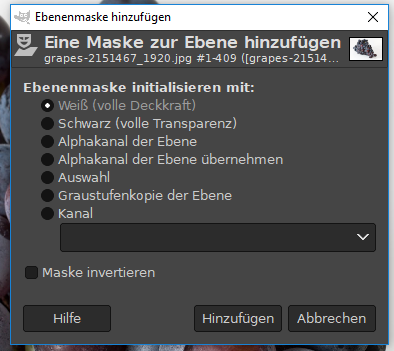
Wenn ihr ein Bild habt, dass keine transparenten Stellen hat, wählt ihr nun einfach "Weiß (volle Deckkraft)" aus, habt ihr ein Bild mit transparenten Stellen würde ich euch "Alphakanal der Ebene übernehmen" empfehlen. Anschließend klickt ihr einfach auf hinzufügen. Auf eurem Bild sollte sich nichts verändert haben, doch neben eurer Ebene sollte nun ein weiteres Fenster zu sehen sein, dass eure Maske darstellt:
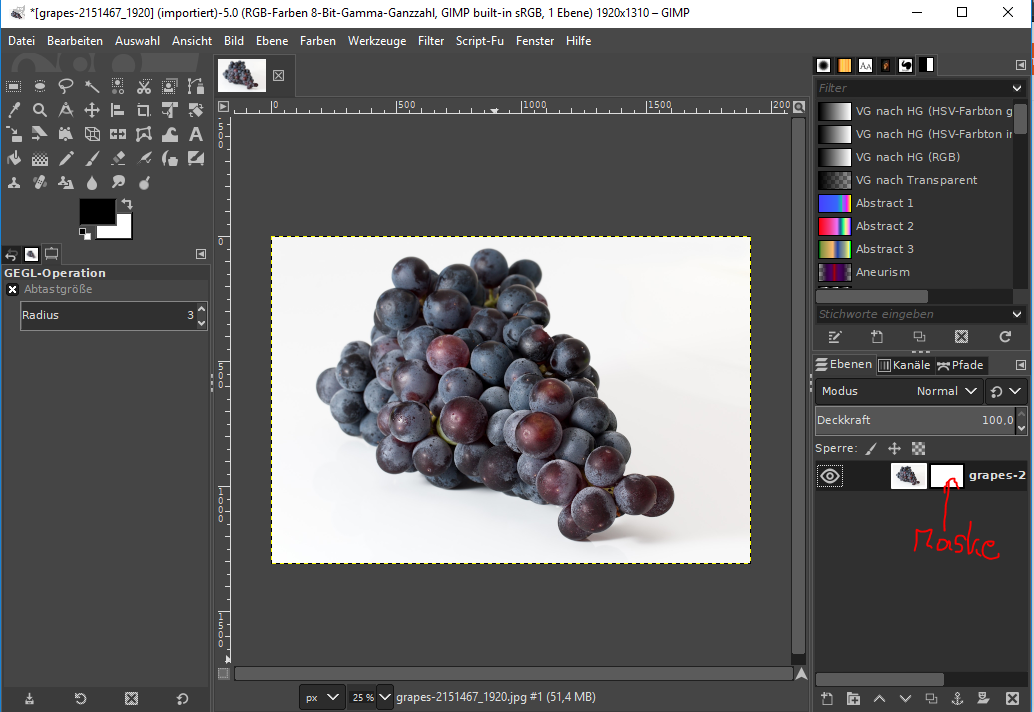
Eine Maske könnt ihr euch tatsächlich so ähnlich wie eine Karnevals Maske vorstellen, die die Ebene trägt. Das besondere ist dabei jedoch, dass alles was auf der Maske schwarz markiert ist, auf der eigentlichen Ebene transparent dargestellt wird, während alles weiß gefärbte komplett angezeigt wird. Färbe ich nun also meine Maske zur Hälfte schwarz, kann ich auch nur die Hälfte des Bildes sehen (der gekachelte Hintergrund, zeigt das Fehlen der Farbe, also transparent an):

Wenn weiß sichtbar bedeutet und schwarz unsichtbar, was bedeuten dann Grautöne? Im Grunde genommen, bedeuten sie teilweise sichtbar. Je dunkler der Grauton, desto transparenter ist die Ebene. Im unteren Bild ist die Ebenenmaske an der linken Seite komplett weiß, während sie nach rechts langsam zu schwarz wird:
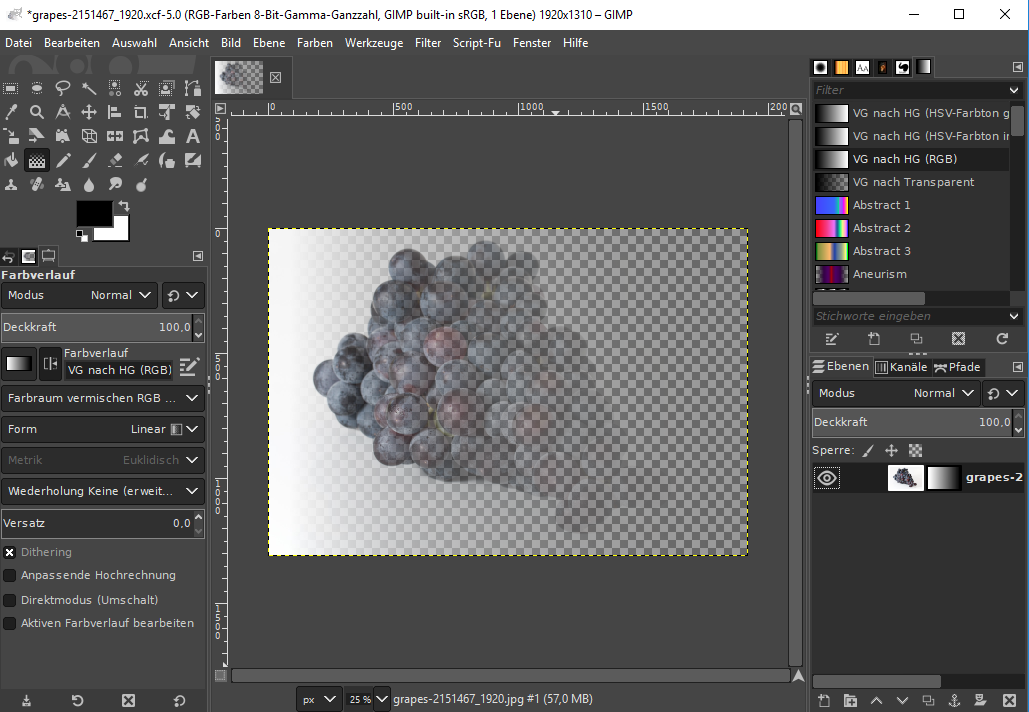
Das Besondere dabei ist, dass ich meine Ebene trotz der Maske weiter bearbeiten kann. Sollte ich also erst am Ende meines Covers feststellen, dass ich einen Teil einer Traube gelöscht habe, kann ich sie jeder Zeit wieder sichtbar machen. (Übrigens Filter werden eigentlich immer auf die ganze Ebene angewendet. Solltet ihr eur Bild also einfärben, ist die gesamte Ebene eingefärbt, auch der unsichtbare Teil.)
Wie kann man Masken nun nutzen, um ein Bild freizustellen? Nun es gibt sehr viele Möglichkeiten, in diesem Kapitel fangen wir mit der einfachsten, aber auch der aufwendigsten an, dem Freistellen per Hand. Meistens muss man automatische Auswahlmethoden mit dieser Methode unterstützen, denn oft hat man keinen einfach weißen Hintergrund.
Pinsel:
Wenn man ein Objekt per Hand freistellen möchte, also schwarze Farbe auf die Maske auftragen möchte, braucht man ein Malwerkzeug. Die wohl am bekanntesten Mahlwerkzeuge sind der Stift, der Pinsel und die Sprühpistole. Den Stift nutzt man um harte Kanten zu ziehen, während die Sprühpistole, wie im echten Leben bei Airbrush, einen feinen "Farbnebel" aufträgt. Der Pinsel ist sozusagen ein Mittelding zwischen beiden. Der Pinsel erzeugt einen Kreis, dessen Mitte vollständig gefüllt ist, aber im Gegensatz zum Stift besitzt das Werkzeug einen weichen "Sprührand". Wenn ihr in Gimp "P" drückt oder in euren Werkzeugkasten das Pinselsymbol auswählt, solltet ihr diese Auswahl sehen:
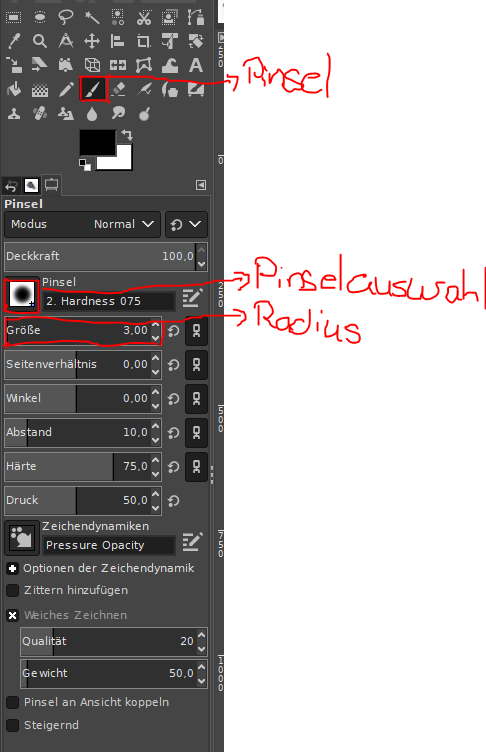
Wichtig für dieses Tutorial ist die Pinselauswahl (siehe Bild oben). Achtet darauf, dass ihr hier einen Pinsel auswählt, der relativ hart, aber doch einen gewissen weichen Rand hat. Dies hilft euch später eine saubere Auswahl zu treffen. Wichtig ist zudem der Punkt "Größe", der angibt wie groß euer "Pinselkreis" sein soll. Für diesen Wert gibt es leider keinen Standardwert, deswegen müsst ihr für diese Einstellung während des späteren Freistellens etwa experimentieren. Ich starte meistens mit einer Pinselgröße zwischen 15-20 und gehe für die Ecken teilweise auf 3 herunter.
Neue Ebene mit Vodergrundfarbe erstellen:
Um es euch einfacher zu machen, solltet ihr vor dem Freistellen eine neue Ebene mit einer sehr auffälligen Farbe verwenden, ich nehme dafür meisten Neongrün. Wählt hierfür zuerst die neue Farbe aus, in dem ihr im Werkzeugkasten, auf diese Fläche klickt:

Nun solltet ihr ein neues Fenster "Vodergrundfarbe ändern" sehen. Mit den Balken an der Seite könnt ihr die Farbe verändern, während ihr mit dem Kreuz im Farbfenster eure Helligkeit und Farbintensität festlegen könnt (Wahlweise könnt ihr auch die HTML-Notation anpassen):
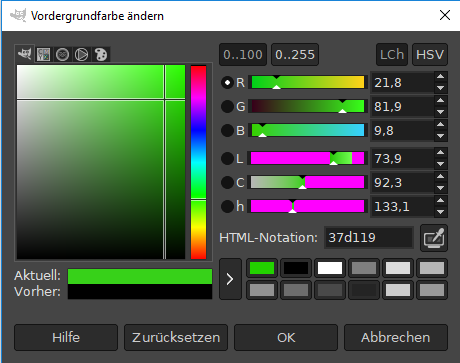
Klickt anschließend einfach auf "OK". Nun müsst ihr "Umschalt + strg + n" klicken, um eine neue Ebene zu erzeugen. Gebt der Ebene einen passenden Namen und wählt anschließend unter dem letzten Punkt "Füllung" "Vodergrundfarbe" aus:
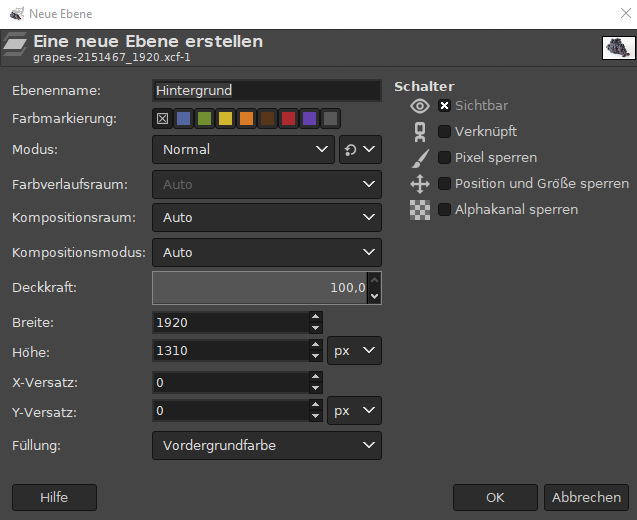
Nach einem anschließenden Klick auf "OK" solltet ihr eine neue Ebene angezeigt bekommen. Diese müsst ihr (falls nötig) per "Hold and Drop"- Prinzip hinter eure freizustellende Ebene ziehen. Nun müsst ihr nur noch zu eurer ursprünglichen Vodergrundfarbe wechseln, indem ihr auf das kleine schwarz-weiß-Flächen Symbol in eurem Werkzeugkasten klickt:

Freistellen per Hand:
Nun wählt ihr als Werkzeug wieder euren Pinsel aus. Ihr müsst nun auf die Maske neben eurer Ebene klicken, damit ihr diese für das Zeichnen auswählt, anschließend könnt ihr damit beginnen euer Objekt zu umranden. Falls ihr zoomen wollt gilt einfach "Strg+Mausrad" (bzw. sobald ihr einmal auf euer Bild geklickt habt, sollten auch die Tasten "+" bzw. "-" nutzen können). Wichtig beim Umranden ist, dass ihr einen sauberen Rand um euer Bild zieht, so dass es etwa so aussieht:

Dank der eben erstellten Maske sehe ich ein grelles grün, hell und deutlich, anstatt dem Transparenten Karo, dass sich sehr gerne einmal etwas im Bild tarnt. Solltet ihr euch vermalen, könnt ihr, um den letzten Strich zu "löschen", "strg + z" drücken. Ihr könnt aber auch jederzeit zur Farbe Weiß wechseln (--> Maske macht ebene wieder sichtbar), indem ihr auf den kleinen Pfeil zwischen der Voder- und Hintergrundfarbe auf euren Werkzeugkasten klickt:
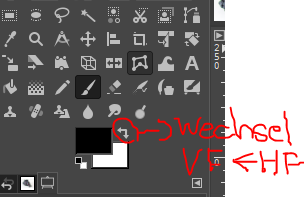
Sobald ihr mit dem Ergebnis zufrieden seit, klickt ihr mit der rechten Maustaste auf eure Maske und wählt dort "Ebenenmaske" anzeigen aus. Ihr solltet nun ein solches Schwarzweißbild sehen:
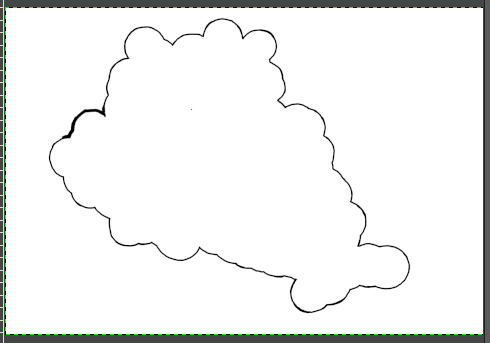
Klickt nun im Wekzeugkasten auf euren Zauberstab. Dieses Werkzeug dient dazu Flächen selbst zu erkennen und diese Auszuwählen. Nun wählt ihr die Fläche außerhalb eures Objektes aus. Die Auswahl (gestrichelte Linie) sollte dabei sehr nahe an eurem schwarzen Rand sein:

Sollte die Auswahl bei euch nicht passen, müsst ihr bei den Werkzeugeinstellungen den Schwellwert des Zauberstabes langsam erhöhen und immer wieder eure Fläche auswählen. (Eigentlich sollte für ein so einfaches Bild, die Standardeinstellungen passen). Nun müsst ihr in der Leiste auf "Auswahl-->Vergrößern" klicken. Je nach dicke eures Pinsels müsst ihr hier eine andere Pixel Zahl eingeben. Ziel ist es, dass die Auswahl so groß wird, dass sie etwa durch die Mitte der schwarzen Linie geht. Ich verwende hierfür eine Vergrößerung von 3 Pixeln.
Nun muss ich nur noch meine Auswahl füllen. Hierfür drücke ich "Umschalt + b" oder auf den Farbeimer im Werkzeugkasten. Wichtig ist, dass ihr in den Werkzeugeinstellungen "VG-Farbe" (für schwarz) und "Ganze Auswahl füllen" auswählt:
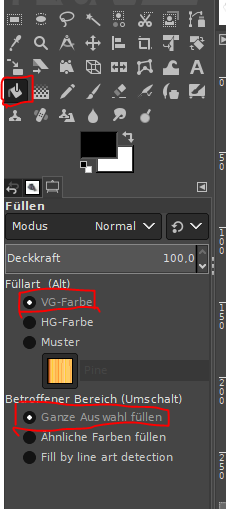
Klickt nun auf euren ausgewählten Randbereich und er sollte sich ganz mit schwarz füllen. Mit einem Rechtsklick auf eure Maske und erneut einem Klick auf "Ebenenmaske anzeigen", kehrt ihr zurück zu eurer normalen Ebeneansicht. Nun müsst ihr nur noch den störenden Hintergrund ausblenden, indem ihr auf das Auge neben dieser Ebene klickt und volla:

Übrigens: Wenn ihr Bilder mit transparenten Elementen exportieren wollt, solltet ihr immer PNGs nutzen. Dort könnt ihr ganz einfach auswählen "Farbwerte aus transparenten Pixeln speichern", damit euer transparenter Bereich nicht mit einer Farbe gefüllt wird.
Bạn đang đọc truyện trên: AzTruyen.Top