Les p'tits tutos : comment numéroter les pages de votre roman sous Word ?
► Retrouvez tous mes articles sur http://www.gaellelaurier.fr
Le truc pour lequel on se tire les cheveux jusqu'à pouvoir participer au grand concours international des auteurs chauves. Et pourtant indispensable. Les pages de votre roman au format papier doivent être numérotées (pour l'Ebook, non). Et attention, si la numérotation débute bien par la première page (blanche) au chiffre 1, la numérotation ne doit être visible qu'à partir du premier chapitre !
Donc on insère la pagination à partir du premier chapitre, allez-vous me dire. Ce n'est pas si simple, essayez et vous verrez que tout le livre sera numéroté. Pour un mémoire ou un rapport, pas de souci (je crois), mais pour un roman ou un livre, cela ne se fait pas.
Suivez bien les cinq étapes dans l'ordre, on va y arriver. Pour info, je travaile sous la version Microfot Office 2019 (thème gris foncé).
Tout d'abord, les prérequis. La « construction » des pages du livre.
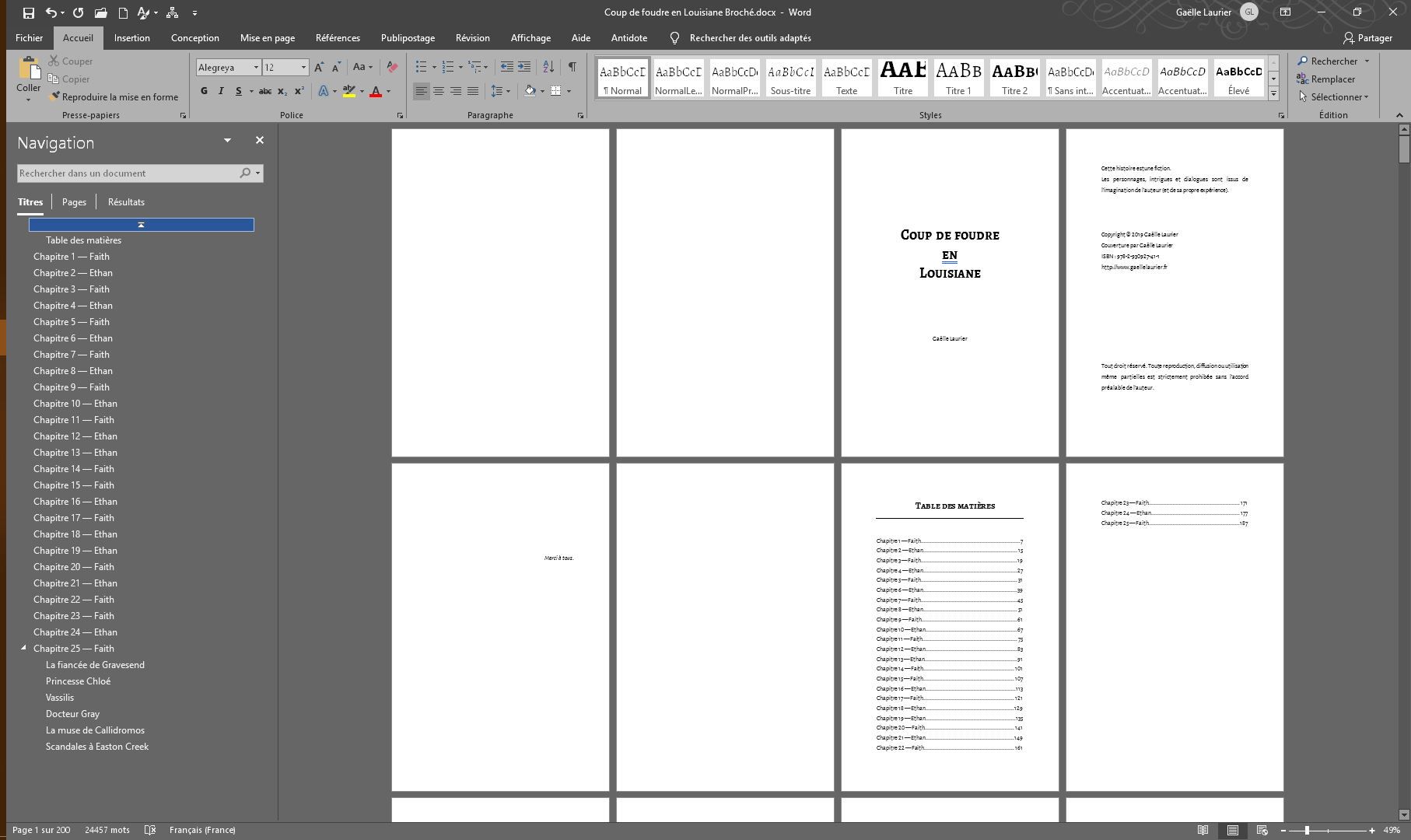
Vous aurez dans cet exemple, une page blanche recto-verso (1) en premier lieu (ainsi qu'à la fin). Puis, une page de titre (3) et le copyright à l'arrière (4), d'éventuels remerciements et dédicaces (5). La table des matières (7 et 8). Et enfin le début de votre histoire (9).
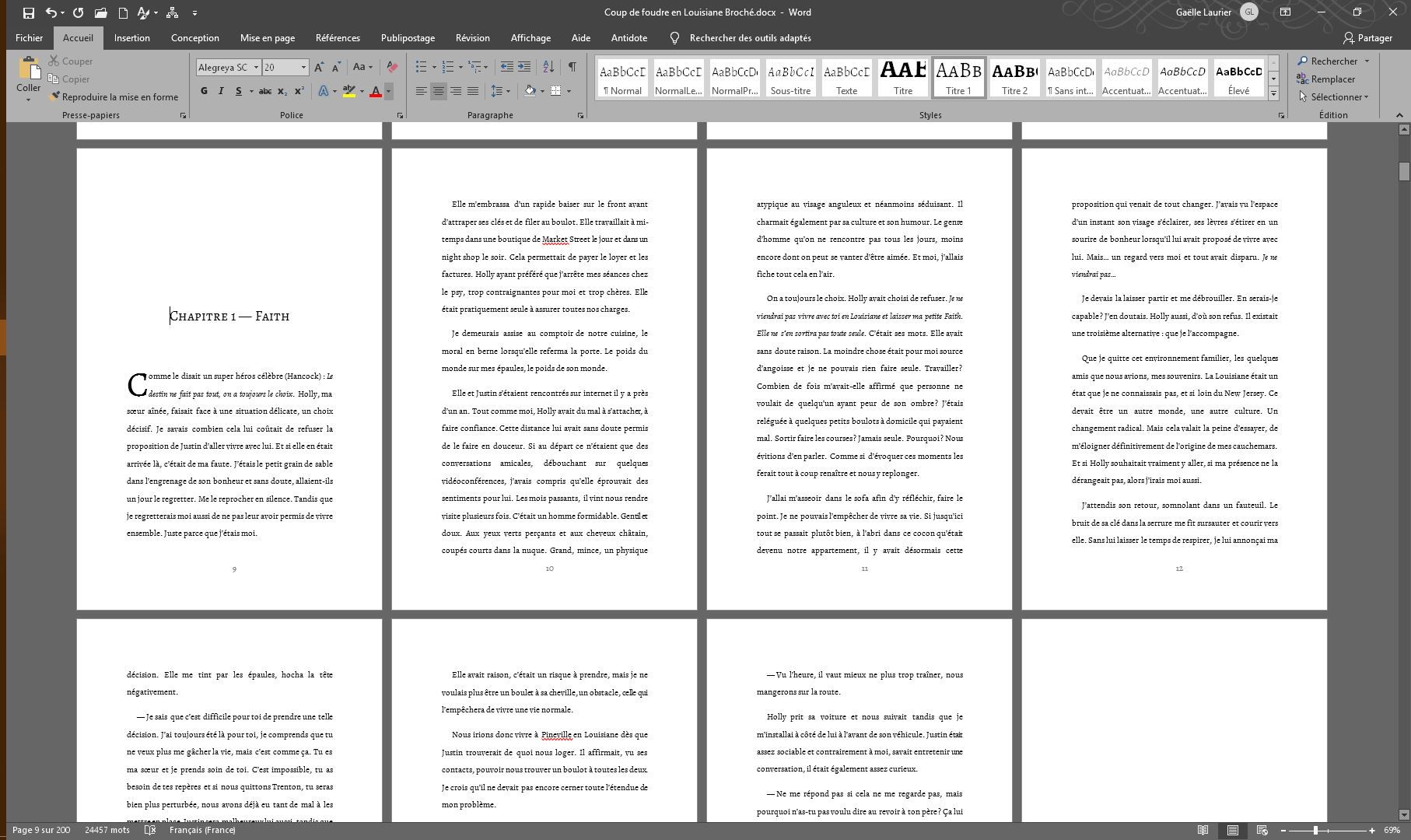
Repérez le numéro de page de votre premier chapitre tout en bas. Dans notre exemple, nous commençons donc notre histoire, chapitre 1 (ou prologue) à la page 9.
Nous voulons qu'il n'y ait aucun numéro de page visible avant cette page 9, mais que celle-ci soit bien affichée comme la neuvième ; la suivante, la dixième et ainsi de suite.
ETAPE 1
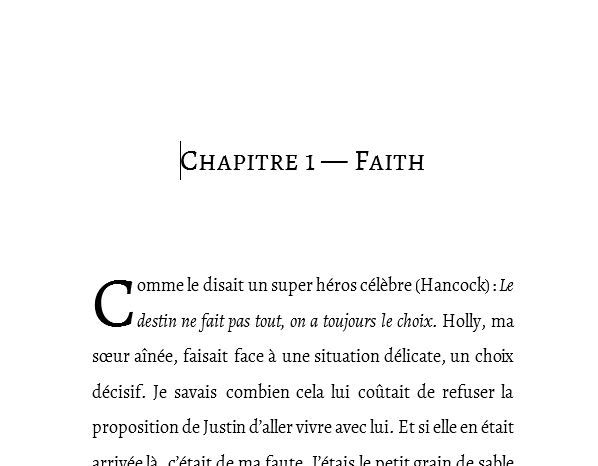
Cliquez devant la première lettre de votre chapitre/prologue où l'affichage des numéros de page commence.
ETAPE 2
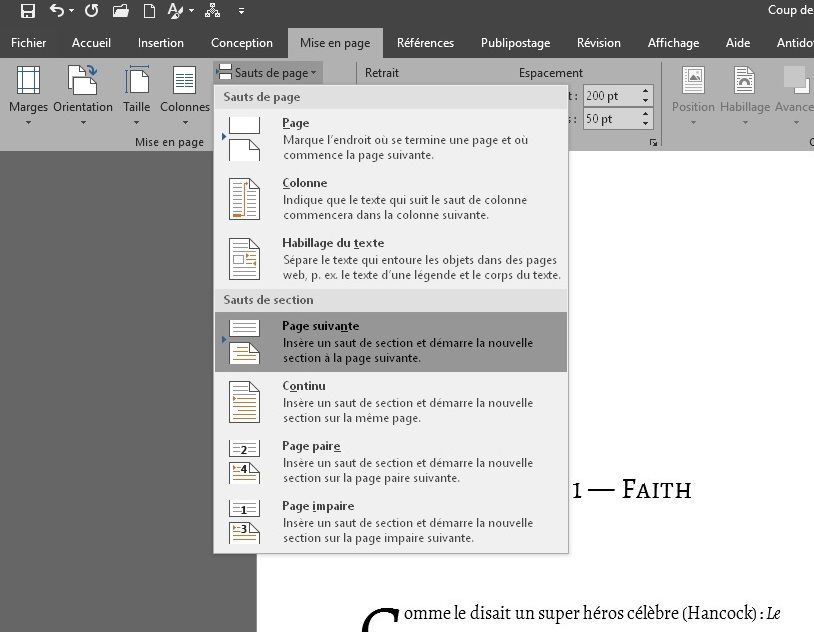
Rendez-vous dans le menu Mise en page puis Saut de page et choisissez Page suivante.
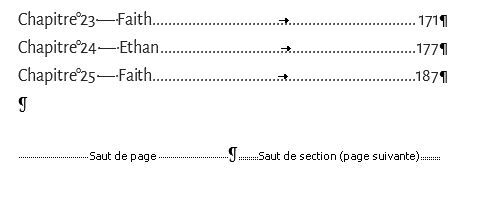
Cela insérera un Saut de section (page suivante). Si vous affichez tous les symboles et sauts avec CTRL+8, vous le verrez plus clairement.
ETAPE 3
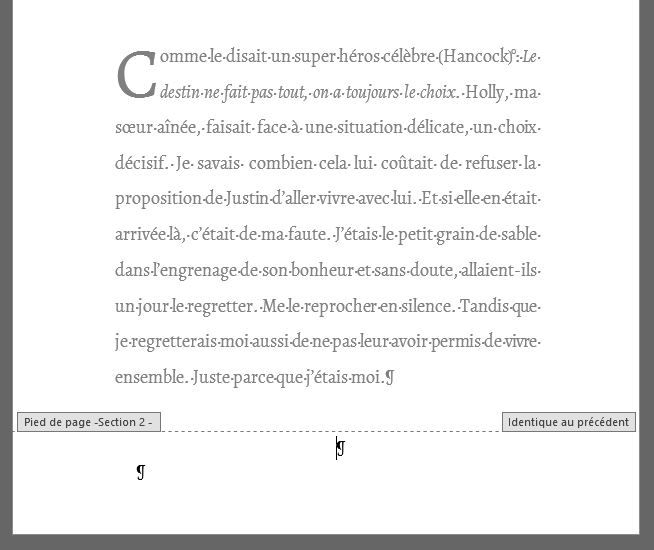
Rendez-vous en bas de votre première page à numéroter et double cliquez dans le pied de page pour l'activer.

Dans le ruban (en haut), désactivez Lier au précédent. Il ne doit plus être sur fond gris foncé.
ETAPE 4
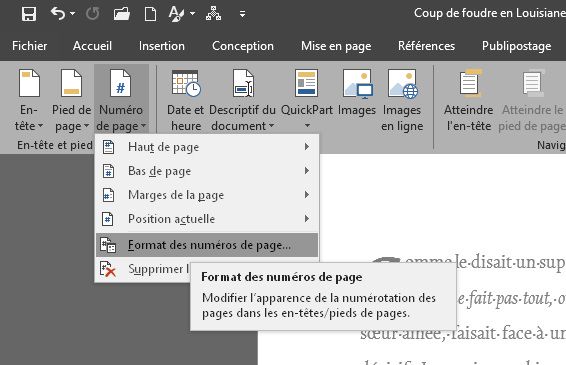
Alors que votre curseur se trouve toujours dans le pied de page, allez dans Numéro de page puis choisissez Format des numéros de page.
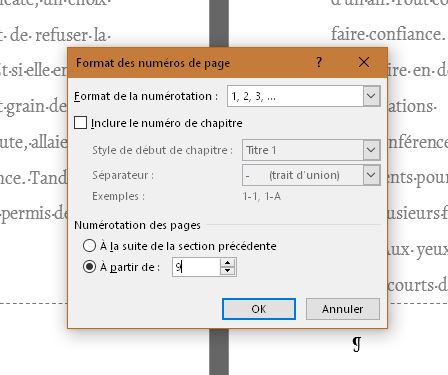
Une petite fenêtre s'ouvre, cochez À partir de et entrez le chiffre 9 (ou le numéro de page où se situe le début de votre histoire/chapitre).
ETAPE 5

Dans le menu Insertion, allez sur Numéro de page puis bas de page (en général, la numérotation se fait en bas) et choisissez le format (en général, ce sera centré).
Ouf ! C'est fait. Fermez votre pied de page et vérifiez.

Si vous aviez déjà numéroté vos pages depuis la première, supprimez ces numéros avant de suivre les étapes dans le menu Insertion puis Numéro de page et Supprimer les numéros de page.
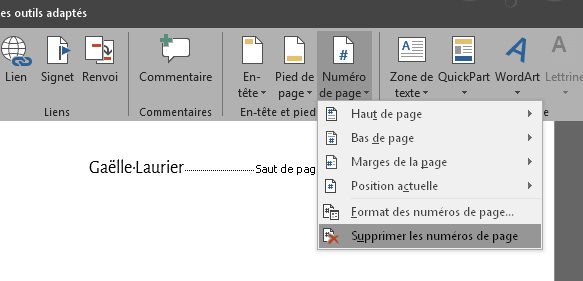
Bạn đang đọc truyện trên: AzTruyen.Top