Short Adventure Teil 1
Also dann, fangen wir gleich mit der ersten Coverart an:
Die Short Adventure.
Wie jede Coverart von Warrior Cats hat auch diese eine bestimmtes Format, wie die Cover gestaltet werden:
-Oben ist ein Katzenkopf, dessen Ohren nicht mit auf dem Cover zu sehen sind.
-Unten sind keine Katzen, nur eine Landschaft.
-Unter dem Warrior Cats Schriftzug, der in der Mitte platziert ist, ist der Banner "Short Adventure".
-Über dem Schriftzug steht der Autorenname, normalerweise zwischen Kinn und Schriftzug oder auf dem Kinn des Katzenkopfes.
-Unter dem Banner steht der Buchtitel.
So, damit hätten wir das Format für das Cover. Nun beginnen wir mit der Erstellung!
Dafür habe ich euch folgende Bilder herausgesucht:



Als erstes öffnest du PicsArt und drückst dort im Hauptmenü unten in der Mitte auf das +. Dann gelangst du zur Bilderauswahl. Es gibt eine Schnellauswahl, aber die möchten wir nicht. Stattdessen klickst du oben rechts auf "Alle Bilder" und anschließend nochmals oben auf "Kürzlich".
Wenn du dann hinunterscrollst, findest du alle Ordner, die du in deiner Gallerie hast.
Wähle nun den Ordner, in dem du das erste Bild (von den drei, die oben gezeigt sind) siehst und klicke dann auf das Bild. Somit landest du im Bearbeitungs-Hauptmenü. Das sollte dann so aussehen:
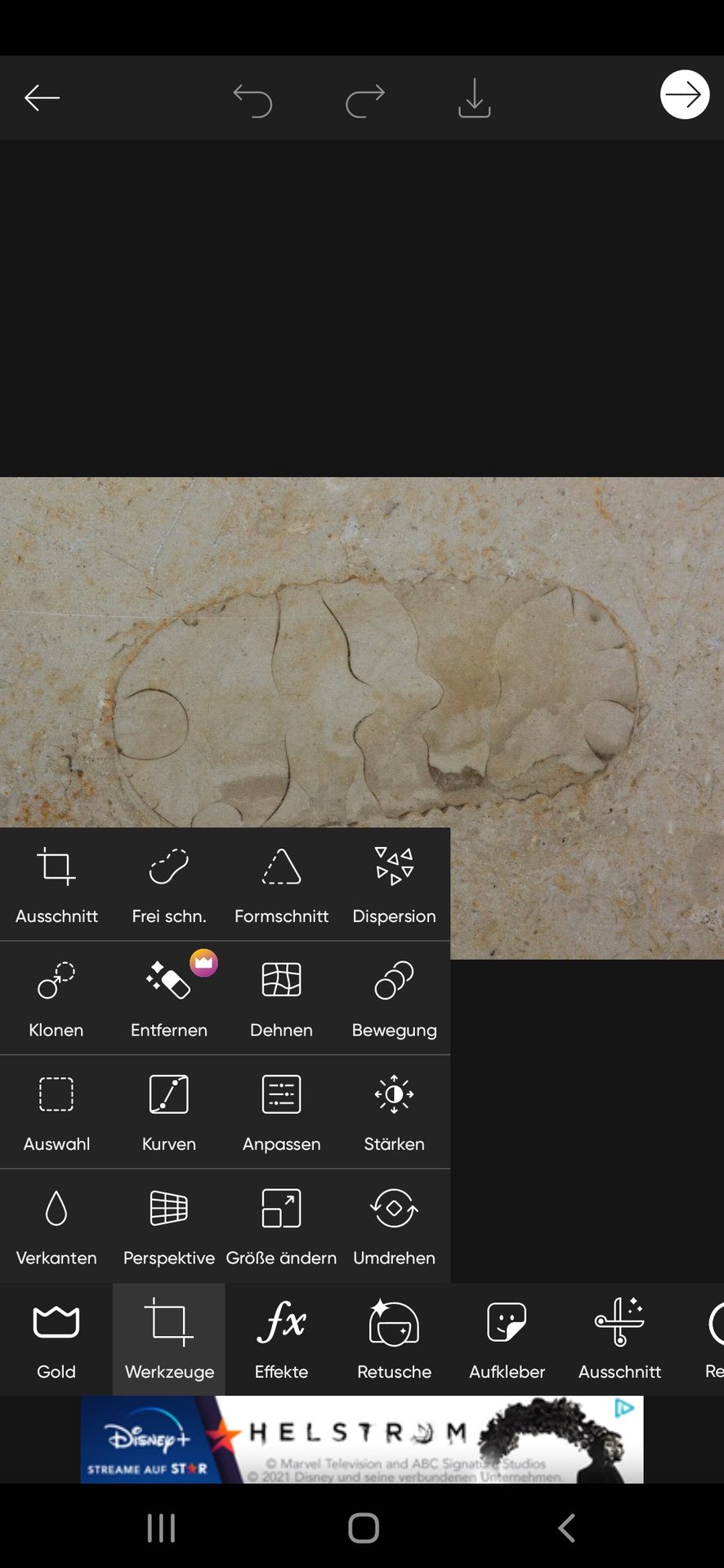
Für den Fall, dass du das Bild noch einmal drehen musst, gehe auf "Werkzeuge" (dort müsste sich wie hier abgebildet ein Fenster öffnen) und danach oben links im Fenster auf "Ausschnitt". Damit kommst du in das Menü, womit du das Bild zurechtschneiden und drehen kannst.
Zurechtgeschnitten habe ich es dir schon, somit musst du es (womöglich) nur noch drehen. Oben rechts neben dem "Richtig-Haken" ist ein Pfeil, der im Uhrzeigersinn gedreht ist. Damit drehst du das Bild nun einmal um 90°.
Jetzt sollte es hochkant zu sehen sein, statt so breitgeklatscht im Querformat. Sieht gleich viel schöner aus, wa?
Drücke nun auf das Häkchen oben rechts, damit du wieder im Bearbeitungs-Hauptmenü landest. Dann klickst du auf "fx", dann auf "unscharf" und anschließend 2x auf "verwischen" (damit sich das kleine Fenster wie abgebildet öffnet. Schiebe die Regler nun so, wie sie auf dem folgenden Bild abgebildet sind:
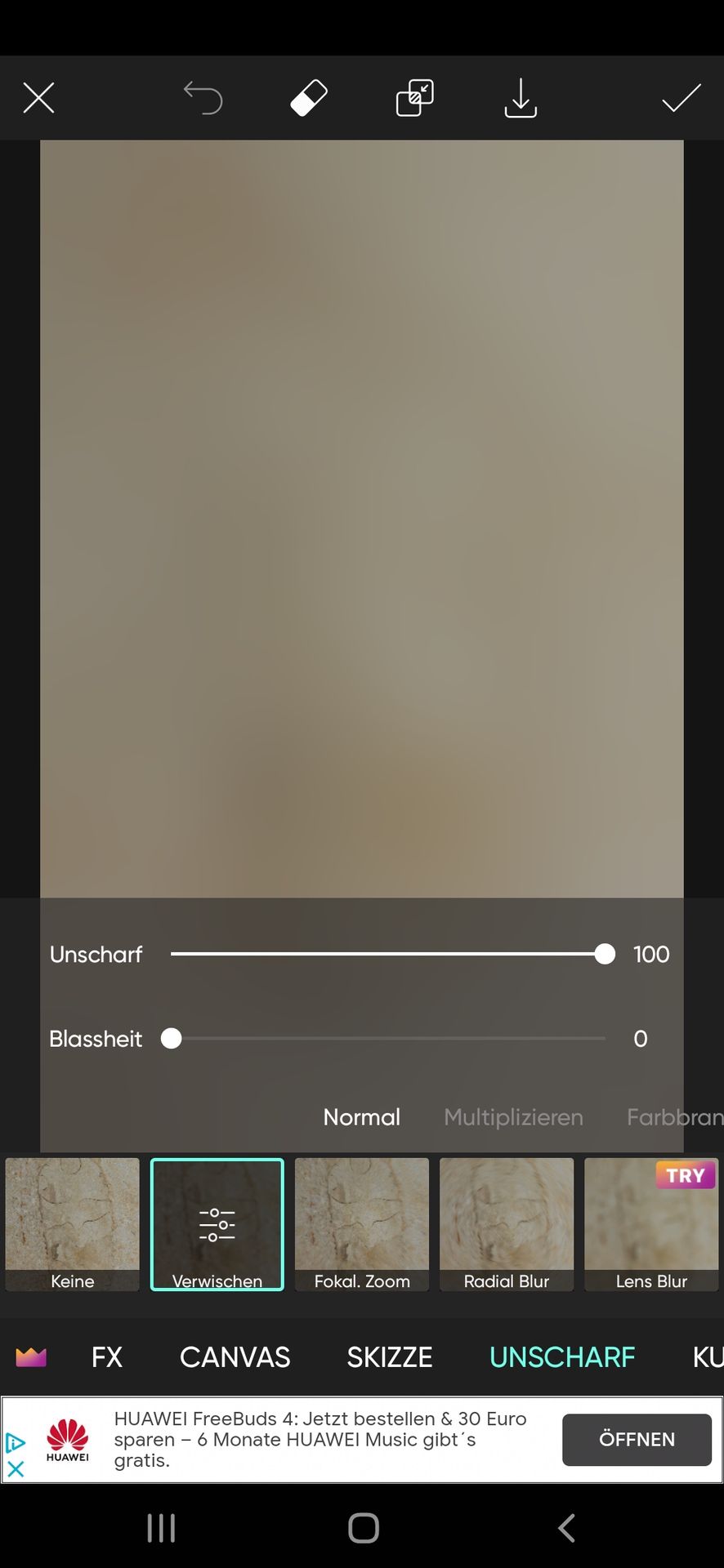
Klicke einmal oben auf das Häkchen, womit du im Hauptmenü landest. Klicke dort auf "Werkzeuge" und dann auf "Anpassen". Drücke dort auf "Farbton" ubd ziehe den Regler solange, bis das Bild einen bläulichen Ton bekommt (du kannst dich auch unten am Wert orientieren). Für andere Cover kannst du natürlich andere Farbtöne wählen, je nachdem, welche Grundfarbe es haben soll. Da dies ein blaues Cover wird, wird der Hintergrund ebenfalls blau gefärbt.
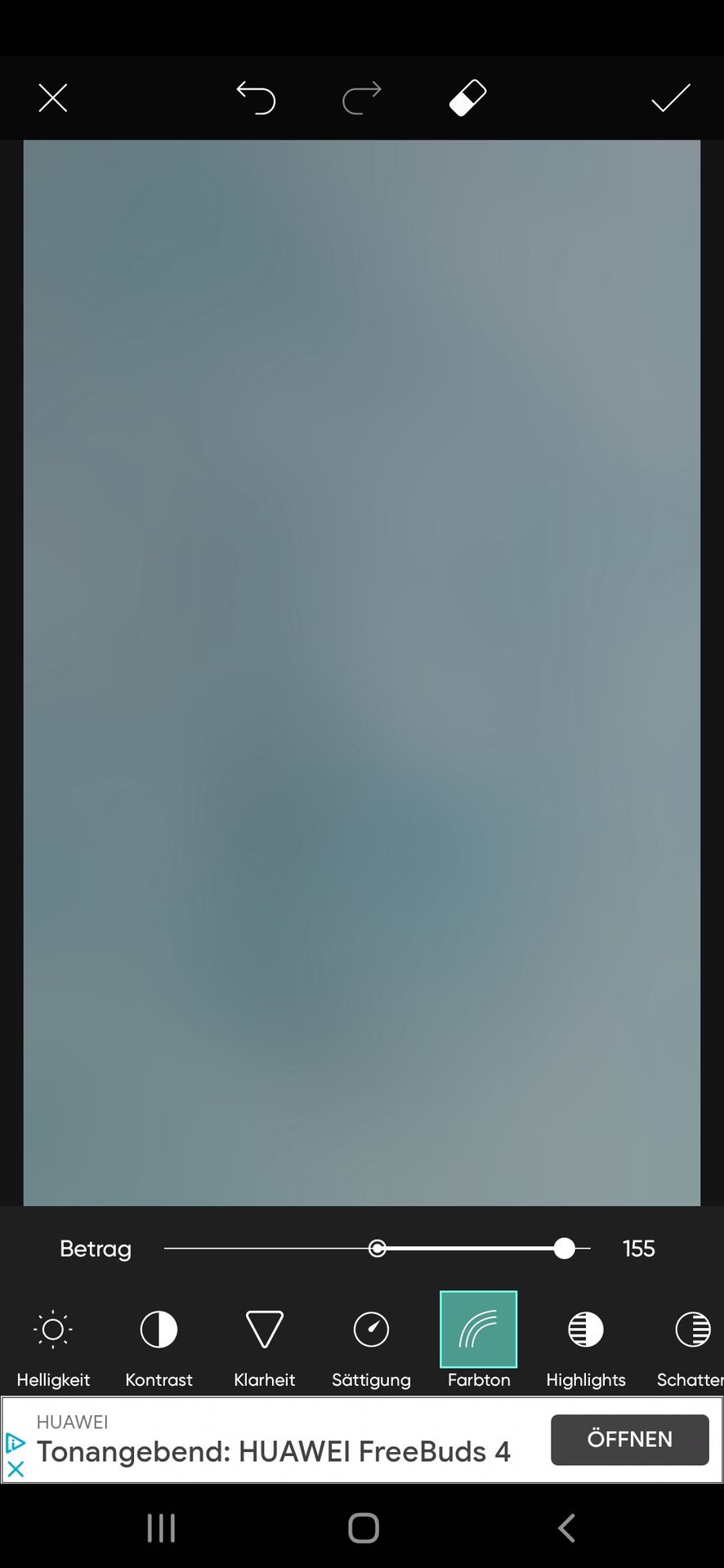
Fertig? Super! Oben auf das Häkchen klicken und fertig ist die Basis für unser Cover! War bis hierher doch ganz einfach, oder? Und wirklich schwerer wird es auch nicht. Für die Farbüberläufe braucht man ein wenig Übung und Feingefühl, das lernt man aber mit der Anzahl der Cover, die man gemacht hat. Es ist schließlich noch kein Meister vom Himmel gefallen und jedes Cover, das man als erstes gemacht hat, sieht einfach kacke aus. Auch meine. Sie waren grässlich. Wirklich grässlich xD
Aber weiter im Text. Nun fügen wir weitere Bilder hinzu, nämlich den Katzenkopf und die untere Landschaft, beides wieder oben zu finden (bei der Landschaft nicht wundern, ich habe erst eine andere benutzt und dann später die vorgegebene, weil ich die optisch passender fand, aber lasst euch davon nicht irritieren, die Schritte bleiben alle dieselben).
Schiebe dafür im Hauptmenü die untere Leiste solange, bis du das Feld "Bild hinzufügen" siehst. Draufklicken und dann öffnet sich ein Fenster. Klicke oben auf "Kürzlich" und dann wähle die Bilder genauso aus, wie du es ganz am Anfang getan hast.
Hast du die Bilder hinzugefügt, sieht es dann so aus:
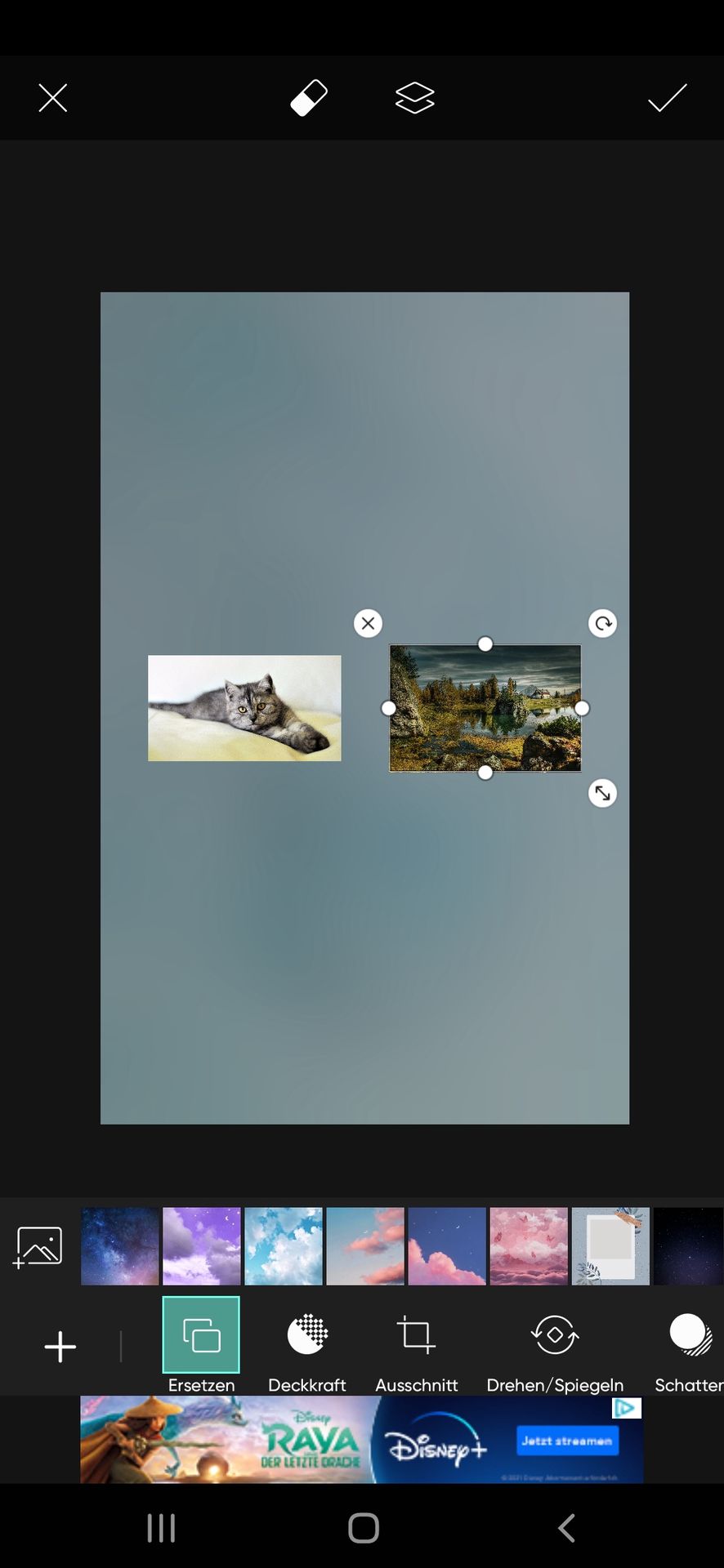
Erst einmal wollen wir sie uns zurechtrücken, damit etwas Ordnung herrscht (gut, bei zwei Bildern geht das noch, je mehr es werden desto wüster wird es aber). PicsArt hat zum Zentrieren der Bilder glücklicherweise eine wundervolle Funktion. Wenn du die Bilder über den Bildschirn ziehst und sie mittig platzierst, siehst du folgende Linien:
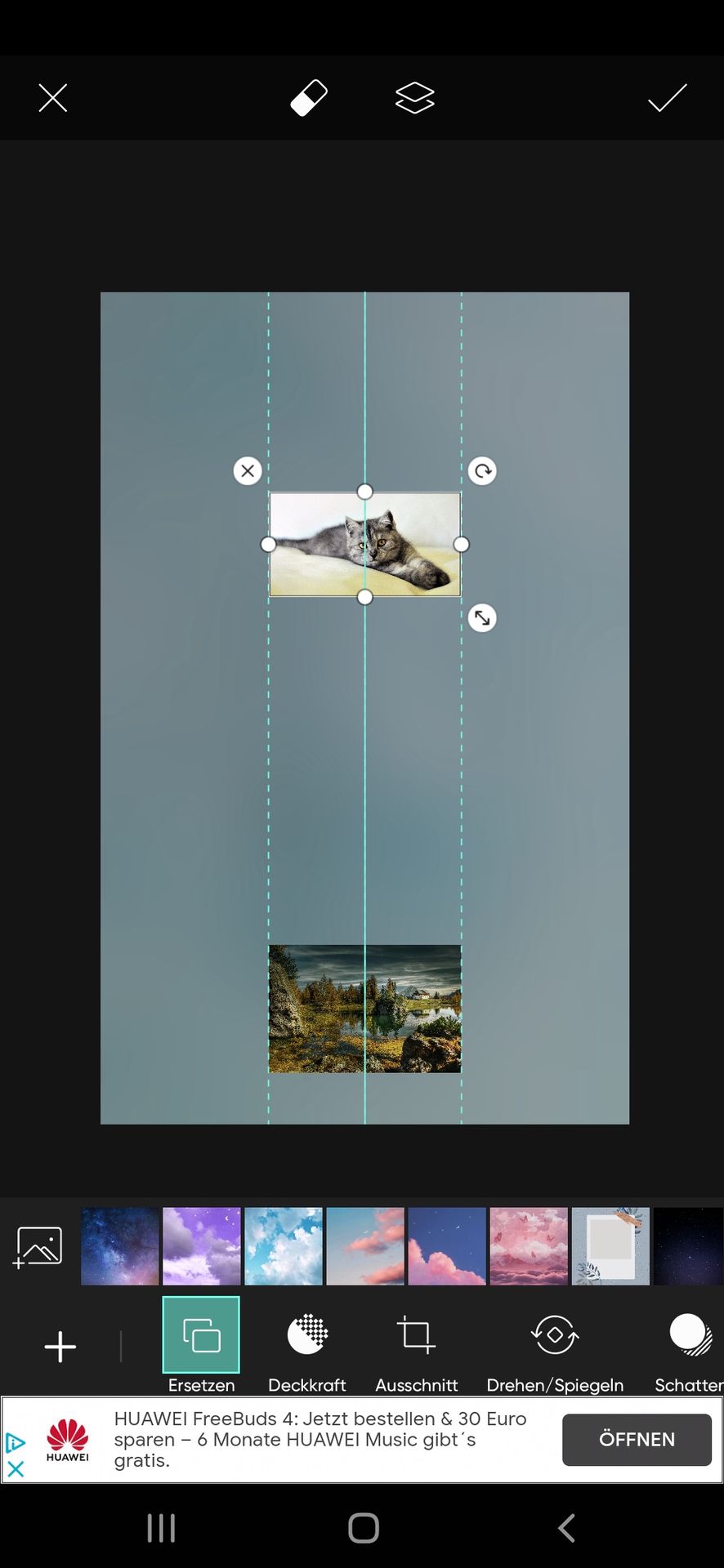
Das heißt, dass dein Bild definitiv in der Mitte ist (wichtig ist die durchgezogene Linie, die gestrichelten sind nicht immer da).
Sind beide Bilder mittig? Alles klar, dann klicken wir den Katzenkopf an:
Drücke nun auf "Auschnitt", dann landest du in diesem Fenster:
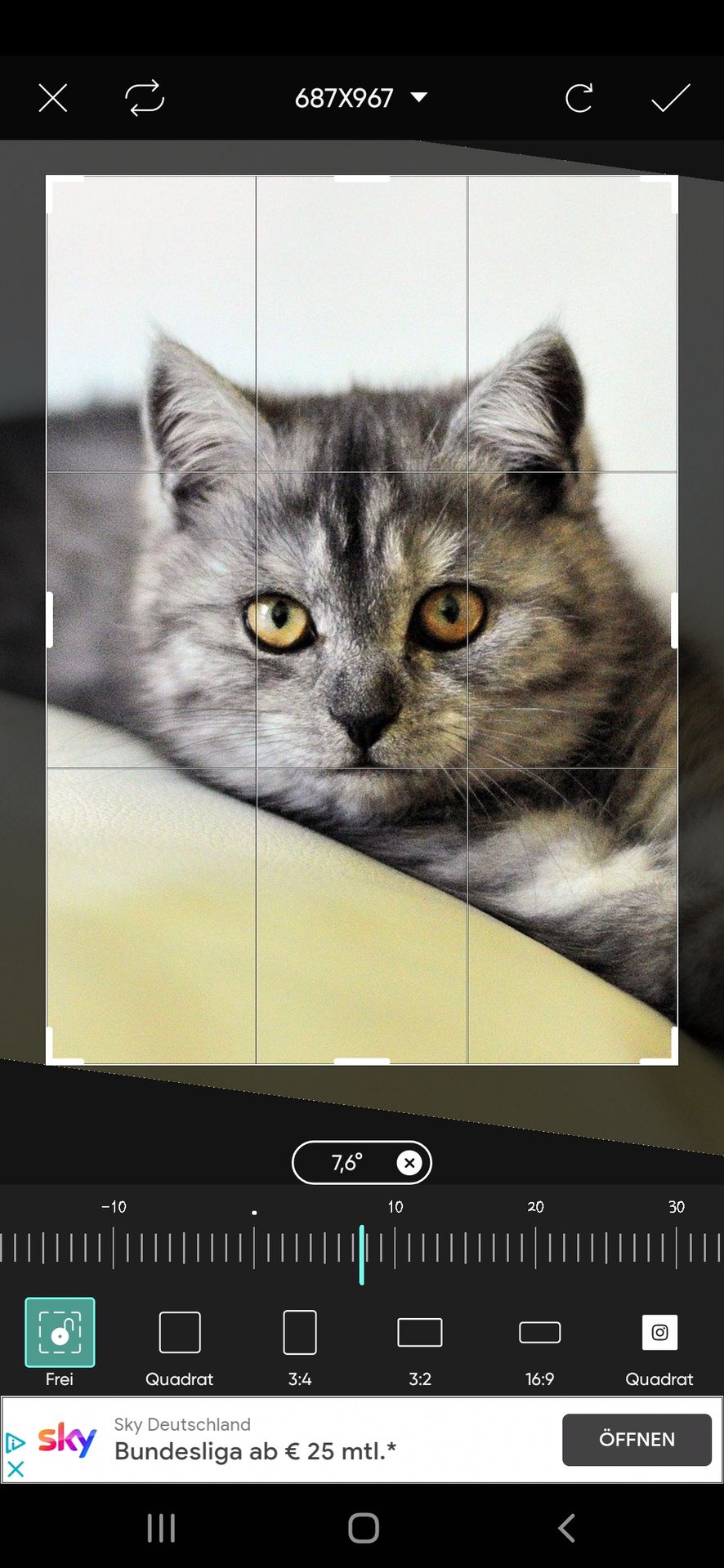
Selbes Prinzip wie am Anfang, du kannst hier das Bild wieder drehen und zurechtschneiden. Die gestrichelten Linien unten kannst du verschieben und somit das Bild neigen. In dem Fall habe ich es um 7,6° geneigt, um es gerade zu rücken. Dann habe ich den Kopf zurechtgeschitten. Wenn du ihn in etwa so ausschneidest, wie er hier zu sehen ist, sollte er relativ zentral sein.
Ob der Kopf wirklich gut zentriert ist, kannst du überprüfen, wenn du auf das Häkchen oben drückst und das Bild dann solange herumziehst, bis du die Mittellinie siehst. Liegt diese mittig auf der Nase, ist der Kopf ebenfalls mittig (was wichtig für den nächsten Schritt ist). Sollte er nicht mittig sein, gehst du wieder auf Ausschnitt, schneidest ein wenig von einer Seite weg (ist er zu weit links, musst du rechts etwas wegschneiden und umgekehrt). Ist zu viel weggeschnitten, kannst du das Bild mit dem x am Rand löschen. Dann drückst du unten links auf das + und auf "Bild hinzufügen" und wiederholst die eben genannten Schritte. Das machst du nun solange, bis dein Kopf zentriert ist.
Es ist Fummelarbeit, aber sie ist wichtig für den nächsten Schritt: den Kopf spiegeln. Das ist zwar nicht zwingend notwendig, stilistisch bzw. optisch aber wesentlich schöner, da es eine gleichmäßige Beleuchtung bietet. Und zudem lässt sich der Kopf dann auch besser in das Bild einarbeiten.
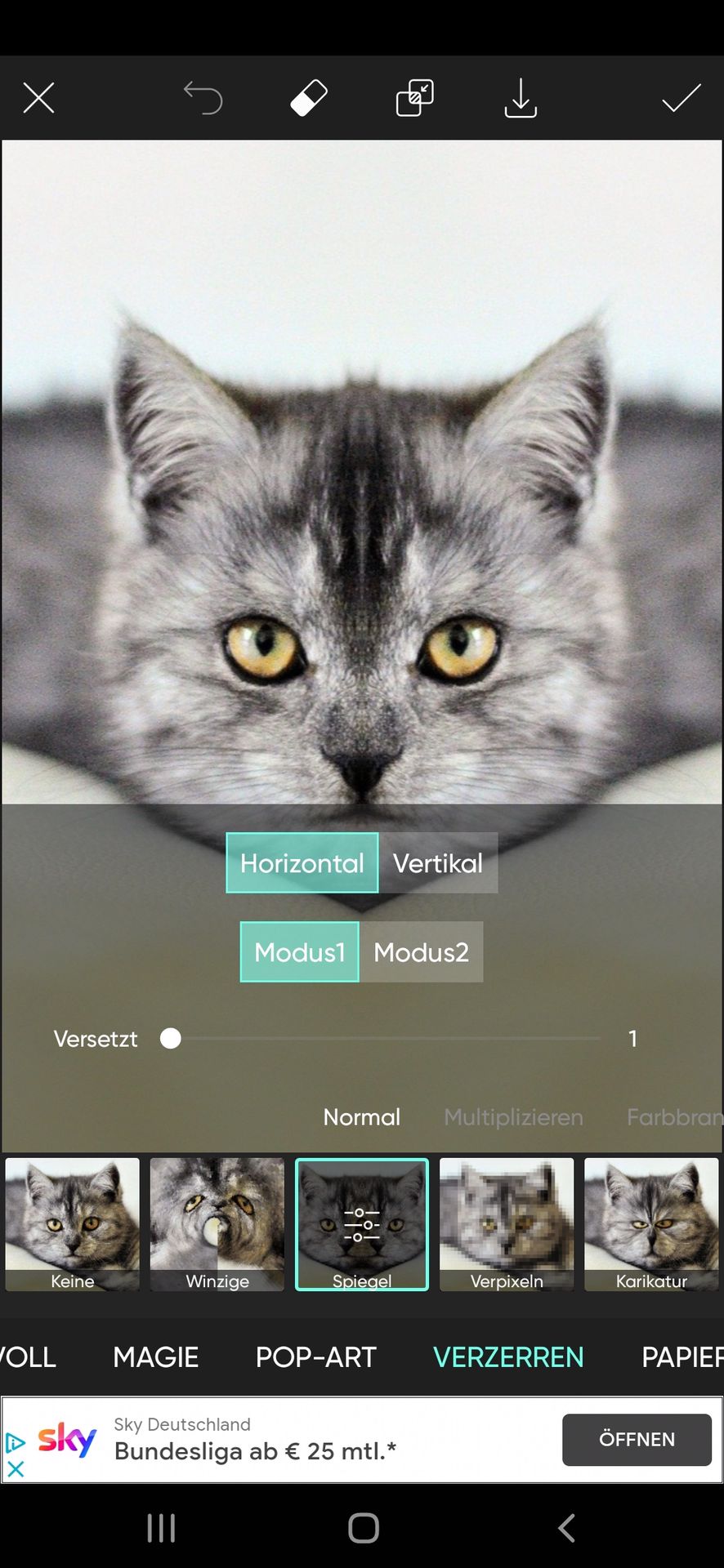
Klicke den Kopf an, schiebe die Leiste unten solange, bis dort "fx" steht und drücke darauf. Dann schiebst du die Leiste wieder solange, bis du "Verzerren" siehst. Dort 2x auf "Spiegel" drücken und alles so einstellen, wie es auf dem Bild zu sehen ist.
Du kannst dabei zwischen Modus 1 (die eine gespiegelte Gesichtshälfte) oder Modus 2 (die andere gespiegelte Hälfte) wählen, je nach Auswahl sieht der Kopf dann anders aus. Besser ist immer der Modus, in dem Beleuchtung und Proportionen am besten aussehen, in dem Fall also Modus 1. Bei "versetzt" kannst du bestimmen, wie nah die gespiegelten Seiten aneinanderliegen. Manchmal muss man es ein wenig auseinanderziehen, damit z.B. die Nase nicht ganz so überfahren und zertreten aussieht.
Bist du damit fertig, drückst du noch einmal auf das Häkchen oben rechts (unser bester Freund im Laufe der Covererstellung xD). Dann vergrößern wir beide Bilder einmal (so wie folgt abgebildet) und drücken oben auf das Radier-Symbol, um in folgendes Fenster zu gelangen (achte dabei darauf, dass du das Katzenbild angeklickt hast, nicht die Landschaft):
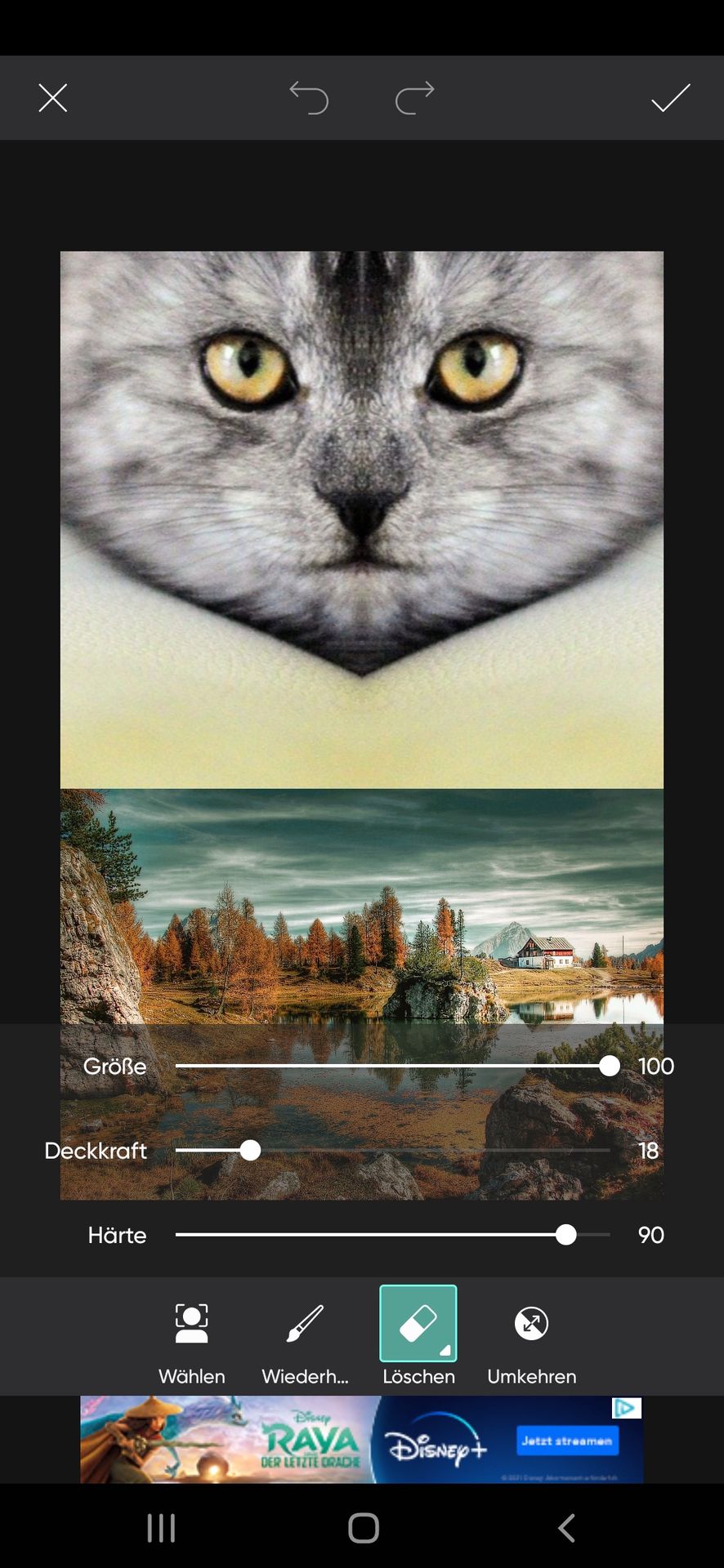
Vergrößere nun die Größe des Radiergummis auf 100, setze die Deckkraft auf ca. 20 hinunter und (pardon, das habe ich hier falsch im Bild) setze die Härte auf ca 40-30 hinunter (je niedriger der Wert, umso weicher werden die Ränder des Radierers; je höher der Wert desto schärfer sind die Kanten, für weiche Überläufe also eine niedrige Härte).
Nun hast du das optimale Radiergummi. Radiere damit vorsichtig alles weg, das nicht zum Katzenkopf gehört (vor allem den scharfkantigen, dunklen Bereich unterhalb von Kinn und Wangen). Wenn du Hilfe brauchst wie es aussehen soll, schaue dir die nächsten beiden Bilder an.
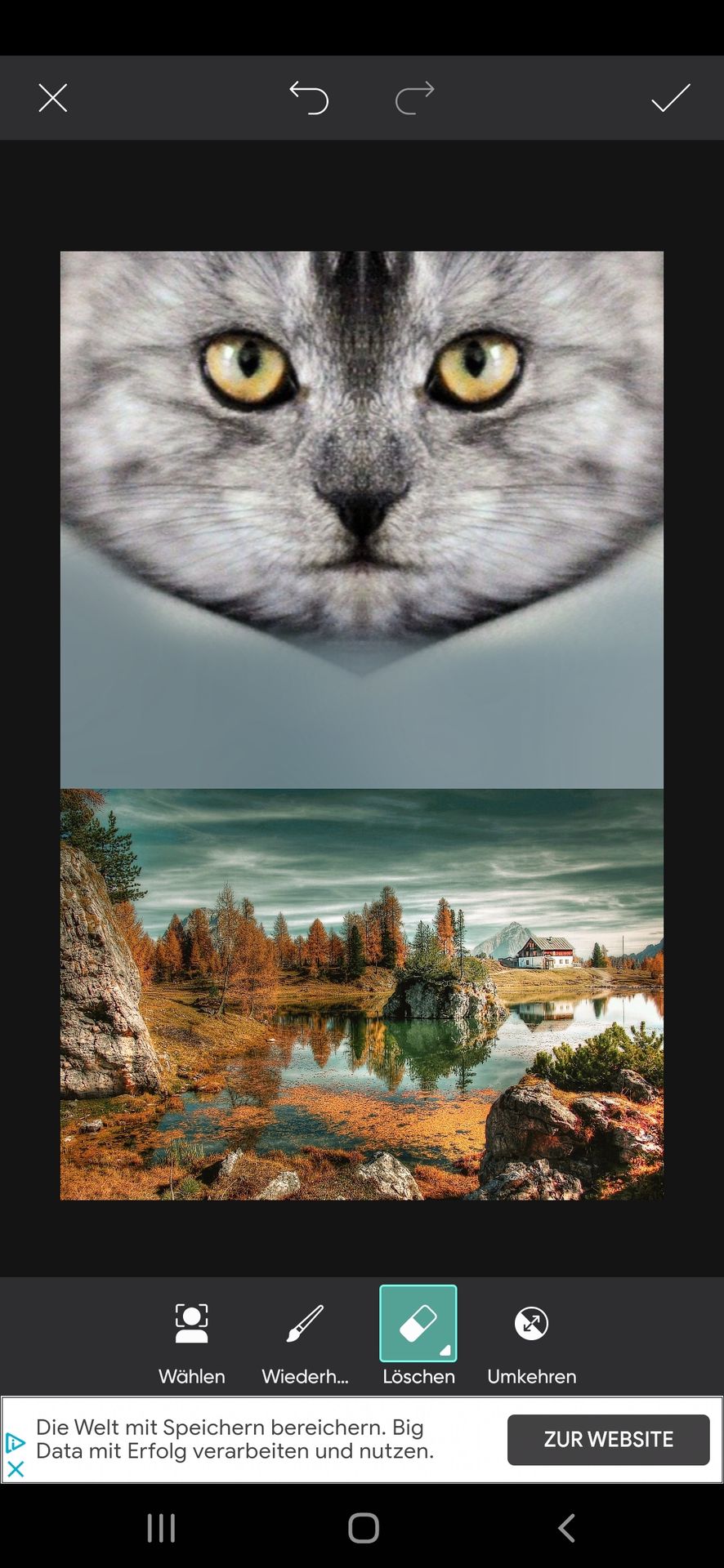
Kleiner Tipp:
Hast du zu viel wegradiert, drücke auf den Stift und füge den radierten Bereich wieder hinzu. Dann kannst du weitermachen. Beim Radieren solltest du auch versuchen, nie die Mitte des Radierers (also der Bereich, wo dein Finger/Stift auf dem Display liegt) über den zu radierenden Bereich zu ziehen, sondern immer mit dem Rand des radierers zu radieren (radiere, radiere, radiere..., du merkst, radieren ist ebenfalls sehr wichtig xD), also deinen Finger/Stift ein wenig von dem Bereich, den du wegradieren möchtest, entfernen.
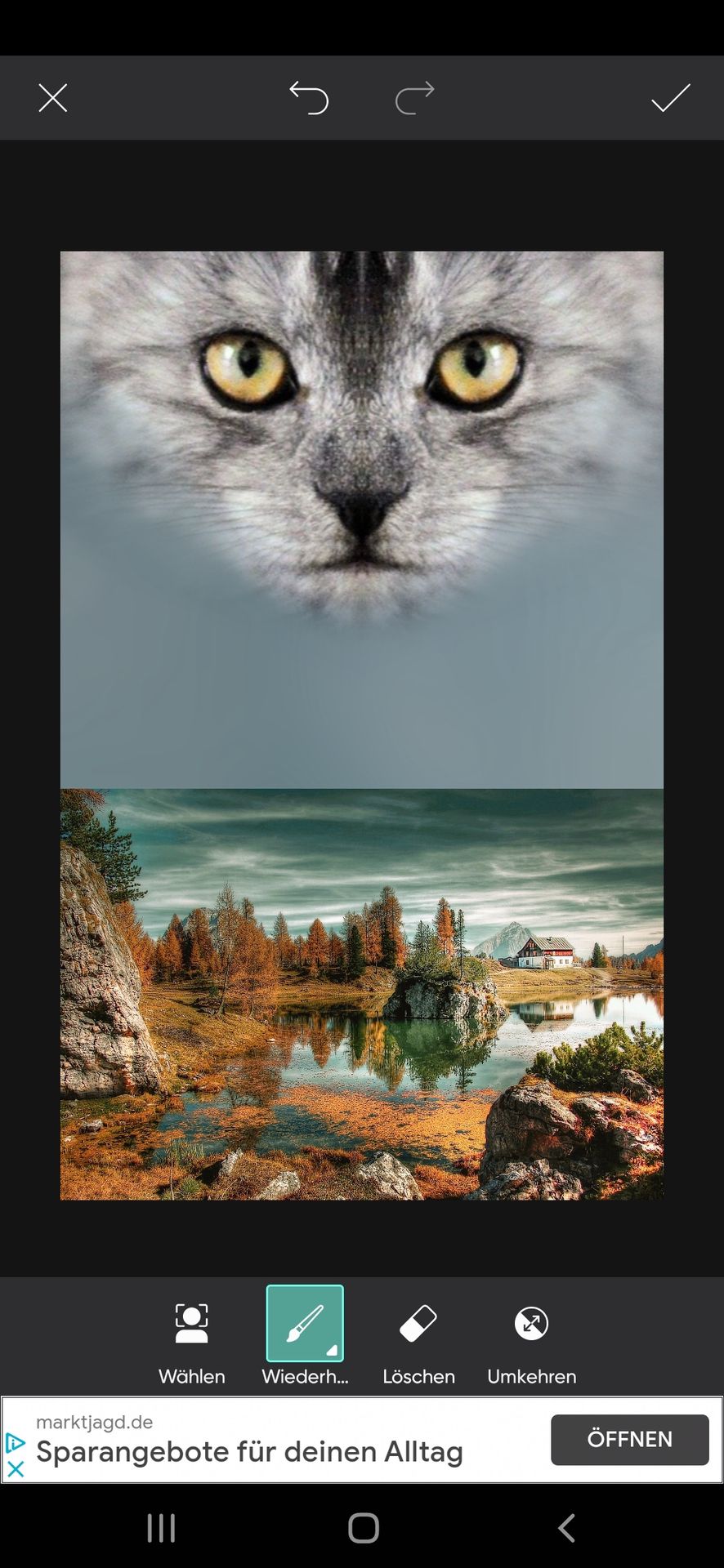
Wenn du damit fertig bist, drücke einmal auf das Häkchen (auf keinen Fall zweimal, sonst landest du wieder im Hauptmenü und darfst nochmal alle Schritte seit "Bild hinzufügen" wiederholen). Dann klicke auf die Landschaft unten und wiederhole die letzten Schritte noch einmal. Achte aber darauf, dass du nicht zu viel von der Landschaft wegschnippelst, sondern möglichst nur die scharfe Kante verblendest (denke an die geringe Radiererhärte für den weichen Überlauf). So sollte es dann ungefähr aussehen (wenn nicht, ist nicht schlimm, Übung macht den Meister und solange du dich noch nicht wieder im Hauptmenü befindest, kannst du stets weiter radieren oder hinzufügen):
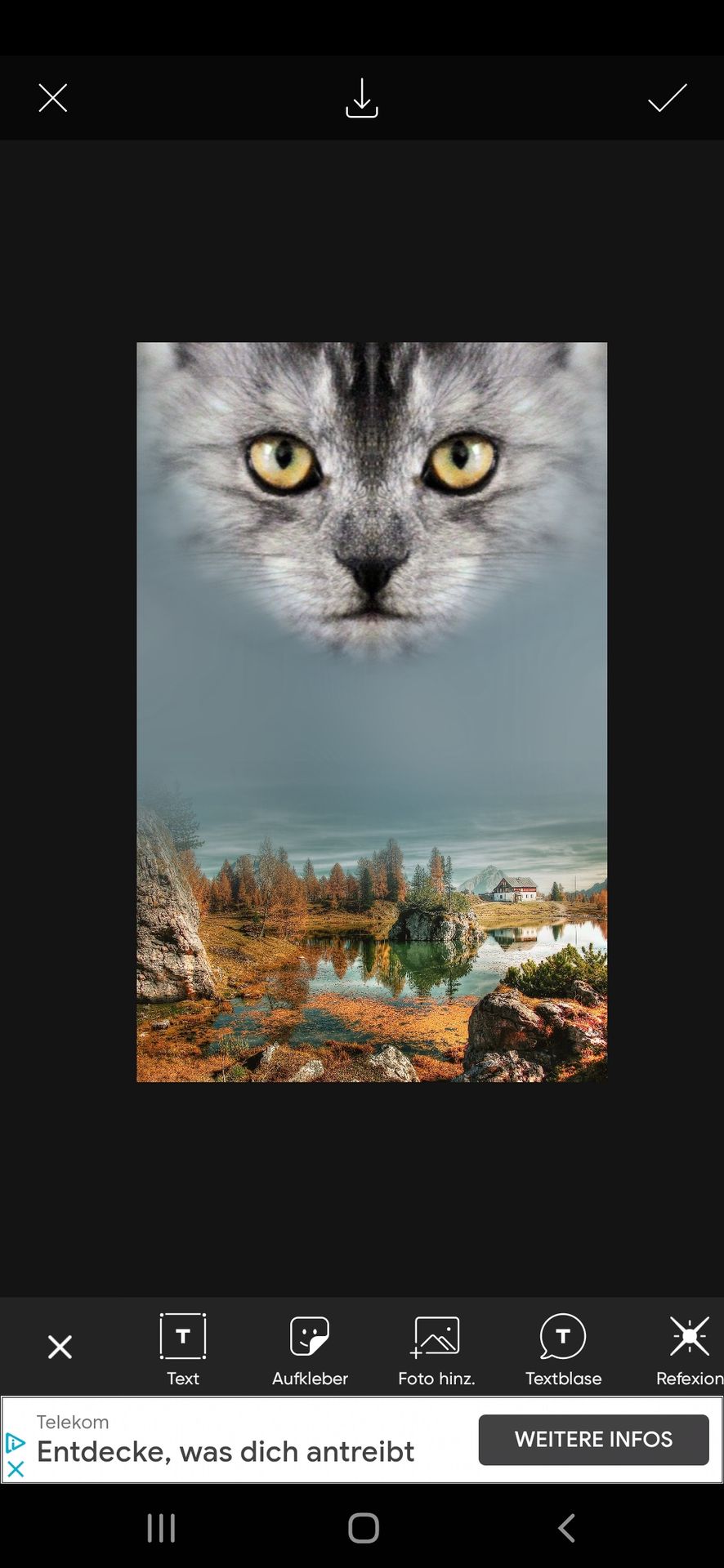
Wie gesagt, lass dich nicht irritieren, dass ich eine andere Landschaft nutze, ich habe später eine passendere Landschaft genutzt, die Schritte bleiben aber alle dieselben.
Bist du dir sicher, dass du die Überläufe so behalten willst?
Ja?
Wirklich? Gleich gibt es kein Zurück mehr! xD
Nagut, dann darfst du wieder oben auf das Häkchen klicken und zum Bearbeitungs-Hauptmenü zurückkehren.
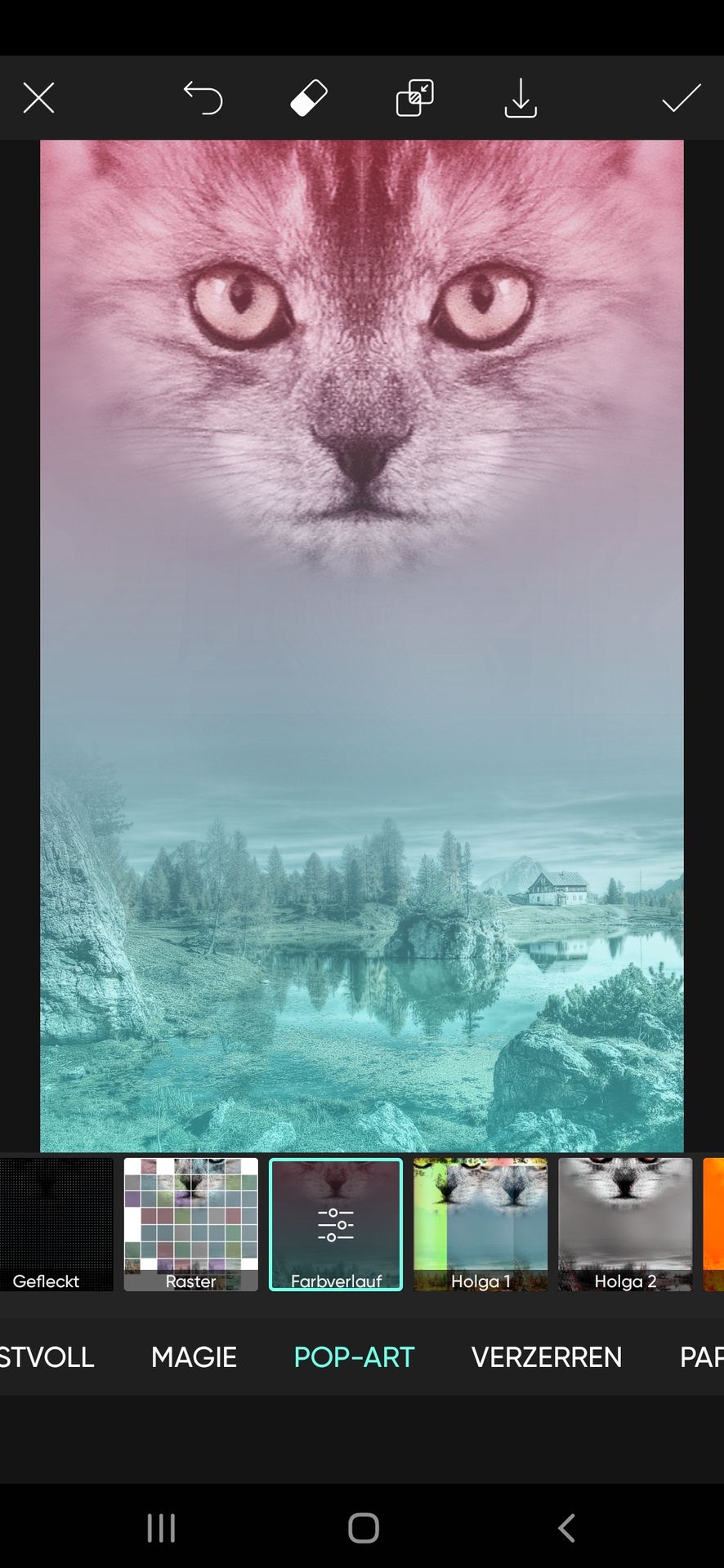
Dort angekommen, klicke bitte auf "fx" und ziehe die Leiste unten solange, bis du "Pop-Art" siehst. Dort die Bildchen solange nach links ziehen, bis du "Farbverlauf" siehst. Darauf klickst du dann 2x, sodass sich ein kleines Fenster wie auf dem folgenden Bild öffnet:
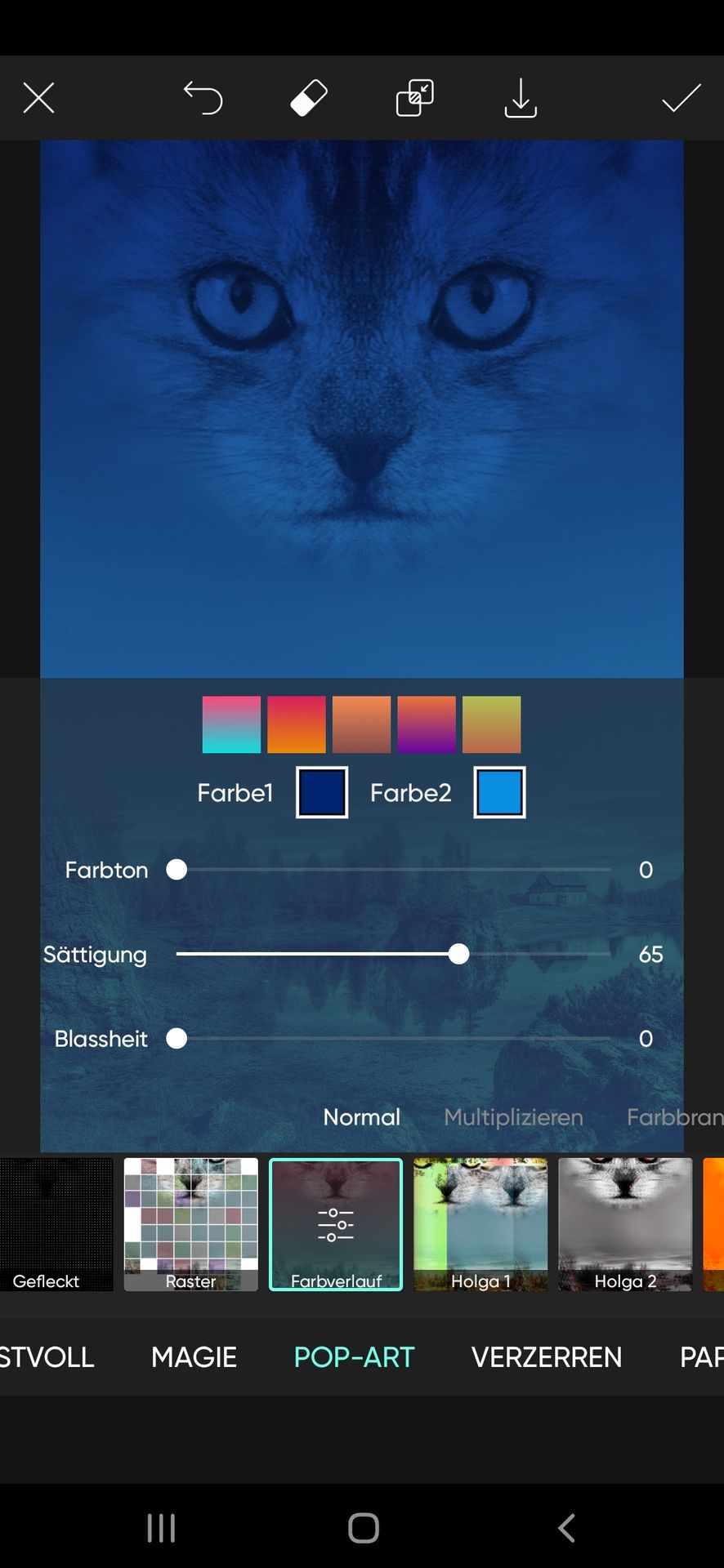
Nun gibst du bei Farbe 1 eine etwas dunklere Farbe als bei Farbe 2 ein (einfach auf die Farbkästchen drücken und die gewünschte Farbe wählen).
Was ich im Bild nicht gemacht habe (es ist auch nicht zwingend, sieht am Ende aber schöner aus), die Sättigung auf 100 zu ziehen. Das verleiht dem Bild mehr Farbkraft und lässt es weniger blass aussehen.
Bei "Farbton" kannst du auch die Farbe noch einmal ändern, da ich hier allerdings schon blaue Farben ausgewählt habe, habe ich den Farbton so gelassen.
Wenn du dich für die Farbe entschieden hast, machen wir jetzt etwas (ein wenig) Bescheuertes. Gehe oben auf den Radierer, setze die Einstellungen des Radierers genauso wie bei dem Radieren der beiden Einzelbilder...
(Die war nochmal wie? ^^)
...Und radiere die ganze Farbe einmal komplett weg. Bis auf das letzte bisschen (Logik not found). Klingt etwas dämlich, aber es ist tatsächlich hilfreich, denn es ist einfacher, die Farbe wieder hinzuzufügen als sie wegzuradieren.
Hast du das erledigt, gehst du auf den Stift und fügst vorsichtig erst einmal an den Wangen der Katze und dann an den Rändern der Bildmitte wieder etwas Farbe hinzu. Nach und nach in der kompletten Bildmitte und dann unten bei der Landschaft.
Wichtiger Tipp:
Überlege dir, welche Teile du von der Landschaft hervorheben möchtest (also was mehr ins Auge stechen soll). Hast du einen See mit Bäumen im Hintergrund und Steinen im Vordergrund, worauf ist es am besten, den Fokus zu legen?
Den See und die vorderen Steine. Der Hintergrund, bzw. alles, das nicht im Fokus sein soll, wird mit Farbe angemalt (nur nicht zu doll, sodass es immer noch einen weichen Überlauf zwischen Farbe und Landschaft gibt). Generell gilt:
Je mehr Fokus desto weniger Farbe. Je weniger Fokus desto mehr Farbe. Das gleiche gilt für die Bildschärfe (die kannst du übrigens über fx - fx - (ganz nach rechts wischen und dann auf "Schärfe drücken) ändern).
Dein Bild sollte nun etwa so aussehen (ignoriere hier bitte die Augen, die erkläre ich gleich ^^):
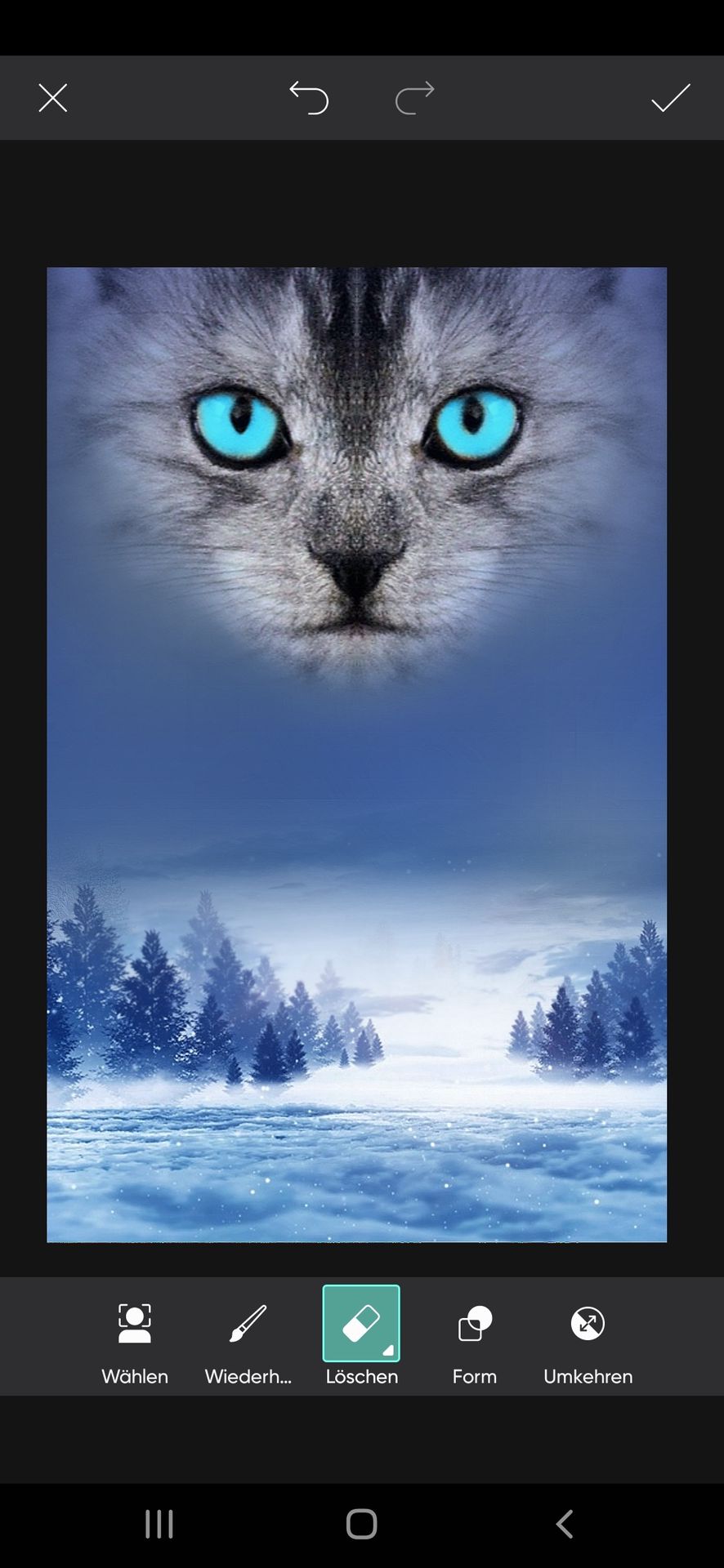
Bist du mit der Färbung soweit zufrieden? Wie gesagt, du kannst bis jetzt immer noch Farbe hinzufügen oder wegradieren, bis es dir gefällt.
Wenn du wirklich zufrieden bist, dann einmal oben auf das Häkchen, aber noch nicht nochmal auf das Häkchen! xD
Neben dem Häkchen ist jetzt ein kleines Symbol, das sind zwei sich überlappende Vierecke. Darauf bitte einmal klicken, dann übernimmt das Programm die Veränderungen, ohne im Hauptmenü zu landen.
...Weiter geht's in Teil 2!
Bạn đang đọc truyện trên: AzTruyen.Top