3. || pngs
Not sure what a PNG is or how to make one? Then you're in the right section.
There's many tools you can use on Superimpose that makes this easier, so I'll walk each of them through for you guys.
Magic Brush
If you have an image (say a celeb photo) and the color of the person and the background and totally two different colors, then the magic brush works more than great.
i. Open up a white background (doesn't matter what size) and then your photo as the foreground.
ii. Go to the mask tab at the bottom of the screen and select the magic brush (looks like a wand).
iii. Tap once on the area you'd like to erase, and boom, you got it. This might not always work because Superimpose has trouble telling apart colors sometimes, so this tool is limited, but also very helpful!
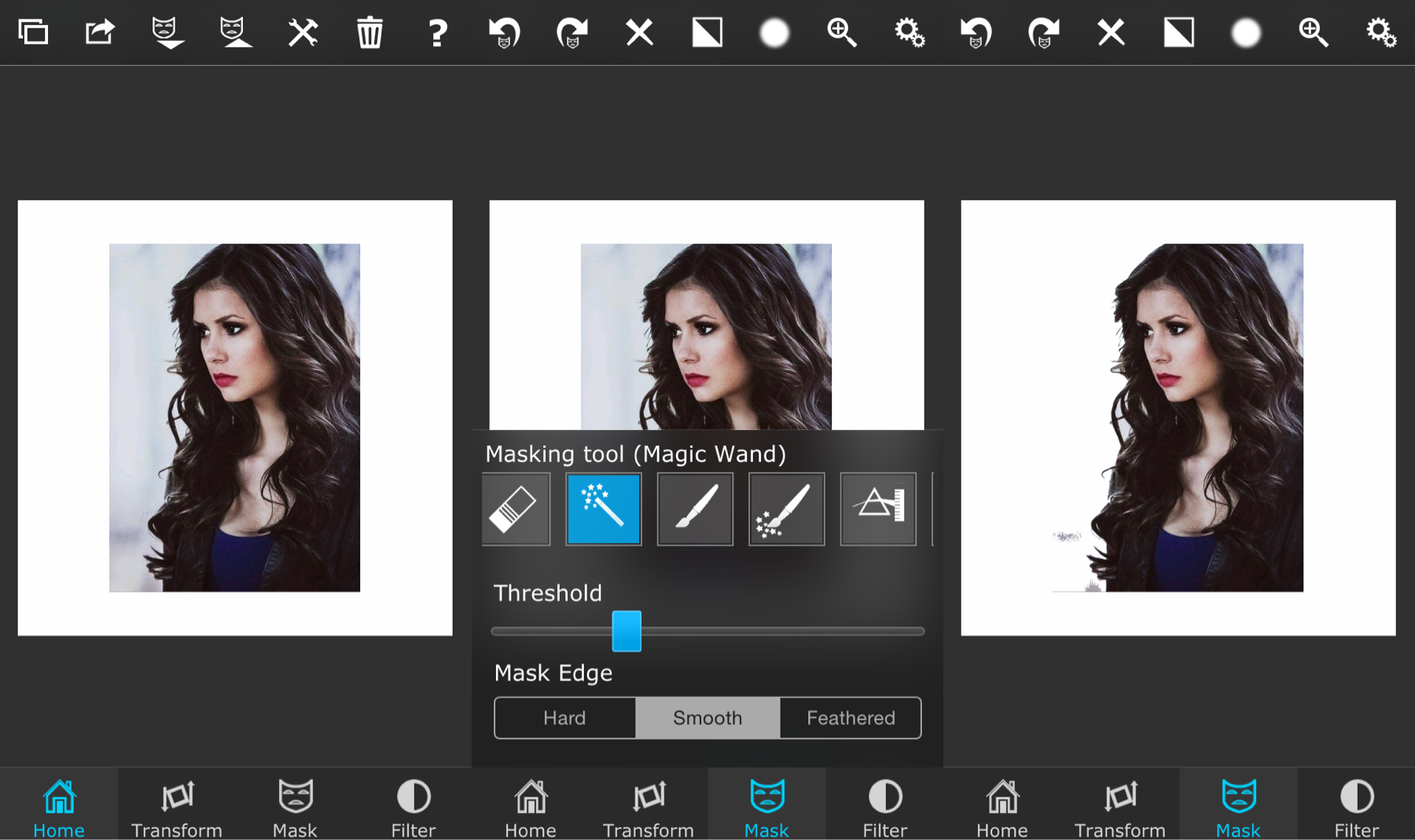
Normal PNG
This is just how you make a regular old PNG. Depending on the photo, this can be the easier or hardest option.
i. Open a white background and then your photo as the foreground. Go to the mask tab along the bottom and select the normal masking brush as pictured below. You can adjust the size and smoothness of the brush as you wish, but for a cleaner looking PNG, I'd keep the settings for it saved similar to mine below.
ii. Drag your finger across the photo where you'd like to erase. I zoom in usually to help make my lines look better, but you can also use the magnify tool (it's the checkbox in the middle photo) but I don't ever use it because personally, it bothers me. But don't be afraid to tilt and move your phone to get the right angle!
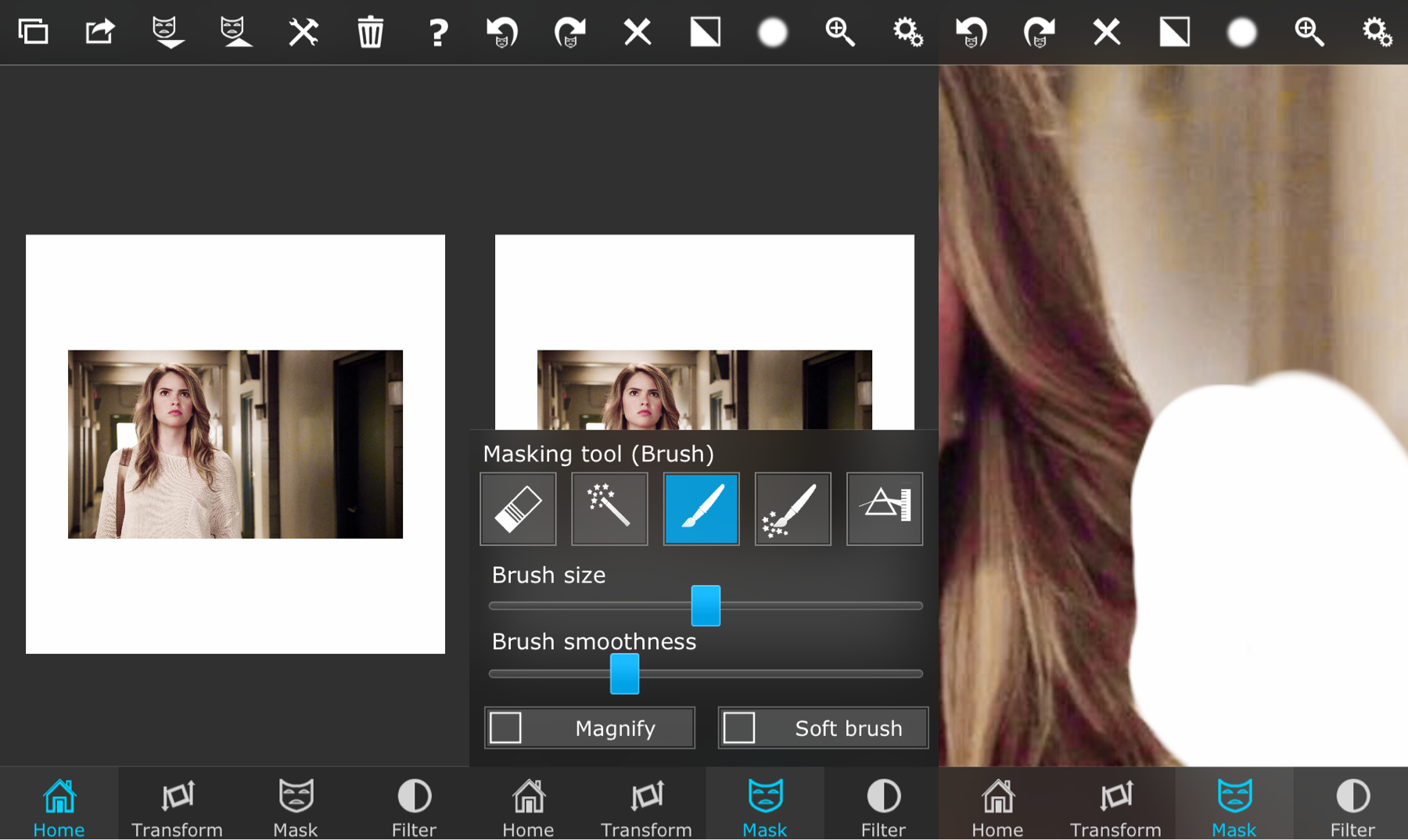
Smart Brush
This brush is useful for things like hair and little pieces that you just can't seem to get. It also detects color, but this one is more manual than the magic brush.
i. Open white background and your photo. Zoom in on the part you can't get with any of the other tools and select the smart brush under the masking tab.
ii. Drag your finger across the area like I did so in the photo below. You can also adjust the strength of the brush and the size to fit your needs. I usually go back over the place I used the smart brush at and smooth it out so that it looks cleaner.
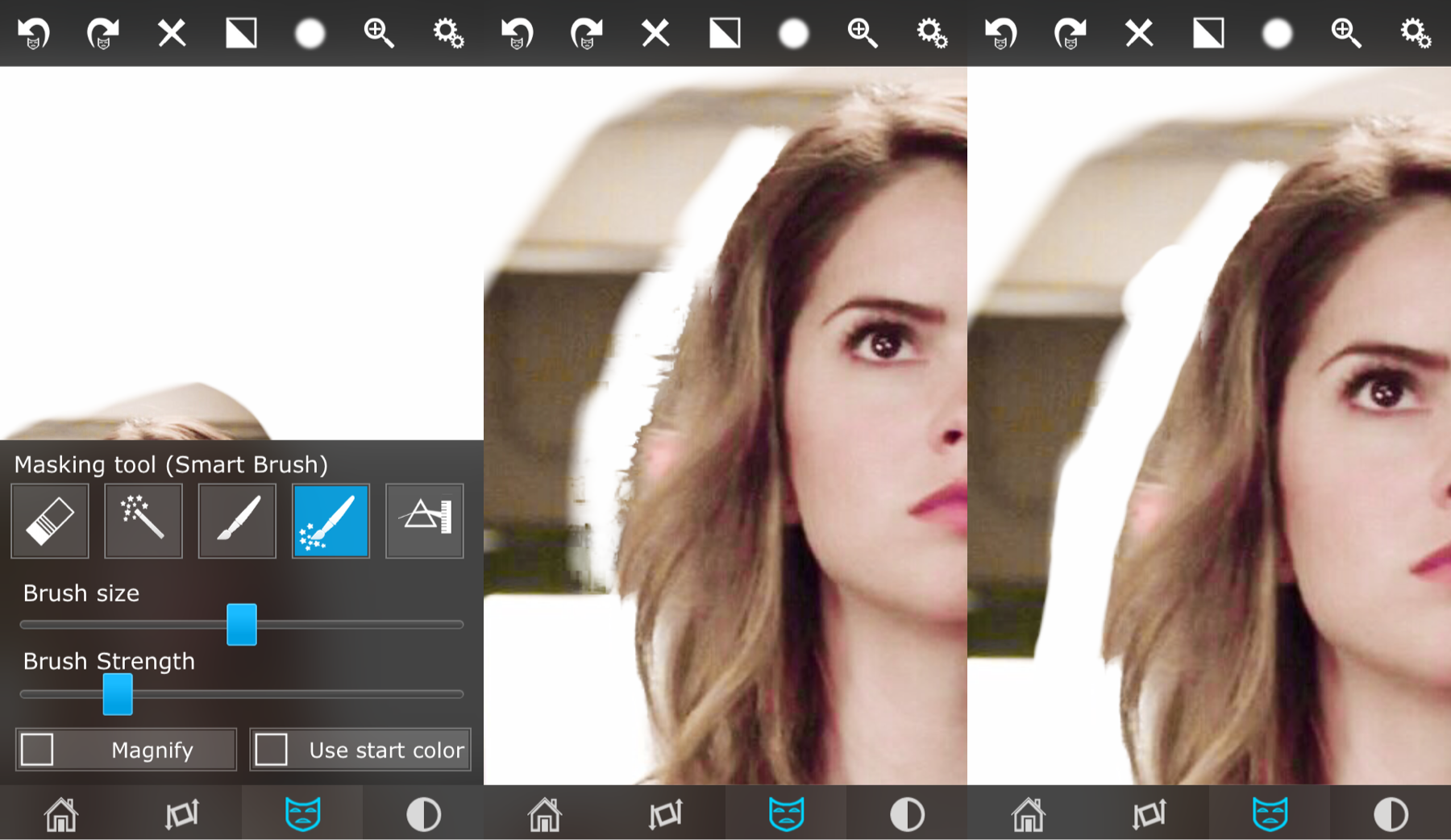
Saving a PNG
Don't want to save the image with the white background? This is how not to do that.
i. After you're done making your PNG, press the boxes in the top corner as I circled in the photo below.
ii. A drop down menu should appear, which is where you will then select "Mask as PNG". This saved the top layer (foreground) of the photo, rather than both of the photos combined.
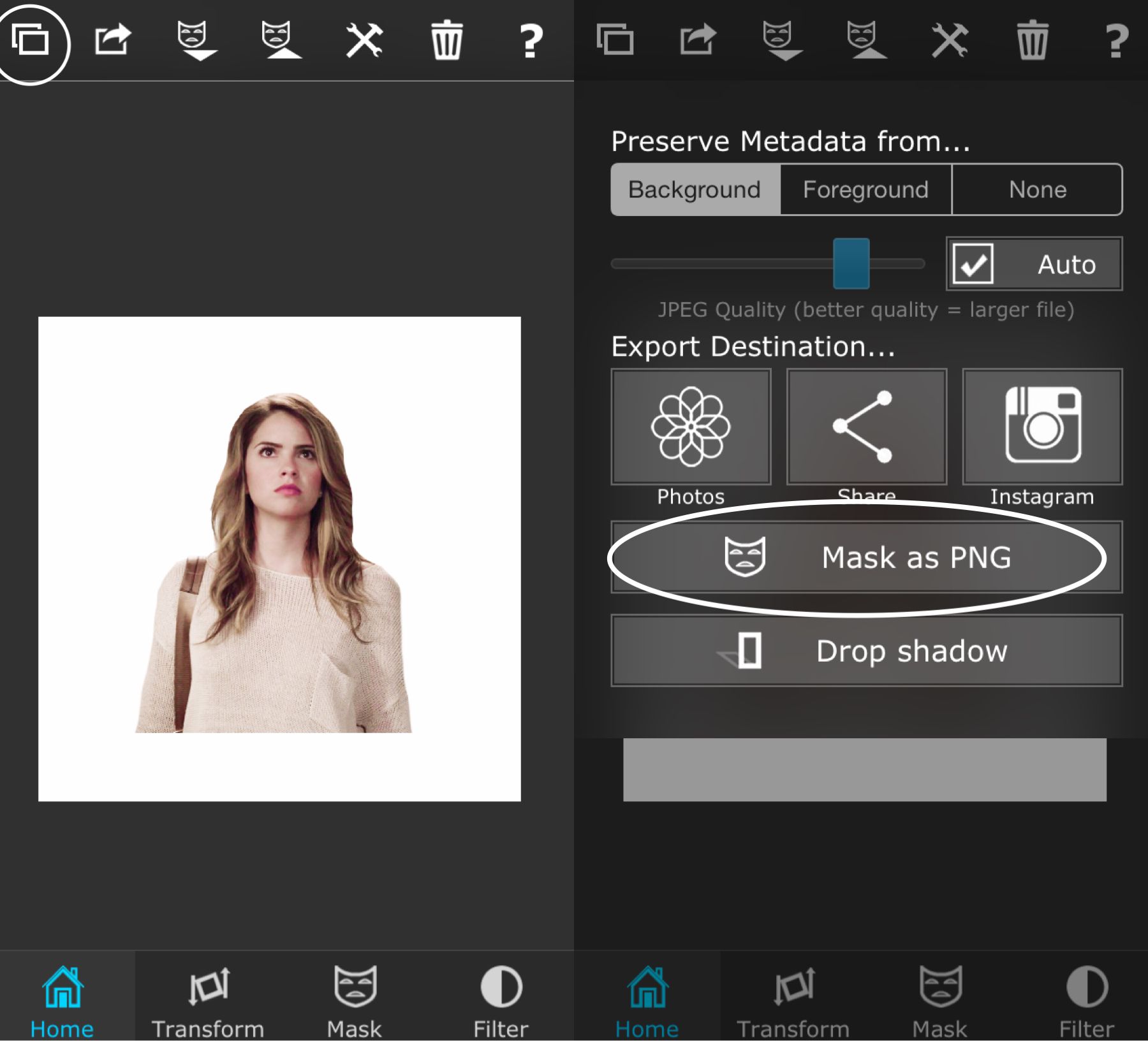
Hope that cleared up a few things for you guys; let me know if you like the screenshots better when giving tutorials or if you don't. Feedback always helps!
I also left you guys some free PNG's above. Feel free to use them for whatever!
Bạn đang đọc truyện trên: AzTruyen.Top