TUTORIAL #2- Aggiungere scritte con Phonto, ultimi ritocchi con Picsart.
Buon pomeriggio, wattpadiani! :D
Eccomi di ritorno con la seconda parte del tutorial, quello che vede come protagonisti le scritte e gli ultimi ritocchi per una copertina quantomeno guardabile.
Cominciamo :D
Step #5
Aprite phonto e scegliete la foto che avete salvato in picsart.
Una volta deciso il titolo che volete dare alla copertina, cliccate sulla matita e scrivetelo.
Poi premete "fatto". A questo punto dovete aggiustare il font, ossia lo stile di scrittura. Potete scegliere tra quelli elencati in phonto, oppure andare su DaFont.com e scaricare quelli che più vi piacciono, in modo poi da ritrovarveli nella cartella dei font di phonto. Per questa copertina ho scelto, solo per "mani" e "di" il font chiamato bebaskai-regular. Il bello di phonto è che potete muovere i titoli, pezzo per pezzo, a vostro piacimento. La disposizione che ho scelto io è questa:
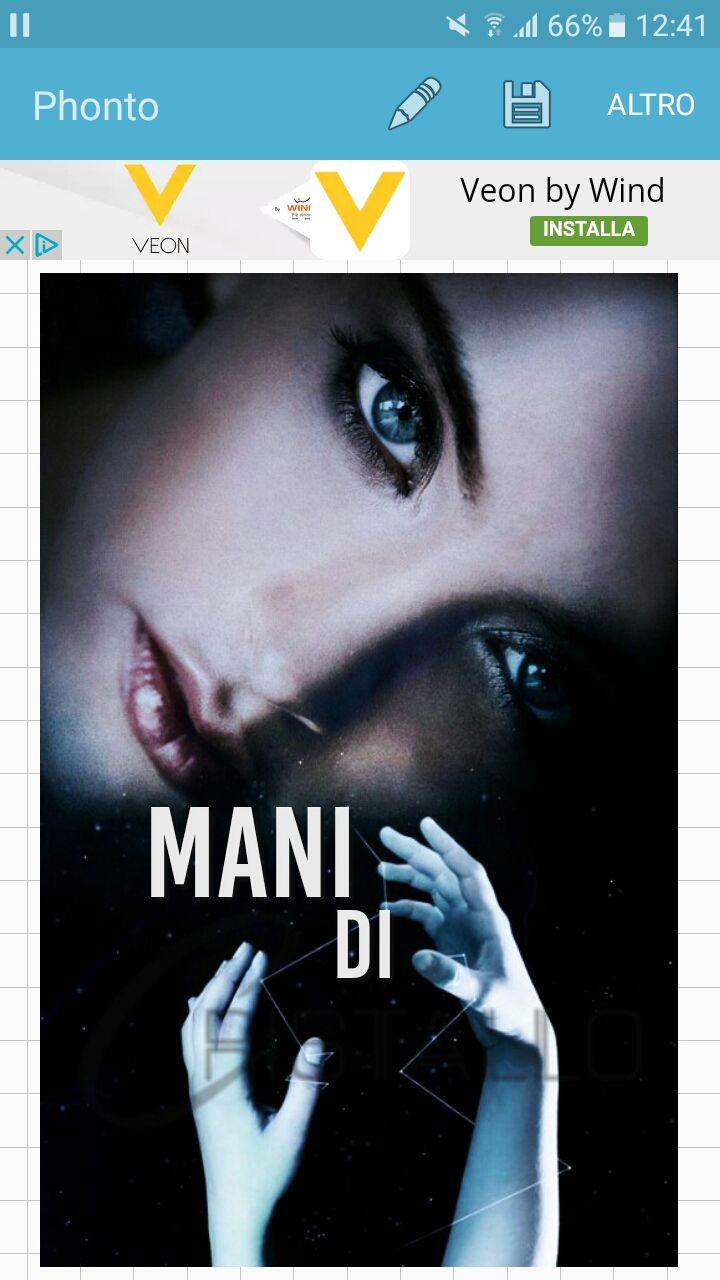
Poi passiamo alla scritta "cristalli".
Per farla, ho scelto due tipi diversi di font: la "C" è infatti data dal font infinite_stroke_cond, mentre per "ristallo" ho scelto il font chiamato mallary. Una volta che avete ottenuto la scritta, cliccate sul testo e spostatela a vostro piacimento:
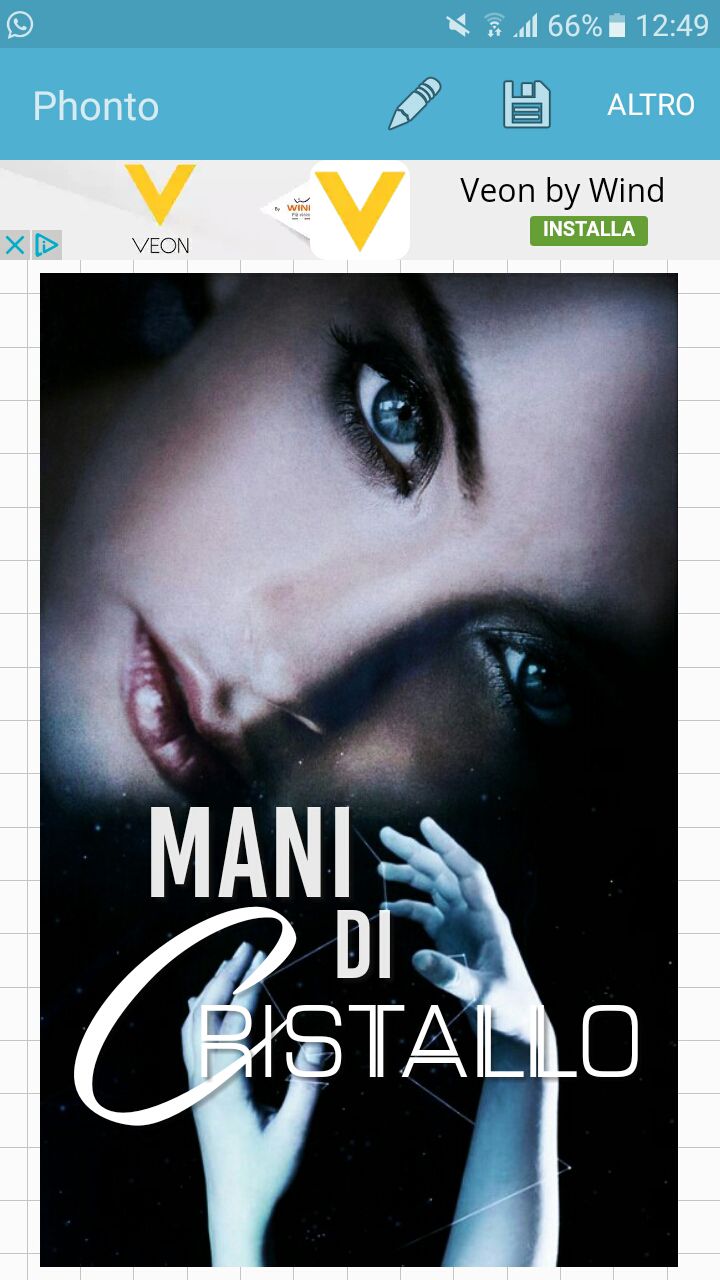
Step #6
Se volete dare un effetto più particolare alla vostra scritta vi basterà cliccarci sopra e cliccare poi su create color pattern. Scegliete i colori che più vi piacciono e selezionate la direzione che volete dargli. Io ho scelto la prima opzione, così da avere la sfumatura azzurra solo verso la fine della mia scritta.
Adesso cliccate su ombra, scegliete il colore che volete darle e regolate l'opacità a piacere.
Dovreste aver ottenuto una cosa del genere:

Salvate l'immagine.
Step #7
Adesso riaprite picsart e cliccate di nuovo su modifica. Scegliete la foto su cui avete appena aggiunto le scritte e cliccate su effetti e poi su blur. Anche qui potete scegliere a vostro piacimento quale effetto utilizzare. Io personalmente ho scelto l'effetto sfocatura (la quarta opzione) come sotto:
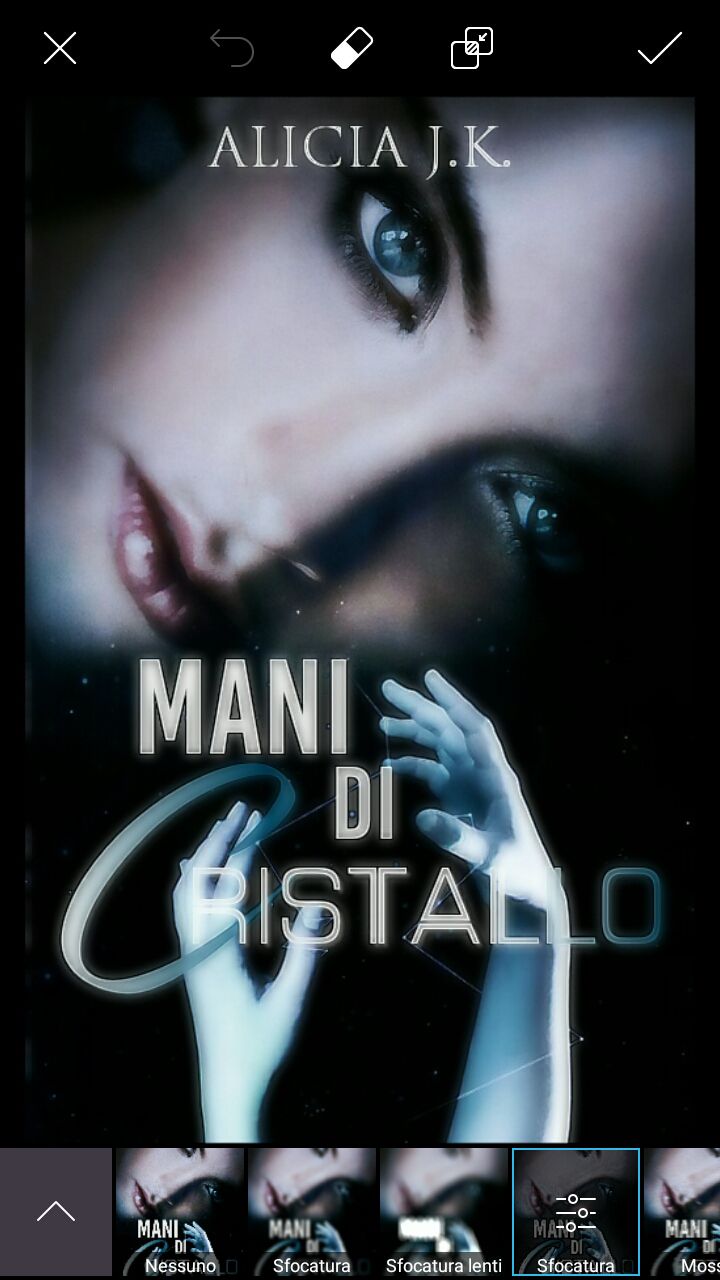
Impostate poi i parametri.
Max sfocatura 100, durezza 25, dissolvenza 84. E infine spostate su scurire.
A questo punto dovremmo trovarci questa immagine:
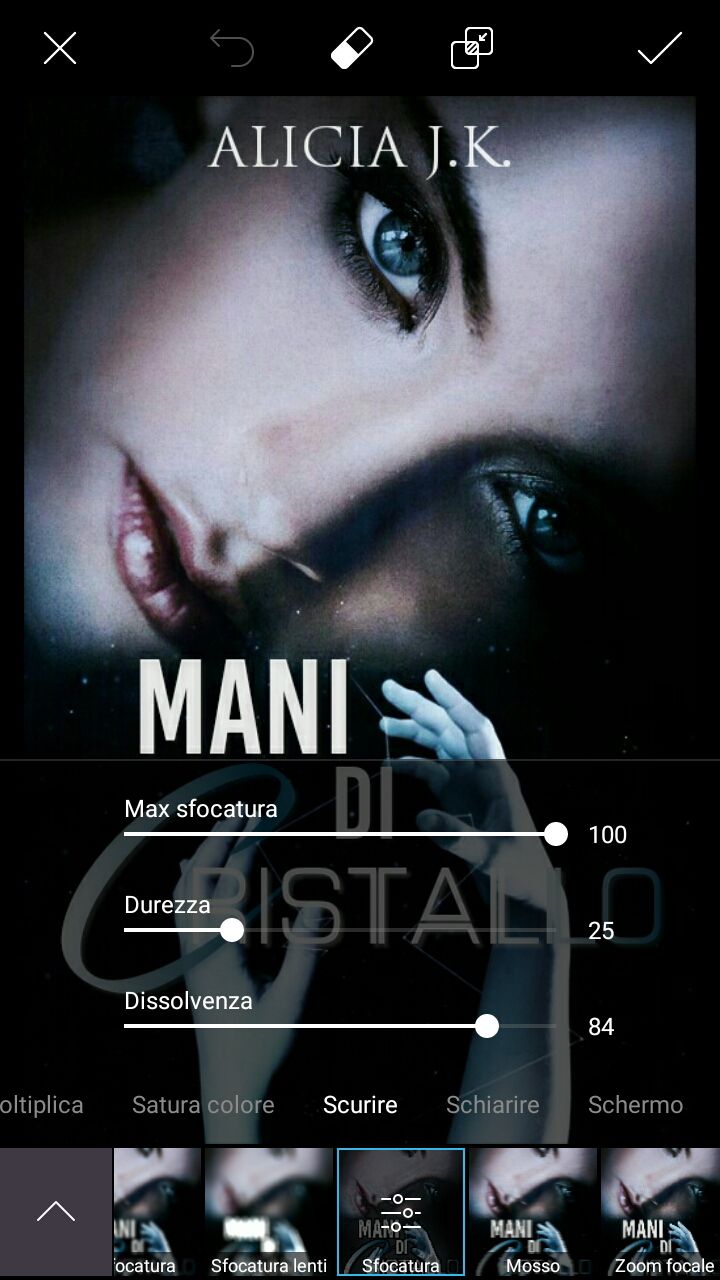
Cliccate sulla spunta in alto per salvare e poi cliccate ancora su blur. Stavolta però scegliete l'effetto zoom focale, e regolate di conseguenza i parametri. Quelli che ho scelto io sono: sfocatura- 53, dimensione- 61, durezza- 44, dissolvenza- 49 e impostate poi su schiarire. Spostate il cursore dello zoom focale a vostro piacimento. Io l'ho spostato fin sotto l'occhio della ragazza, a destra, in modo da ricreare un leggero effetto movimento nel titolo:
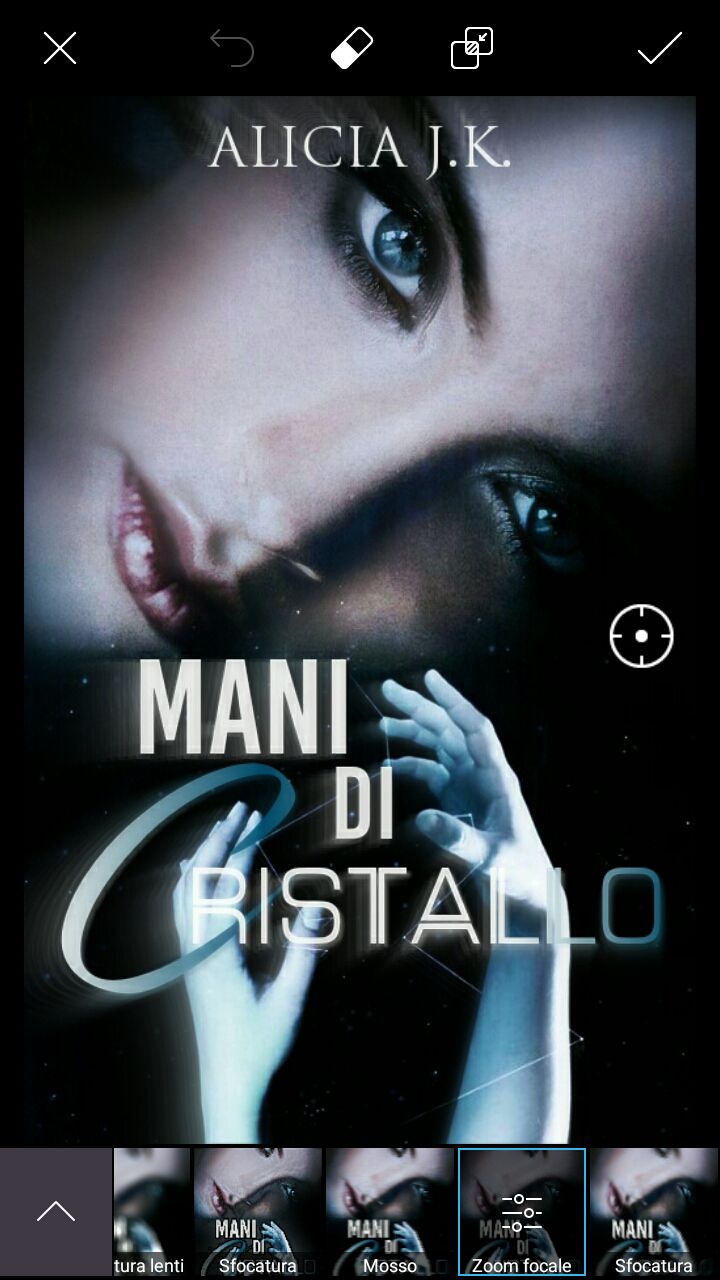
Cliccate sulla spunta in alto per salvare.
A questo punto potete aggiungere un'altra immagine per amalgamare il tutto; io ho usato questa:

Ho impostato su mescola e poi su schermo. Con la gomma regolata dai parametri che volete, potete cancellare leggermente dei dettagli che non vi piacciono. (Io ho cancellato, ad esempio, alcuni punti luminosi sul volto della ragazza.)
Cliccate sempre sulla spunta per salvare.
A questo punto cliccate su colorare e, se volete, potete seguire questi parametri che ho scelto io:
Entità-216 e dissolvenza- 31, impostandola poi su schermo. Cliccate ora su maschera, bokeh e scegliete il livello di colorazione che più vi piace. Io ho scelto bokeh 18, opzione schiarire. Potete anche regolare l'angolazione della luce, naturalmente.
Tornate sulla spunta in alto per salvare la vostra copertina.
Ebbene, il lavoro è giunto al termine, finally :D
Se avete seguito tutti i passaggi dovreste aver ottenuto questo risultato:
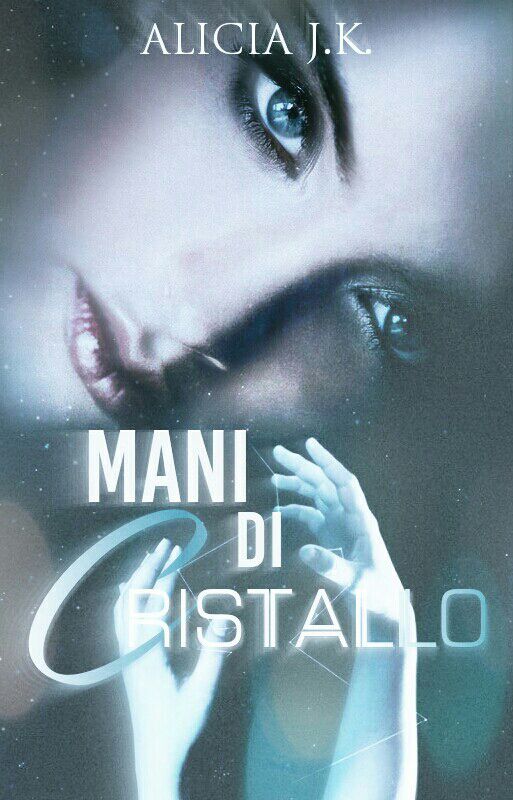
Spero davvero di essere stata utile a qualcuno, e soprattutto di essermi spiegata bene. Come sempre, per qualunque dubbio o chiarimento, sono a vostra disposizione!
Se usate questo tutorial, citatene la fonte, per favore :D
Baci,
Alicia
Bạn đang đọc truyện trên: AzTruyen.Top